Viewing Document Version History
|
Page Name |
Definition Name |
Usage |
|---|---|---|
|
CS_DOC_HIST |
View document history. |
|
|
CS_DOC_ATTHST_SEC |
View attachment and related document history. |
|
|
PO History vs Document History Page and PO Contract Version History vs Document History Page |
CS_DOC_CHGHIST_SP |
View source version history. The page title changes for this object name depending on the source transaction for the document. |
|
CS_DOC_DSPHIST_SEC |
View dispatch history. |
|
|
CS_DOC_COLL_HIST |
View which collaborators have reviewed a document and when they collaborated on it. |
|
|
CS_DOC_LOGHIST_SEC |
View generation history. |
Use the Document History page (CS_DOC_HIST) to view document history.
Navigation:
Click the Document Version History link on the Document Management page.
This example illustrates the fields and controls on the Document History. You can find definitions for the fields and controls later on this page.
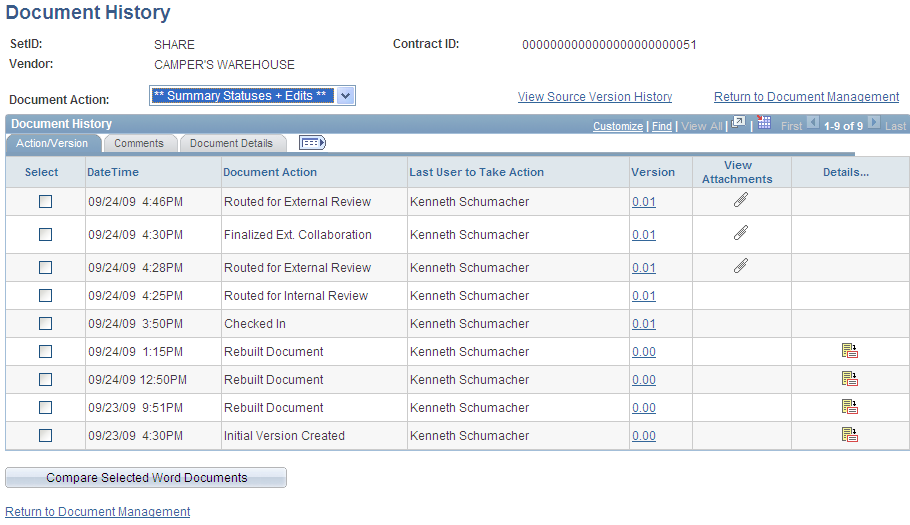
You view document history based on all actions that have been taken against the document or on a specific action. To limit the amount of data to review, select a specific action in the Document Action field. If you want to compare documents, you can limit the returned document actions and make document comparisons easier by selecting:
** Summary Statuses Only **
Select to limit the search to the 18 most basic document actions, such as dispatching, deactivating, importing, approving and executing documents.
** Summary Statuses + Edits **
Select to limit the search to the 18 most basic document actions, plus 6 additional actions such as accepting a supplier version, checking in, refreshing and rebuilding documents.
If you are viewing the history of a purchase order document or purchasing contract, the View Source Version History link appears. Click this link to view and compare information about when the contract document was created or refreshed compared to history relating to the purchasing contract or the purchase order transaction, such as change orders or contract versions, along with a history of changes to the purchase order or purchasing contract.
See PO History vs Document History Page and PO Contract Version History vs Document History Page.
Field or Control |
Description |
|---|---|
Select |
Select to mark this document version as one of the versions that you want to compare. You must select two documents to compare. The system displays a warning message when you click the Compare Selected Documents button if you select one or more than two documents. |
Date/Time |
Displays when the action took place for updated version history for the document. |
Document Action |
Displays the action that was performed against the document. |
Last User to Take Action |
Displays who performed the action against the document. |
Version |
Displays the version of the document against which the action took place. Click the link to view a copy of the document as it was updated after the action was complete. This version is not the same as the version used to tract changes to the transactional contract. Note: The version link is present for all actions taken against the document management page even if the document did not change specific to that action Note: If you check in documents using the same version, links that appear for rows pertaining to that specific version number link to the current version of the Microsoft Word document. This happens because the previous history of the document was overwritten when the document was checked in as the same version. |
Amendment |
Displays when separate amendment files are associated with the document. Click the link to access the amendment to view its state when the update was made. When multiple amendments exist, the system assigns a number to them. You can click the number to view a specific amendment. |
View Attachments |
Displays when an attachment has been added to a contract ID or ad hoc document ID. Click the link to access the Attachment History page, where you can select an attachment to view and view its history. |
|
Click the View Executive Summary button to view the executive summary document. |
Details |
Displays when an action has more details associated with it, such as dispatch details, collaboration details, and so on. |
View |
Displays who has viewed the document. The view history provides an audit trail of who accessed the main document or its amendment files. When a user clicks the document's View button, the system records the action for the history. The history is logged when a document is viewed internally, and externally. Select the Log View Action in History check box on the Document Type page to make this history available. |
Compare Selected Documents |
Click to compare the two documents that you have selected. This enables you to compare any two document versions in history versus using the Compare Documents button on the Document Management page. That button only enables you to compare the current against a refreshed, re-created, or last executed version. Using the Compare Selected Documents button, the system creates a temporary version that provides you a Microsoft Word document highlighting the differences between the two selected documents. Note: Comparing selected documents requires that you prepare the system to use the compare feature which includes selecting to enable compare functionality on the Installation Options page. |
Comments Tab
Select the Comments tab.
Use the page to review all comments for a document or comments pertaining to specific actions that were performed against the document. The system generates comments for certain actions such as refresh and generate.
Document Details Tab
Select the Document Details tab.
Use this tab to review the status of the document, document type, administrator, filename, amendment file name, configurator ID, amendment configurator ID, document ID, and import type when specific actions were taken. You can also review cycle start and end times and how long it took the document to go through the review cycle.
Use the Attachment and Related Document History page (CS_DOC_ATTHST_SEC) to view attachment and related document history.
Navigation:
Click the View Attachments link on the Document History page.
See Viewing and Uploading Attachments and Related Documents.
This example illustrates the fields and controls on the Attachment and Related Document History page. You can find definitions for the fields and controls later on this page.
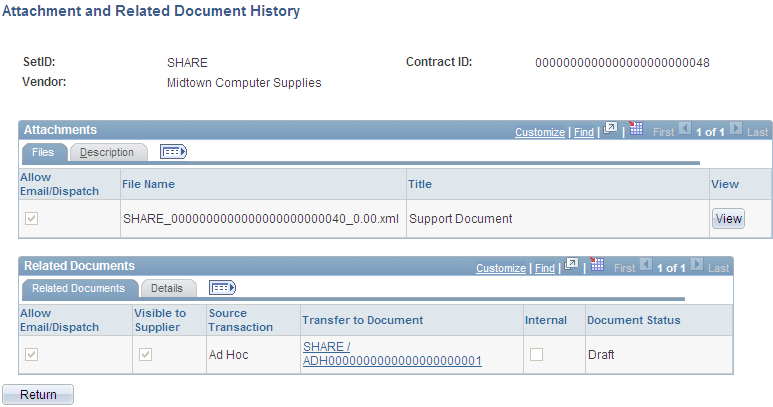
Use this page to view the history of attachments, related documents, and purchase order attachments, and to access a read-only version of the attachment or document. An attachment is an additional, stand-alone document that is attached to the document. A related document is another document-authoring system document and can include imported documents. A purchase order attachment is an attachment that was uploaded using the Contract Entry component. The PO Contract Attachments grid appears only for purchasing contracts and when an attachment has been added to the contract.
The Contract ID and Ad Hoc ID fields display the ID for either the ad hoc or the contract document to which the attachments and documents belong.
Attachments
This grid displays information about an uploaded attachment. The Description tab contains the document description.
Field or Control |
Description |
|---|---|
Allow for Email |
Select to enable this attachment to be included when you send the document to contacts or when you dispatch the document. |
File Name |
Displays the name that the system uses to upload the file and attach it to this document. |
Title |
Displays the name that is assigned to the attachment. |
View |
Click to open the attachment for this document. This is a read-only version of the file. |
PO Contract Attachments
This grid displays information about an attachment that was uploaded for the contract and included as part of the purchasing contract document.
Field or Control |
Description |
|---|---|
Email to Supplier |
Displays whether the Email to Supplier check box on the Contract Entry Header Comments page is selected. If it is selected, the system includes the attachment with the email for this document. You cannot update the field using the document authoring system. |
Comment Type |
Displays the type of comment that was entered for the header. |
Attached File |
Displays the name of the file. You assign this name when you upload the file. |
View |
Click to view the attachment. |
Related Documents
This grid displays information about documents that have been added to the current document as related documents. The Details tab contains the document's state, such as active, its version, and whether amendments exist for the related document.
Field or Control |
Description |
|---|---|
Allow for Email |
Select to enable this document to be emailed. If the document has its own dispatch step, you cannot include it in the dispatch step for the current document. |
Source Transaction |
Displays whether the document is an ad hoc or purchasing contracts document. |
Ad Hoc ID and Contract ID |
Displays the ID for the related document. |
Internal |
Displays whether the document is for internal use only. |
Document Status |
Displays the current status of the related document, regardless of the status it was at when it was added as a related document. |
Use the PO History vs Document History page (CS_DOC_CHGHIST_SP) or the PO Contract Version History vs Document History page to view source version history.
The page title changes for this object name depending on the source transaction for the document. If the document is a purchase order document, the system displays the PO History vs Document History page. If the document is a purchase order contract document, the system displays the PO Contract Version vs Document History page.
Navigation:
Click the View Source Version History link on the Document History page.
You use this page to compare purchase order or purchasing contract history with the history of a contract document. This helps you understand contract versions in which, for example, document amendments were created or the document was dispatched. The system displays the source history chronologically in ascending or descending order.
You can have a change order without an amendment, have an amendment without a change order and have an amendment with a change order.
Field or Control |
Description |
|---|---|
Description |
Displays the type of system action that was performed on the source transaction or document. Values for the field depend on whether the source transaction is a purchase order or purchasing contract transaction. For example, after creating a document for a purchasing contract, the field displays the Initial Contract Created value. Then, if you are using version control and create a new contract version, the field displays the Contract Version Created value. Also, each time the document is updated, the system records the description, such as when the contract document was amended or dispatched. |
Source Version |
Displays the version of the purchasing contract or change order number of the purchase order on which the corresponding description is based. |
Document Version |
Displays the document version at which the document action took place. Values appear in this field for only document updates. The versions include major and minor versions. |
Amendment |
Displays the amendment number. The amendment number corresponds to the document version. |
Date |
Displays the date on which the action in the Description field took place. |
Time Value |
Displays the time that the action took place. The system does not record time values for purchase order and purchasing contract actions. |
Use the Dispatch History page (CS_DOC_DSPHIST_SEC) to view dispatch history.
Navigation:
Click the Details link for dispatched or sent documents on the Document History page.
Use this page to review to whom this document was dispatched or when the dispatch action was taken. The page is available only when you select a document with the Dispatch or Sent Document document action.
Use the Collaboration History page (CS_DOC_COLL_HIST) to view which collaborators have reviewed a document and when they collaborated on it.
Navigation:
Click the Details link for collaborated documents on the Document History page.
Use the Generation History page (CS_DOC_LOGHIST_SEC) to view generation history.
Navigation:
Click the Details link for rebuilt and re-created documents and amendments on the Document History page.
This example illustrates the fields and controls on the Generation History page: Log tab (1 of 2).
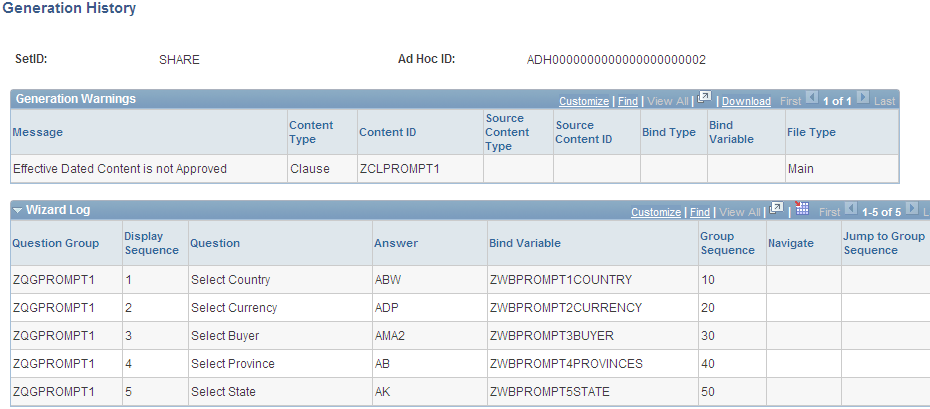
This example illustrates the fields and controls on the Generation History page: Log tab (2 of 2).
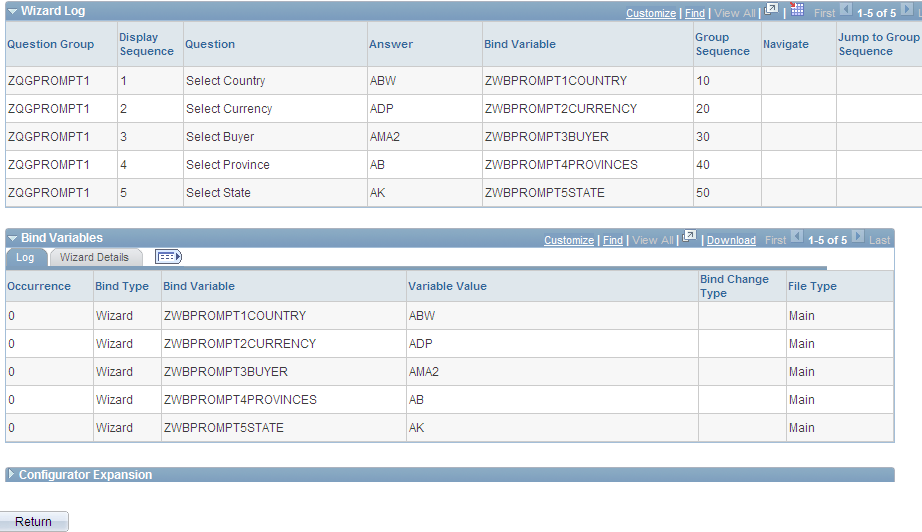
Use this page to view document processing history for ad hoc, purchase order contract, and purchasing contract documents. This information indicates system processing conditions and any errors that were produced during the document's generation.
Note: The Generation Log link on the Document Management page provides the generation history for the current document version.
