Configuring the Workflow System
To set up workflow notifications, use the Workflow Notification (SPB_WF_NOTIFY) component. To set up automatic sourcing, use the Automatic Sourcing (SPF_AUTOSOURCE) component.
This topic discusses how to configure the workflow system.
|
Page Name |
Definition Name |
Usage |
|---|---|---|
|
PV_ADM_WORKFLOW |
Configure a workflow system. |
|
|
SPB_WF_NOTIFY |
Enable or disable notifications for activities in the requisition fulfillment process. |
|
|
SPF_AUTOSOURCE |
Specify the rules for automatic sourcing. |
|
|
Define Template Page |
WL_TEMPLATE |
Specify the content of email notifications that are used in PeopleSoft Services Procurement workflow. SeePeopleTools: Workflow Technology “Defining Component Notification Templates” |
|
Blackberry Email Responses Page |
WL_TEMPL_RESP |
Create email responses. SeePeopleTools: Workflow Technology “Defining BlackBerry Email Responses” |
|
Generic Template Definition Page |
WL_TEMPLATE_GEN |
Enter generic template definitions. |
|
URL Maintenance Page |
URL_TABLE |
Use this page to identify the URL that the notification process places within the email. This URL is then used to navigate the user back into their system to perform the required task. An example of the format to use is http://servername/psp/employeeportaldomain/. See PeopleTools: System and Server Administration “URL Maintenance” |
|
INSTALLATION_SP |
Set up PeopleSoft Services Procurement installation options. |
|
|
Permission List - Pages |
ACL_MENU2 |
Create and maintain permission lists. See PeopleTools: Security Administration “Creating New Permission Lists” |
|
Process Definitions Page |
PRCSDEFN |
Define each specific run request by identifying a variety of variables. See PeopleTools: Application Engine “Creating Process Definitions” |
Use the Maintain Workflow page (PV_ADM_WORKFLOW) to configure a workflow system.
Navigation:
You begin configuring PeopleSoft Services Procurement workflow options on the Maintain Workflow page. The Maintain Workflow page is the focal point for configuring the PeopleSoft Services Procurement workflow system. Using the page you can access all workflow setup components for Service Procurement. You can also access workflow setup components by selecting:
Use the Workflow Notifications page (SPB_WF_NOTIFY) to enable or disable notifications for activities in the requisition fulfillment process.
Navigation:
Use this page to define the workflow notifications that you want to use with PeopleSoft Services Procurement. Select the check box for the workflow activity that you want to set up for email or worklist notification.
Note: In PeopleSoft Services Procurement, notification settings can take precedence over other notification settings.
Note: You cannot configure source notification on this page. The system obtains the notification method for sourcing activity from the Sourcing Selection page when a requisition is sourced.
Note: You cannot configure Client Bid Response notification on this page. The notification method for client bid response is the same as the method chosen during sourcing.
Note: The settings on this page are used in conjunction with the notification settings on the user profile. Only those users who are set up to receive email notifications will be notified by email when the Services Procurement transaction indicates that notification should be sent.
Note: URLs should be defined in the EMP_SERVLET and SUP_SERVLET (PeopleTools, Utilities, Administration, URLs) for generating email notifications from Services Procurement transactions to ensure that the correct URLs are included in the emails for situations in which the customer has separate web servers for the employee and supplier portals.
A warning appears if both the email and worklist options are disabled for an activity.
Use these steps to schedule sourcing emails:
Enable the Schedule Sourcing Emails option on the Services Procurement Installation Options page.
Add APPLICATION_ENGINE Component Permissions to EPSP4000 Permission List.
Give Full Access to AE_REQUEST page only.
Create a new URL identifier named as SP_SRC_EM.
Use the URL Maintenance page to create the identifier.
Create a generic email template named as SP_SRC_EM.
Use the Generic Template Definition page to create the template.
The system provides sample values for the sample template. You can use the value or override them with new values to create a new template of update the sample template. Template values include:
Instructional Text: Type names or email addresses in the To, CC, or BCC fields using semi-colons as separators.
Sender: User
Subject: %5 requisition %2 has been approved and is ready to be filled.
Message Text: %5 requisition %2 has been approved and is ready to be filled. To review the requisition and submit candidates click %10.
Requisition/Line: %2/%3.
Project: %4.
Job Title: %5.
Service Type: %6.
Role: %7.
Location: %8.
Start Date: %9.
Set up the Process Scheduler Job.
Use the Process Scheduler page to schedule a job and source the email notifications.
Use the Automatic Sourcing page (SPF_AUTOSOURCE) to specify the rules for automatic sourcing.
Navigation:
This example illustrates the fields and controls on the Automatic Sourcing page. You can find definitions for the fields and controls later on this page.
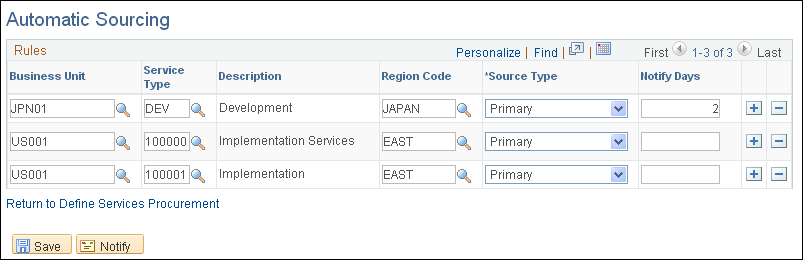
Enter a value into the Service Type field to define sourcing rules for specific service types (per business unit), or leave the Service Type field blank to define sourcing rules for all service types.
If you specify a number in the Notify Days field, you postpone automatic sourcing until the specified numbers of days have passed since the approval date. In this case, the PeopleSoft Application Engine process (SP_WF_SRC) checks requisitions that are approved but not yet filled within the notification days. Once the notification days are reached, the system automatically sources the requisition.
If you leave the Notify Days field blank, requisitions are sourced after approval, and you do not need to run the SP_WF_SRC application engine.
After the requisition is approved, the system automatically sources it based on the selections on this page. If you select a source type of Primary and a region code of Bay Area, when the requisition is approved, the system automatically sources the requisition to whichever supplier is listed as a primary source type and from the Bay Area region.
This prevents you from having to source each requisition manually.
If service type and region code have values, the system looks for suppliers by service type and region and matches the source type.
If only the service type has a value, the system looks for supplies by service type and source type.
If only region code has a value, the system looks for supplies by region that also match the source type and requisition business unit.
The system searches for the business unit, then service type, then region, and then finds a supplier with a primary source code to match it; where it looks depends on how much information you included.
Note: If a requisition was sourced in the preceding 24-hours, the Application Engine process does not source it again. If a supplier already submitted a candidate for the requisition, that supplier is excluded from automatic sourcing.