Navigating the Document Page
This section discusses how to:
Access the Document Builder - Document Page
View metadata references.
View document details.
View document dependencies.
View element properties.
View the action toolbar.
The Document page (IB_LOGICALSCHEMA) is the default view in the Document Builder. To access the Document Builder - Document page, select
This example illustrates the fields and controls on the Document Builder - Document page. You can find definitions for the fields and controls later on this page.
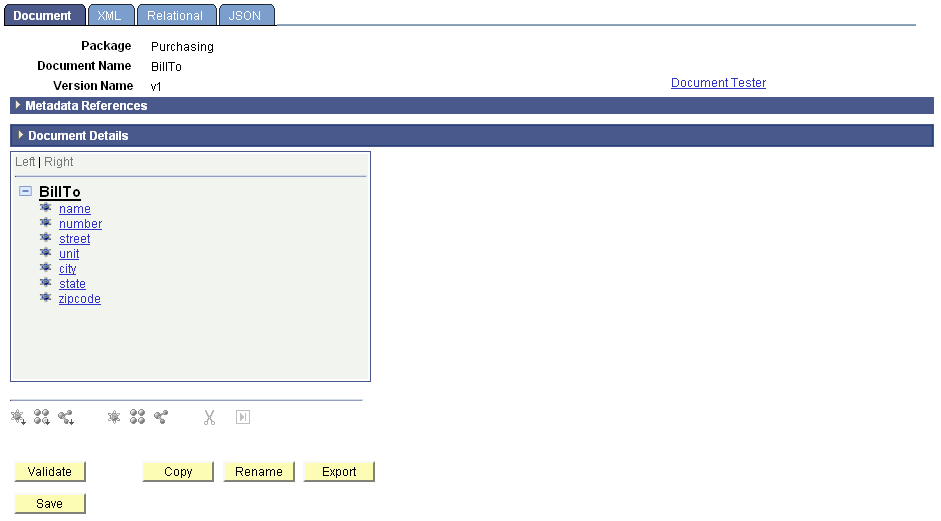
If a document is referenced by another metadata object in the system, a Metadata References section appears on the Document Builder - Documents page that lists the object type and the object definition name that references the document.
Note: The Metadata References section appears only when another PeopleTools object references the document.
By default, the section appears collapsed on the page. To expand and view the section, click the arrow icon next to the Metadata References section label. To collapse the section, click the arrow again.
The following example shows a partial view of the Document page with the Metadata References section expanded.

The Source column lists the PeopleTools metadata object type that references the document. The Identifier column lists the name of the object definition that references the document.
In the example, an Integration Broker message metadata object references the BillTo document. The name of the Integration Broker message referencing the document is DEMODOCMSG.v1.
The Document Builder-Documents page features a Document Details section that provides information about the document, such as a document label, owner ID, free - form comments, and whether the document is designated as a private document.
The section appears collapsed by default. To expand and view the section, click the arrow icon next to the Document Details section label. To collapse the section, click the arrow again.
The following example shows the Document Details section for the BillTo document.
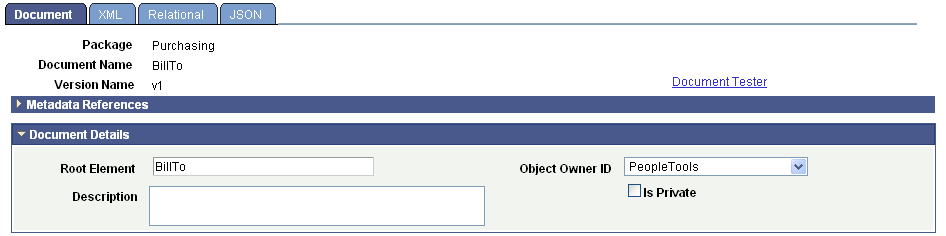
If a document is a child of another document in the system, then it appears in the Document Dependencies grid on the Document Builder - Document page. The Document Dependencies grid appears on the right side of the page when you click the root element in the document tree.
The following example shows document dependencies for the BillTo document
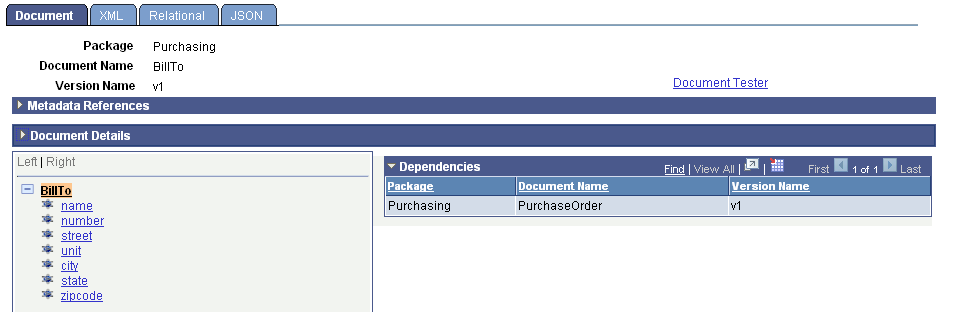
The previous example shows that the BillTo document is a child document in the PurchaseOrder document.
Unless write-restricted, any changes you make to a document will impact any parent documents.
When you click any element in the document tree other than the root element, properties for the element appear on the right side of the page.
The following example shows the element properties for the state element of the BillTo document:
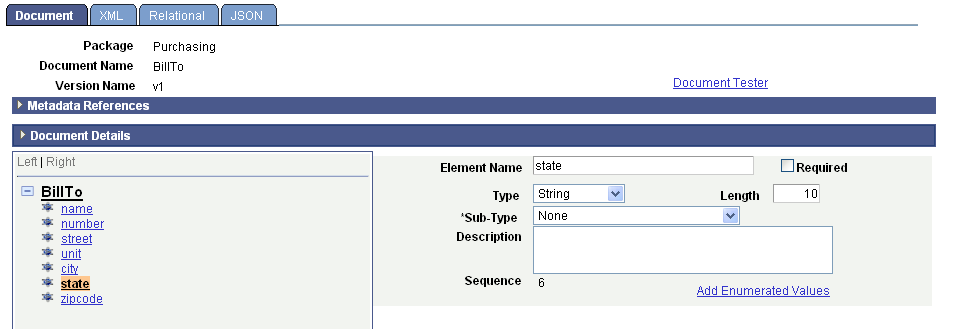
The element properties that appear depend on the element type.
Element properties are discussed in detail elsewhere in the product documentation.
The action toolbar appears below the document tree on the Document Builder - Document page.
Use the toolbar to add child and peer elements to a document, move elements in the tree, or delete elements in the tree.
The following example shows the action toolbar.

The action toolbar is not enabled until you select an element in the document tree. In addition, the actions that are available to perform on an element vary, depending on the element with which you are working and the structure of the tree.
Using the action toolbar is discussed in more detail elsewhere in the product documentation.