Comparing and Merging Page Definitions
This section discusses how to compare and merge page definitions.
To compare and merge page definitions in the Upgrade view:
Open the upgrade project, and make sure that you are in the Upgrade view.
Open the Pages window within the upgrade project.
Select the page(s) that you want to compare.
Right-click on the Pages window to display the context menu.
Select Diff / Merge Page, and then select one of these options:
From Database: select if you are comparing the current definitions with definitions in another database. After doing so, sign on to the appropriate database using the PeopleSoft Signon window.
From File: select if you are comparing the current definitions with definitions in a project file. After doing so, navigate to the appropriate file using the Merge from File: Select Project dialog box.
To compare and merge page definitions from the Development view:
Open the page definition that you want to compare.
Select Diff / Merge Page, and then select one of these options:
From Database: select if you are comparing the current definitions with definitions in another database. After doing so, sign on to the appropriate database using the PeopleSoft Signon window.
From File: select if you are comparing the current definitions with definitions in a project file. After doing so, navigate to the appropriate file using the Merge from File: Select Project dialog box.
Note: For the compare to work, the name of the page in the external database or project file must have the same name (the same key value) as the page in the current database.
This section discusses how to:
Use the Diff / Merge for Page interface.
Determine differences between page definitions.
Use the Properties panel.
Merge attributes and properties from source to target.
Using the Diff / Merge for Pages Interface
After successfully connecting to the database or file, the interface appears similar to the following example.
The following is a screenshot of Page definition Diff / Merge interface.
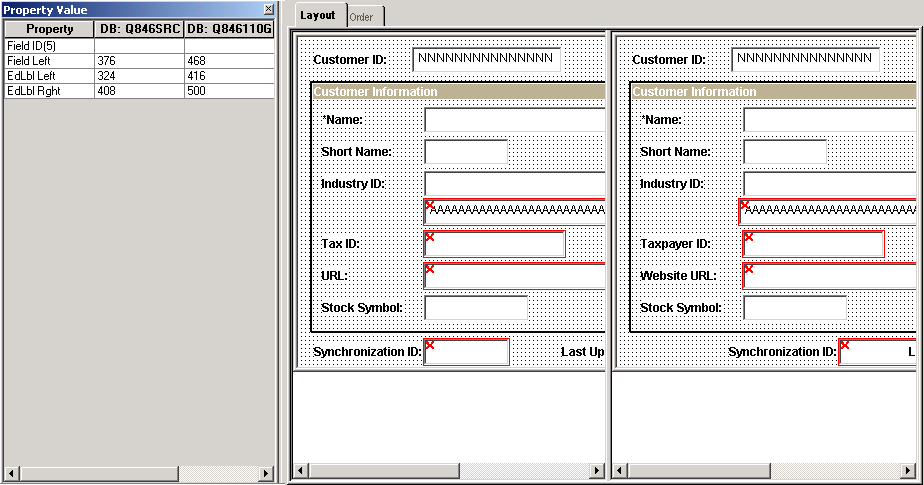
The PeopleSoft Application Designer displays a Property Value panel to show details about every difference or each changed page control. To the right, each page is displayed side-by-side enabling the visual comparison.
Note: The pages appear in a read-only state. You cannot make any changes to either page definition from the Visual Compare interface.
Determining Differences between Page Definitions
When there are differences between source and target page definitions, the system illustrates this in the Layout tab by surrounding the page field with a red box with a red 'X' at the top, left-hand corner. The field in which you have placed your cursor has a dotted line surrounding it.
The following is a screenshot of determining differences between Page definition Visual Compare as mentioned in the Order tab.
Page controls that have differences are highlighted in red. If you select a page control, you can see easily if its order is different as the highlighted areas do not match.
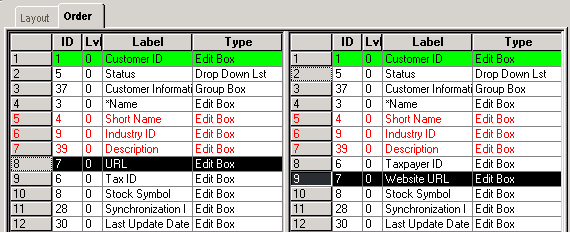
Field or Control |
Description |
|---|---|
|
Use the Previous Difference and Next Difference toolbar buttons to navigate quickly between the differences flagged within the active window. |
Using the Properties Panel
The Properties panel enables you to view the details regarding the differences between the source and target page controls. You can move the panel and dock it to the desired locations.
By placing your cursor into each page control surrounded by a red box, the differences in properties between the source and target definition for that particular page control appear on the Properties panel. You can also use the TAB key to move from field to field. For page controls that are identical between the source and target, nothing appears in the Properties panel.
The following is a screenshot of Property Value Panel:
Page fields are identified in the Property Value panel by the field ID value displayed on the Order tab. You can find definitions for the fields later on this page.
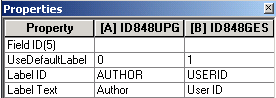
Field or Control |
Description |
|---|---|
Property |
Displays the list of properties associated with a particular page field or control. Note: The properties appearing for different page fields and controls may differ. Many of the properties are only used internally by PeopleTools for page display and position. |
[A] <Signed on Database Name> |
Displays the property values for a page field or control residing in the database to which you are currently signed on. In the context of merging pages, this is the "target" definition. |
[B] <Database Name/Project File Name> |
Displays the property values for a page field or control residing in an external database or project file. In the context of merging pages, this is the "source" definition. |
Note: If needed you can access the page definition properties by selecting File, Object Properties or clicking ALT + ENTER.
Merging Attributes and Properties from Source to Target
When merging attributes of a page definition it is important to keep in mind where the two definitions you are merging reside. The database to which you are signed on is A:, or the "target," and the database or project file from which you are merging page properties is B:, or the "source."
Use the A and B buttons to control the merging of page definitions between the target and source.
Field or Control |
Description |
|---|---|
|
Click B to merge a page field, a control, or the properties of a field, to your target database (A:). Click A to undo any previously merged items from the B page definition. The A button is active only after you have previously merged items from the B page definition. Note: Before using the A or B buttons, you need to place the cursor on the page field or page control that you intend to merge from one definition to the other. Note: The only way to manipulate the page definitions during the diff / merge operation is by using the A and B buttons. |
Using the Merge Output Window
After running a diff / merge for pages operation, the Merge tab appears in the output window of the Application Designer work space. The Merge tab enables you to view the status of your merge operation as it records each event, such as:
the initiation of the merge.
the name of the page being compared.
the number of differences identified between the two definitions.
the operations that have occurred (merge Add, undo merge, and so on).
the name of the saved, merged page definition.
For example:
Opening Visual Merge: MYPAGE(Page)
Comparing [A(ENG,DUT)], [B(ENG,DUT)]
2 difference(s)
(5) Merge: [B](ID:5)–>[A](ID:5)
(4) Merge, Add: [B](ID:13)–>[A](ID:0)
Save [A]:MYPAGE_NEW(Page)
Saving Merged Definitions
After you have determined that all of the appropriate page fields and page controls have been merged into your target definition, save your changes. By doing so, the system renames the target definition according to the following naming convention:
<previous_page_name>_NEW

