Using DrillDown Navigation
Unlike nPlosion, DrillDown does not require you to enable it before running your report. Run a report, select a cell to expand, select the DrillDown option from the nVision menu, and then click the Drill button on the toolbar, or use a predefined item on the Drill menu. The predefined Drill menu items are most convenient because you can personalize them to express common DrillDown actions for your organization.
To create a new DrillDown layout, select the New Layout option from the nVision menu and define your selection criteria just as you would a report layout. Save the layout in the directory identified as DrillDown Layouts on the nVision tab of the PeopleSoft Configuration Manager.
Remember that criteria from the selected cell in the parent instance are inherited in the child layout. Reports inherit criteria from the parent cell so you get the same summary amount in the detail report, but you also get the summary amount broken into its component details. This produces a single report instance containing a subset of the data selected in the parent instance, but the data is separated into one or two dimensions to show more detail.
Jump Back
After you have reviewed the result of a DrillDown report, the Jump Back command from the nVision menu (CTRL+SHIFT+J) returns you to the cell from which you drilled down. This occurs even if you closed the parent report.
ReDrill
To repeat a DrillDown starting from a different cell on the parent report, press CTRL+SHIFT+I. For example, suppose that you have drilled down from the current year’s Travel Expense amount, showing balances by detail account and department. Now you want to see the same breakout for last year’s amount. Jump back to the original report, select last year’s amount, and press CTRL+SHIFT+I.
AutoDrill
For both ledger-based and query-based matrix reports, AutoDrill is a quick and easy DrillDown method. To use AutoDrill, define a default DrillDown layout within the parent layout by using the Excel Insert, Name, Define command to define the name NvsDefaultDrill as a string with the name of the default DrillDown layout in the parent layout.
This example illustrates the fields and controls on the Define Name dialog box.
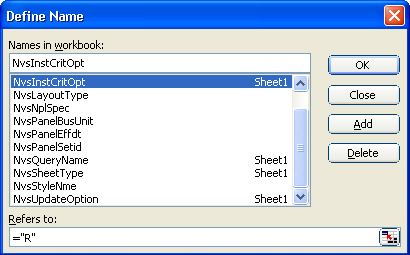
After running a report, you can use AutoDrill in various ways:
Double-click one of the amount cells.
The Nvsuser front end generally sets double-click to call the PS/nVision AutoDrill function.
Select the AutoDrill option from the nVision menu in Microsoft Excel.
Click the AutoDrill button on the nVision toolbar.
AutoDrill checks whether the instance you are drilling from has a default DrillDown layout. If so, PS/nVision runs that layout.
Note: The default DrillDown layout may contain a matrix layout, a tabular layout, or both.
If no default DrillDown layout exists, PS/nVision checks the data source in the parent instance for the cell you are drilling from. If it is a ledger, PS/nVision asks you to select a DrillDown layout. If it is a query, PS/nVision adds the inherited criteria to the same query and then runs the query in QueryLink mode. To show the underlying detail from a query designed for matrix reporting, PS/nVision removes aggregate functions, such as Sum, from the query. This causes the query to show the lowest level of the detail from the database. This modification of the query happens only when drilling down in QueryLink mode.
To get an intermediate level of detail in a query-based report using AutoDrill, define a default tabular layout in NvsDefaultDrill. You might want to define a slightly different query to aggregate the intermediate level of detail you need, and then build the default DrillDown layout using this query.