Using Microsoft Excel Features
In addition to the PS/nVision functionality for retrieving data from your PeopleSoft database, you still have all of Microsoft Excel's features at your disposal. This section describes how to:
Insert formulas
Insert and format text
Formulas enable you to perform calculations such as adding column or row data, computing variances, calculating ratios, and so forth. You can use cell references such as =C2+C3, name references such as =Revenue-Expenses, or worksheet functions (see the Excel documentation or online help for a list of commands). All formulas begin with an equal sign (=). You can use a number of formula operators for calculations.
The following table lists the most common operators.
|
Symbol |
Description |
Purpose |
|---|---|---|
|
+ |
Plus sign |
Addition |
|
− |
Minus sign |
Subtraction |
|
* |
Asterisk |
Multiplication |
|
/ |
Slash |
Division |
|
: |
Colon |
Range |
|
|
Space |
Intersection |
|
, |
Comma |
Union |
|
− |
Hyphen |
Negation |
|
% |
Percent sign |
Percent |
|
& |
Ampersand |
Text concatenation operator |
To enter a formula, click in the worksheet cell where you want the formula or text to appear, and begin typing. As you type, your cursor appears in the Excel formula bar (the rectangular box just below the menu bar, above the worksheet). The Cancel and Enter buttons appear to the left of the cursor.
This example shows the Excel and nVision formula bar.
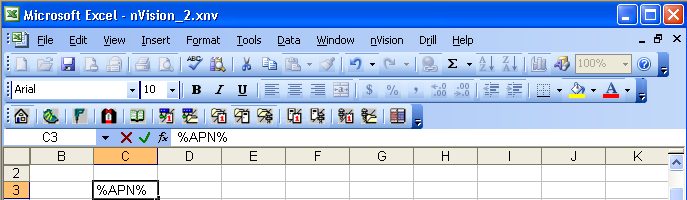
Text is used mainly for column and row headings, captions, and callouts. Excel has a number of formatting features to enhance the appearance of text in your worksheet.
Formatting is also straightforward, provided that you know where to look for the commands. To resize columns and rows in Excel, either highlight the row or column and drag its border, or select Format, Column, Width or Format, Row, Height. You can also select Column Width, Best Fit to automatically set the width for headings. Do not select Best Fit until you have typed the longest line in the column.
To wrap column headings within a cell, select and then select the Wrap Text on the Alignment tab.
Note: You can use conventional Excel commands for additional formatting.
See the Microsoft Excel User’s Guide.