Working With User Profiles
This section discusses how to:
Create a new user profile.
Copy a user profile.
Delete a user profile.
Bypass tables during the Delete User Profile process.
Configure user profiles for forgotten user ID emails.
Create email text for forgotten user IDs.
Set up a web site for forgotten user ID emails.
Request emails for forgotten user IDs.
To create a new user profile:
Select to access the User Profiles search page.
Click Add a New Value.
On the Add a New Value page, enter the new user ID in the User ID field and click Add.
The user ID can contain up to 30 characters. The name that you specify cannot contain white space or any of the following characters:
; : & , < > \ / " [ ] ( ) 'Also, you cannot create a user ID named PPLSOFT; this user ID is reserved for use within PeopleTools.
Specify the appropriate values from the pages in the User Profiles component (USERMAINT), and click Save.
To copy a user profile:
Select to access the User Profiles search page.
Select the user ID that you want to copy.
On the User Profile Save As page, enter the new user ID, a description, and the password that the new user ID should use to sign in to the system.
Note: If Copy ID Type Information is not selected, the system does not save the EMPLID value to the PSOPRDEFN table.
Note: The only personalization data that is copied from My Preferences is what is found on the General Settings page. Personalization settings on other pages of My Preferences is not copied.
To delete a user profile:
Select to access the Delete User Profile page.
If the search page appears, select the user profile to delete (make sure that the correct user profile is selected.)
Click Delete User Profile to remove information related to this particular user profile in every PeopleTools and application data table in which the OPRID field is a key field.
Note: Query the PS_TBLSELECTION_VW view to list the tables in which the OPRID field is a key field.
To prevent user information in a specific table from being deleted, you can designate tables that the delete user process bypasses.
Access the Bypass Tables page (select ).
This example illustrates the fields and controls on the Bypass Tables page.
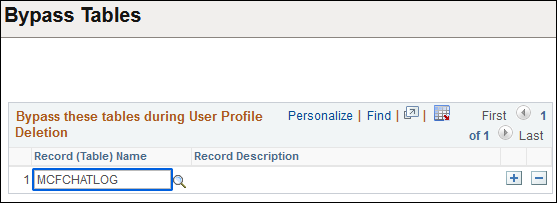
When you delete a user profile and its related information, you might not want to delete tables that contain rows of user profile data. For instances such as these, you can specify the tables for the delete process to skip.
To bypass tables during the Delete User Profile process:
Click the prompt button to select the record name to skip.
Note: The prompt displays only records that contain the OPRID field as a key field. The view behind this prompt is the PS_TBLSELECTION_VW.
Insert additional rows for other table names, as necessary.
Click the Save button.
If end users forget or do not know their user ID, they can request that it be sent to them by email.
This setup assumes that the system is configured to send emails to end users. To allow users to request forgotten user IDs, the security administrator fulfills these requirements:
Adds the email address to the user profile.
On the User Profile - General page, select Edit Email Addresses and add a valid email address. See Setting General User Profile Attributes.
Allows emails on one of the user's permission lists.
On the Permission Lists - General page, select the option Allow User ID/Password to be Emailed. See Setting General Permissions.
Composes the email text.
On the Forgotten User ID Email Text page, enter text for an email message to send to the end user, containing the user ID that corresponds to the supplied email address. See Creating Email Text for Forgotten User IDs.
Sets up a web site for the end user to send a request for their forgotten user ID. See Setting Up a Site for Forgotten User IDs Email.
When the prerequisite setup is complete, the end user accesses the forgotten user ID page, enters their email address, and receives an email with the associated user ID. See Requesting Emails for Forgotten User IDs.
In case an end user forgets their user ID, and their user profile is not set up to receive an email with the user ID, they must contact the security administrator directly.
Use the Forgotten User ID Email Text page (PT_EMAILOPRIDTEXT) to define an email message to send to users who enter an email address and request the associated user ID.
Select .
This example illustrates the Forgotten User ID Email Text page.
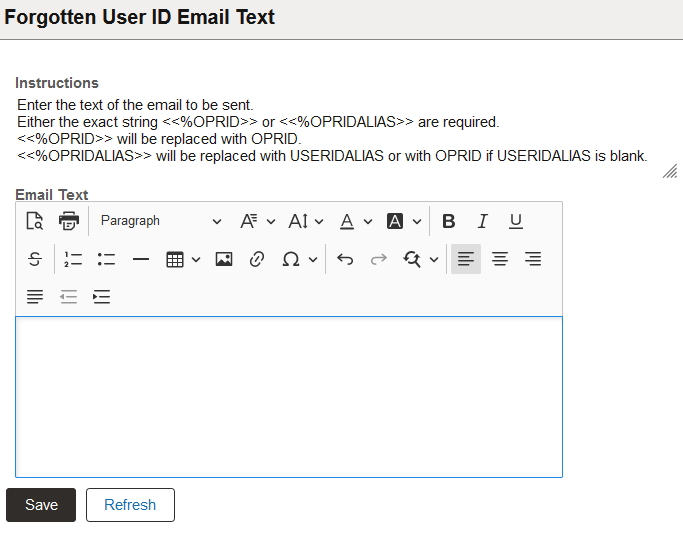
For information on the rich text editor interface, see Working With Rich Text Editor Fields.
In the Email Text field, enter the text to be emailed in response to a user clicking the Forgot my user ID link. The text must include one of the specified text strings. When the message is sent to the user, the string <<%OPRID>> will be replaced with the user ID corresponding to the provided email address. The string <<%OPRIDALIAS>> will be replaced with the user ID alias. If the user profile does not have an alias assigned, <<%OPRIDALIAS>> will be replaced with the user ID.
Here is an example of an email text entry:
The user ID recorded for your email is <<%OPRID>>.If the user ID is PTEMPL, the end user will receive the message:
The user ID recorded for your email is PTEMPL.PeopleSoft recommends that the security administrator sets up a web site specifically designed for users who have forgotten their user IDs. This site would require no password to enter, but it would provide access only to forgotten user ID pages.
To set up a forgotten user ID site:
Set up a separate PeopleSoft Pure Internet Architecture site on your web server.
Set up a direct connection to the site, such as a link to it.
In the web profile, enable public access and specify a public user ID and password for automatic authentication.
This direct user should have limited access, for example, only to the Email New User component. Users go directly to it to request an email with the user ID.
Place a link to the forgotten user ID site within the public portion of the PeopleSoft portal or on another public web site.
Notify your user community of the link.
Note: The URL for the site should have this format: http://<webserver>/psp/<sitename>/<portalname>/<localnodename>/c/MAINTAIN_SECURITY.PT_EMAIL_OPRID.GBL?
An end user supplies an email address on the Forgotten User ID page, and receives an email with the associated user ID.
This assumes that the security administrator has completed the requirements for the user profile and web site as described in the preceding sections.
This example illustrates the Forgotten User ID page.
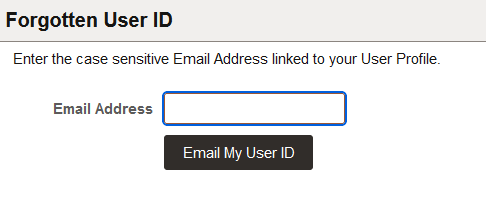
To request a forgotten user ID:
Access the link as provided by the security administrator.
Enter the email address associated with your user profile.
Click Email My User ID.
For security purposes no indication is provided if a user enters a correct email address or an incorrect email address. If an incorrect email address is entered, you see the following page.
This example illustrates the Forgotten User ID message.
