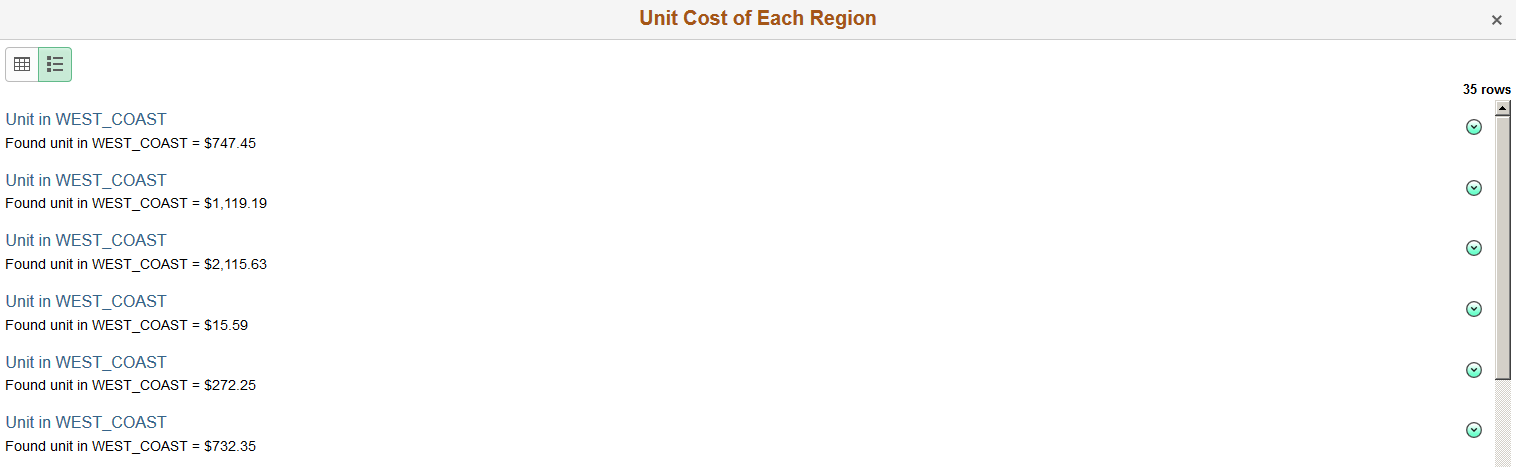Performing Actions on the Chart Fluid View
The chart view is available as part of the Pivot Grid models that have the default view set to Chart Only or Pivot Grid and Chart. The chart can include series, overlay, and legends.
Similar to classic Pivot Grid Viewer, the Chart Options in the Options Menu control the various chart parameters.
See, Using the User Charting Options.
You can also use the Bar, Line, Pie, and Horizontal Bar icons to change the chart display.
In a Chart Only model, clicking the chart data point enables you to drill down to the detailed view, drill to available dimensions, drill to a series, and perform related actions.
If the Pivot Grid model view is set to Chart Only, selecting the chart data point populates the menu that includes these options:
Detailed View
Selecting the Detailed View option displays the data that corresponds to the selected chart data point in the detailed view table below the chart. .
When you click on the chart area, outside any data point , the Detailed View returns to the original state, showing the complete chart view.
The Detailed View shows both grid and list view, if it is configured for the model in Fluid options. You can toggle between grid view and the list view.
Drilldown To
Select the Drilldown To option to display all available dimensions for the current chart data point. Note that when you drill down to a dimension, you set that dimension as the new X-axis on the chart and the existing X-axis value is added as a facet.
Select the Previous button, which appears on a drilled down chart view. It enables you to drill out to the initial view. These actions are similar to the classic Pivot Grid Viewer.
Drilldown Intersection To
Define a chart model with a dimension defined as series. When you click on a chart data point, the Actions menu displays the Drilldown Intersection To option. Select to drill down to series dimension. See Configuring a Series.
Actions
Selecting the Actions option displays the related actions configured on the model.
Note: If there are no dimensions to drill down to and if there are no related actions configured on the model, then selecting a data point will not display the Actions menu but will display the detailed view corresponding to the data point.
Note: To drill down on the chart, click the chart data points. To drill out on the chart, click the drill out link, which appears as a locator link at the top of the chart.
This example shows the chart menu after clicking the chart data point Unit Cost/MIDWEST on a Pivot Grid model that has the related action configured. The Region facet is set as a bar-chart facet. Sales, Unit Costs, and Prd Sales columns are set as Y-axes. Prd Sales column is also set as a dual Y axis.
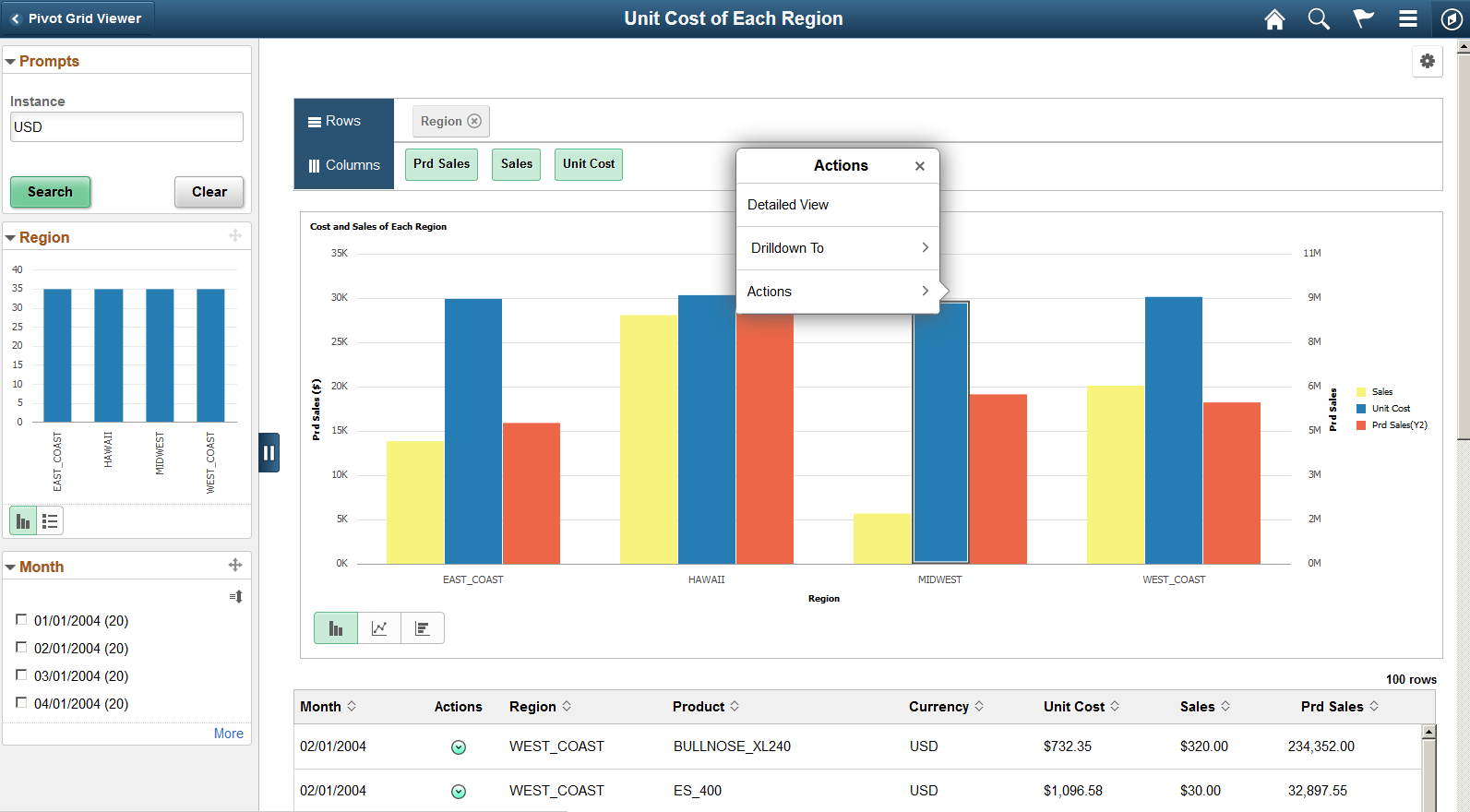
This example shows the Drilldown To menu that lists the dimension(s) on which a drilldown can be performed. Note that Region is X axis, Sales and Unit Cost are Y axes, and Prd Sales is dual Y axis.
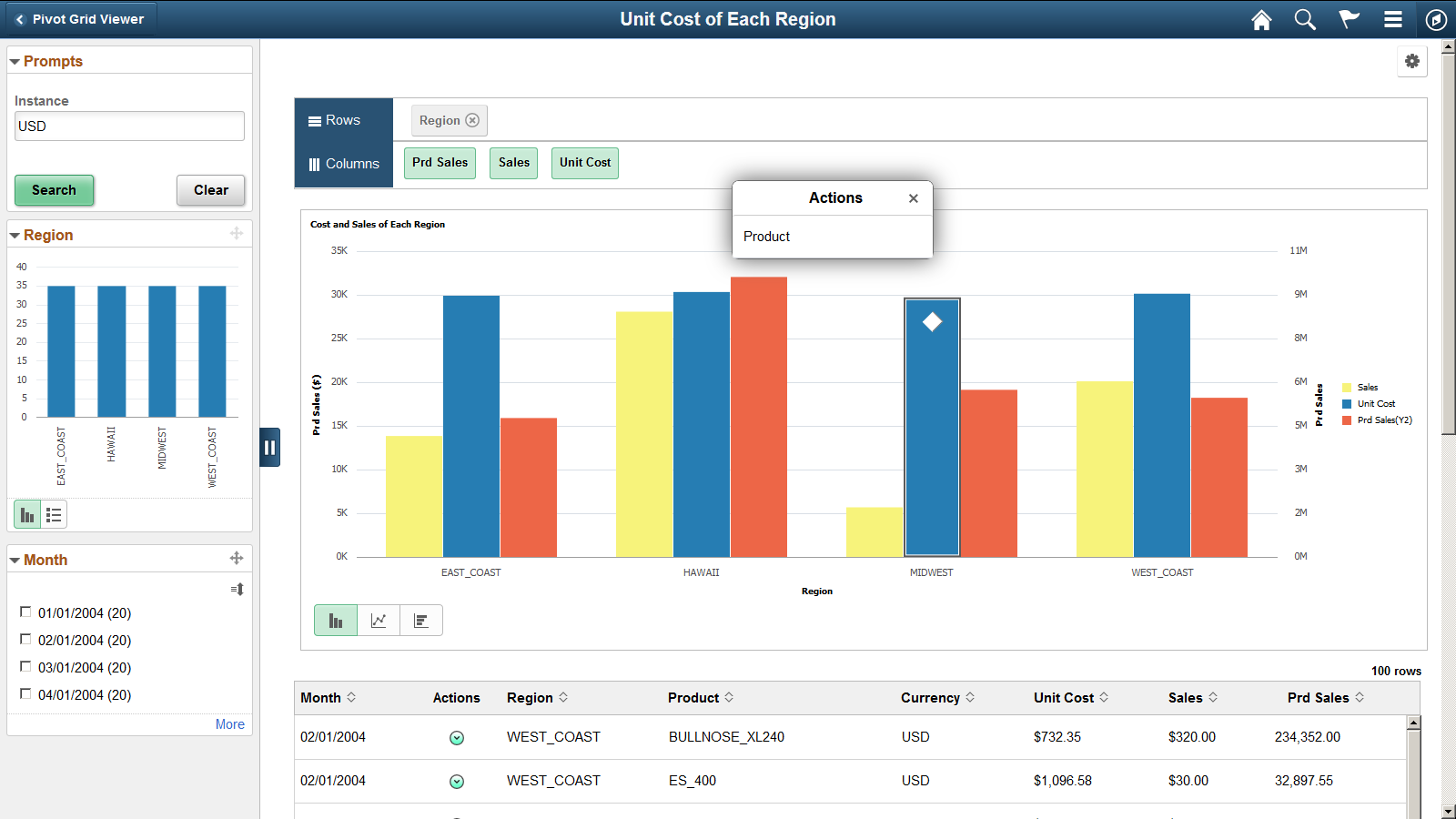
This example shows the Pivot Grid model after it is drilled down to Product, which is the new X axis on the chart. Product is also added to the facet area and the MIDWEST bar in the mini chart facet Region is highlighted. When you click the locator button (Previous) at the top left of the chart, a list of the previous dimensions appears enabling you to drill out to the previous selection.
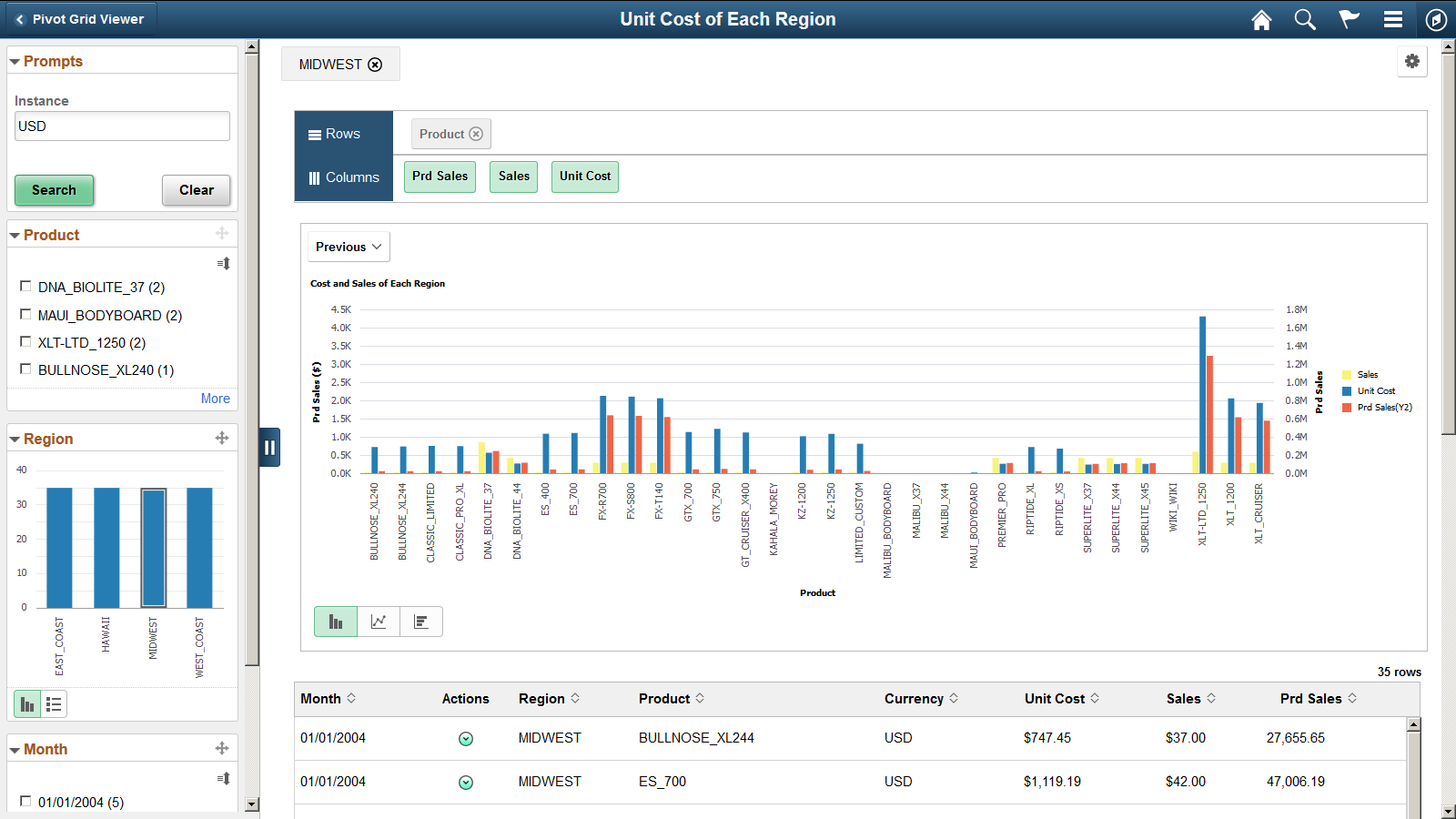
Drag-and-drop filters on the chart view in fluid viewer. You can drag dimensions from facet area and drop to rows to change the X-axes and series. The Column section in fluid viewer lists all the facts for the Pivot Grid model and you can select these facts to change the Y-axis for the chart.
However, row and facet dimension cannot be dropped to columns; this means that you cannot add a new fact in the pivot grid viewer.
Note: In Create Analytics Wizard – step 3, you can add or remove facts by dragging and dropping fields from the facet or the Rows areas to the Columns area or changing the aggregate value. These operations are not available in the classic Pivot Grid Viewer.
To change the axes of the chart on smart phones, you cannot drag and drop fields but you can use the Chart Options from the Options menu.
On a Chart Only model, the Detailed View appears below the chart on the fluid viewer. You can use the Grid and List buttons at the top left of the Detailed View to switch between the grid and the list views.
You can defer the detailed view from loading so that the chart model loads faster. Select the Hide Detailed View option on the Specify Data Model Options page in the Pivot Grid Wizard. Instead of the detailed view the grid and list icons are visible. Click to expand the view. See, Fluid Mode Options.
This example shows the model displaying the Detailed Grid View. It is displayed below the chart area on the fluid viewer.
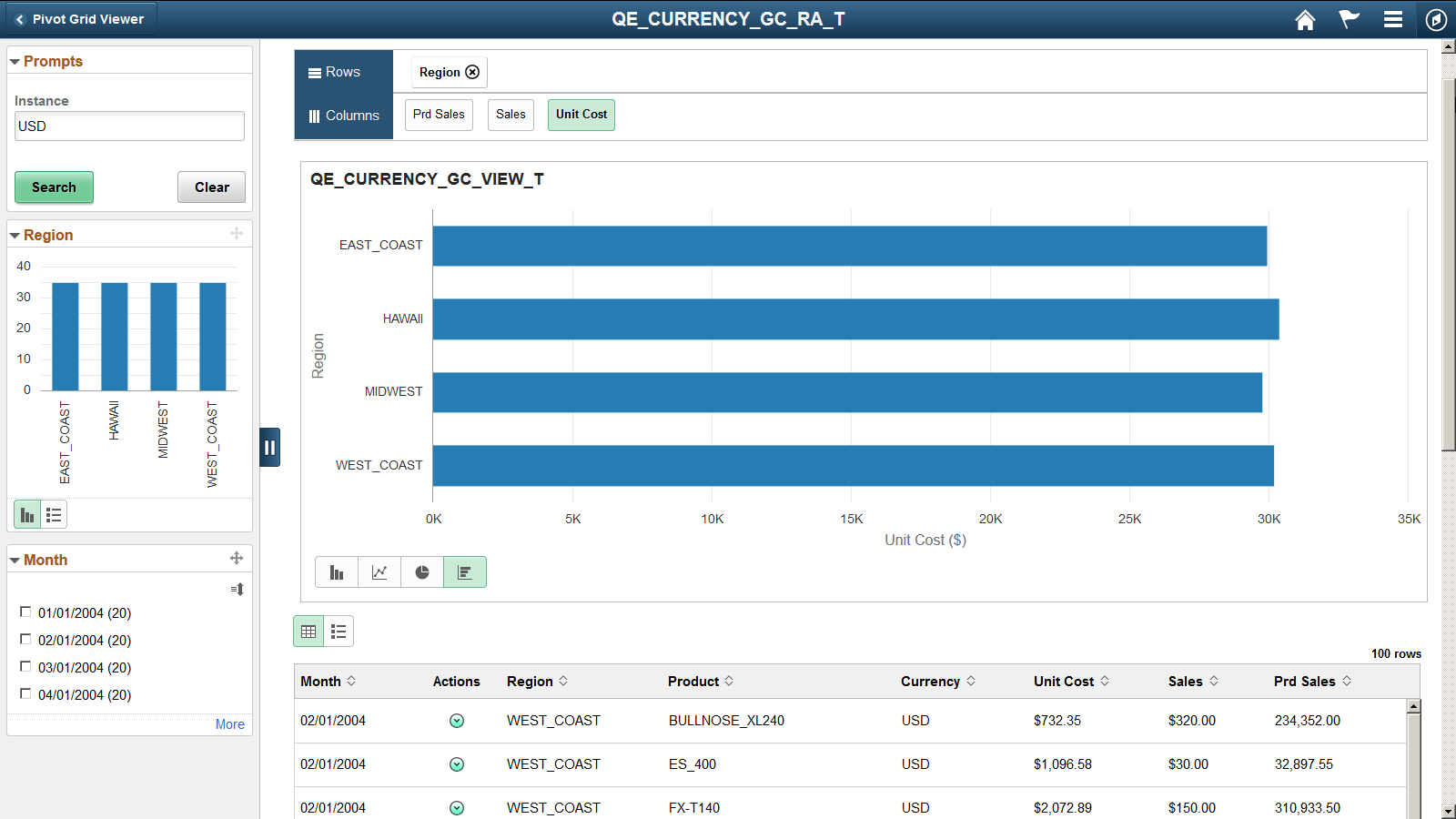
This example shows the model displaying the Detailed List View. It is displayed below the chart area on the fluid viewer.
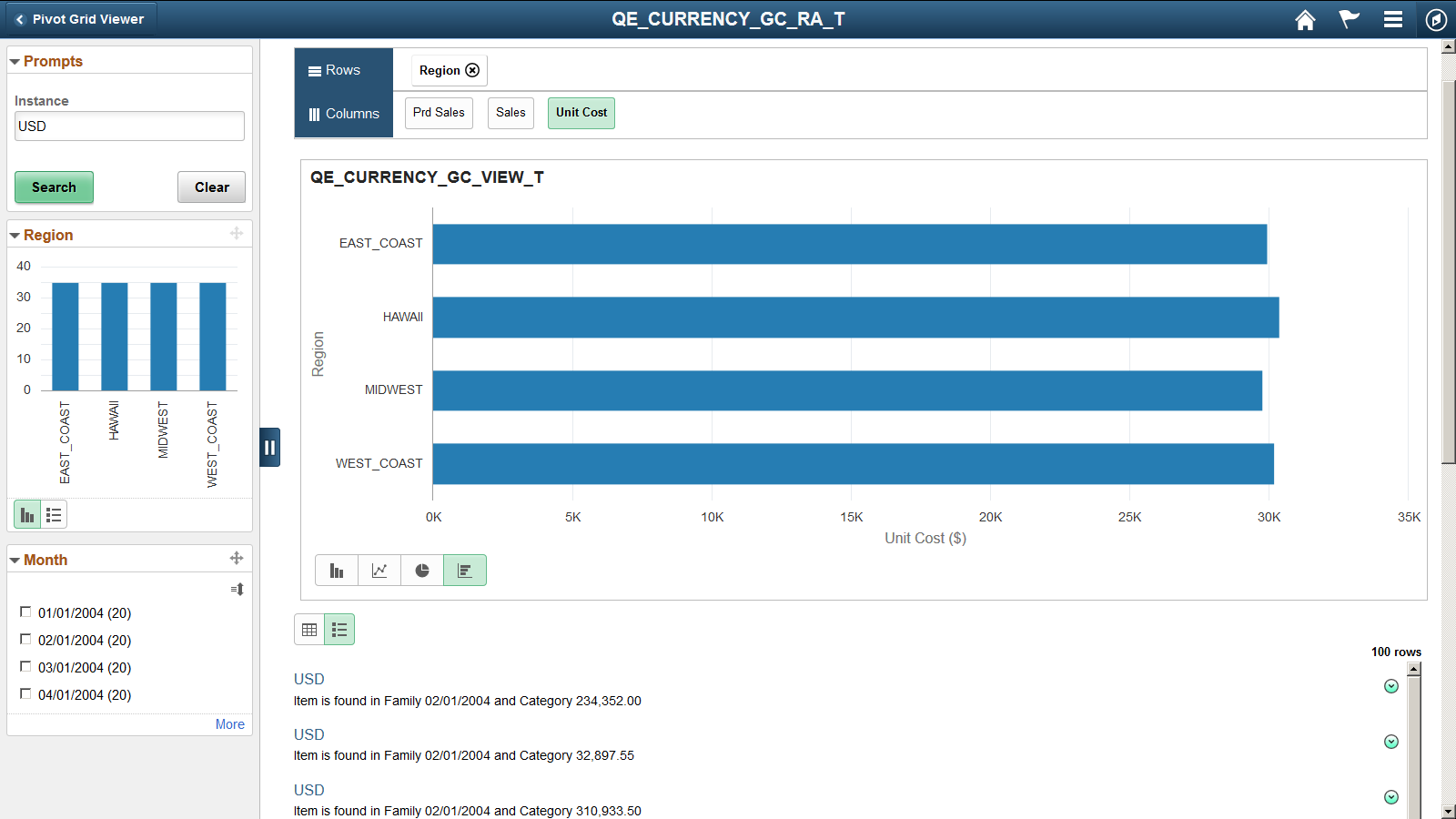
On a Pivot Grid and Chart model, the Detailed View does not appear below the Chart. Only when you click a data point on the grid or on the chart, the Detailed View appears on a modal window.
If the row level related actions are configured, a column displays the Actions menu.
This example shows the grid and chart view for a Pivot Grid and Chart model. The WEST_COAST bar on the Region filter is selected and highlighted.
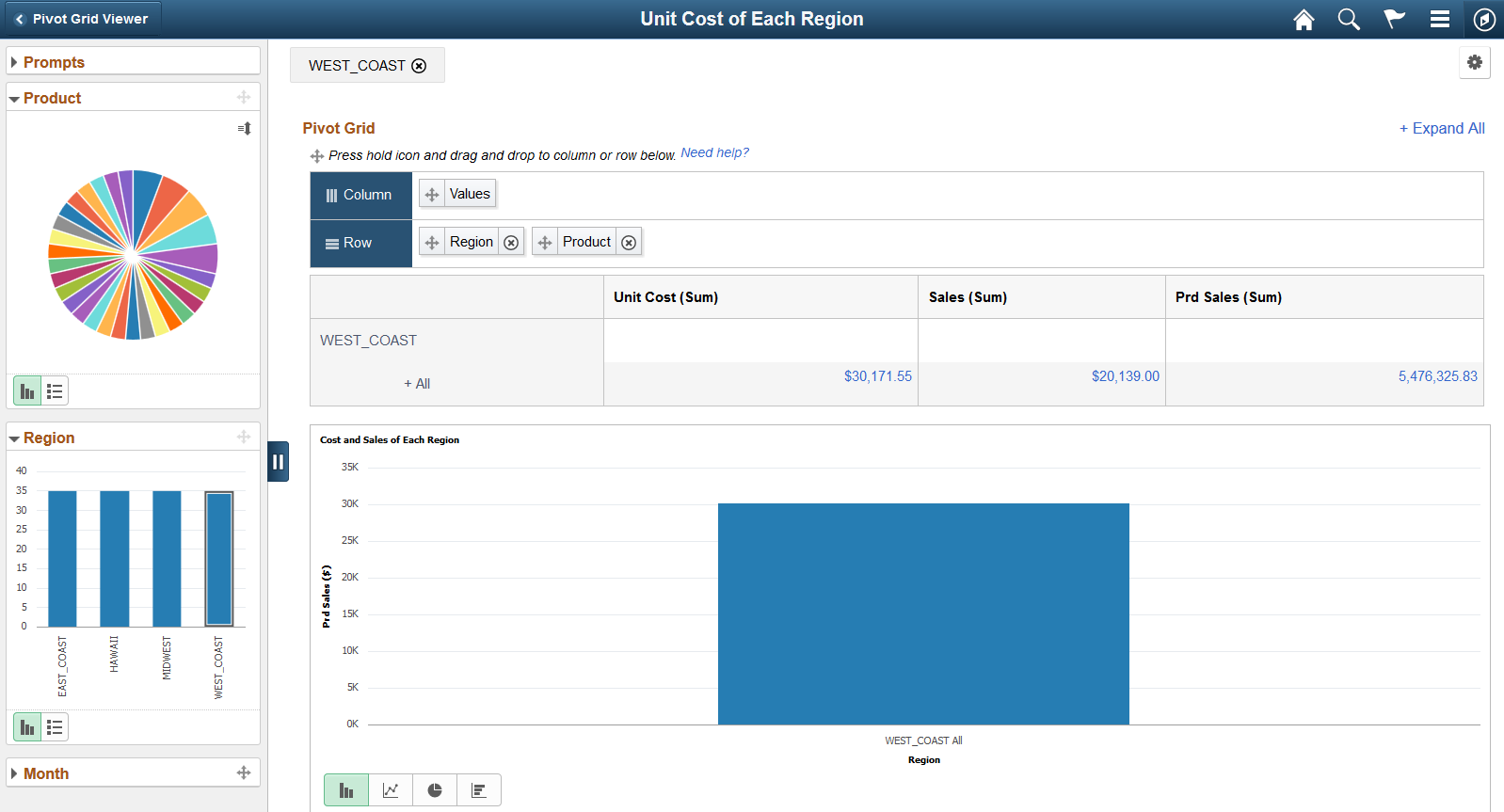
This example shows the Detailed Grid View in a modal window when you select the WEST_COAST data point. When the row-level related action is configured, related action icons appear in the second column in the Detailed Grid View.
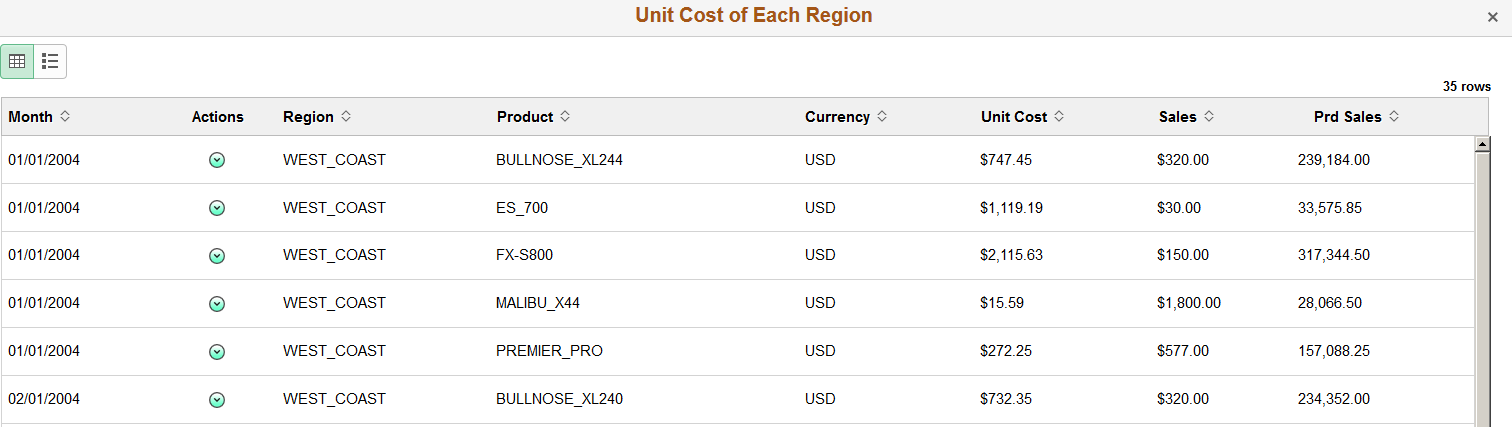
This example shows the Detailed List View in a modal window when you toggle to List button at the top left of the Detailed Grid View. When the row-level related action is configured, related action icons appear at the right of the Detailed View.