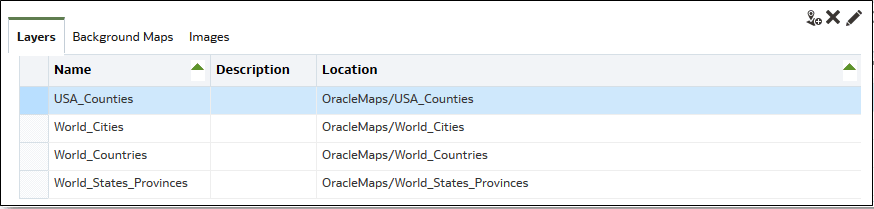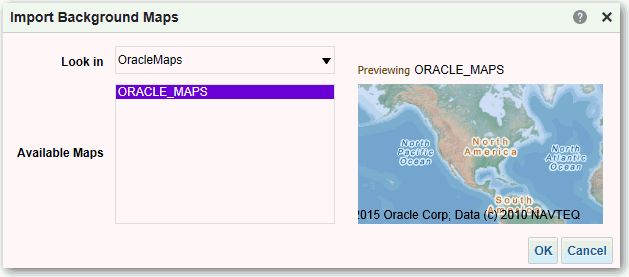ダッシュボードと分析のマップの設定
管理者として、モデリングしたデータ列がマップにどのように表示されるかを定義します。 マップ・データを構成した後、ユーザーはマップ・ビューでデータを分析できます。
マップ・ビューを使用すると、ユーザーはマップ上のデータを様々な形式で表示し、データを操作できます。 管理者は、ビジネス・インテリジェンス・データと空間データのマッピングを定義するメタデータを構成する必要があります。
シェイプ定義などの空間機能は、インスタンスのデータベース管理者が管理します。 特定の列値に対してシェイプ・ジオメトリ定義が存在しない場合、シェイプはマップに表示できず、マップでのユーザー相互作用に影響する可能性があります。
バックグラウンド・マップおよびマップ・レイヤーを追加した後、情報を使用してマップの静的イメージを作成できます。 静的イメージは、マップ・ビューを使用するコンテンツ・デザイナおよびユーザーに表示されます。