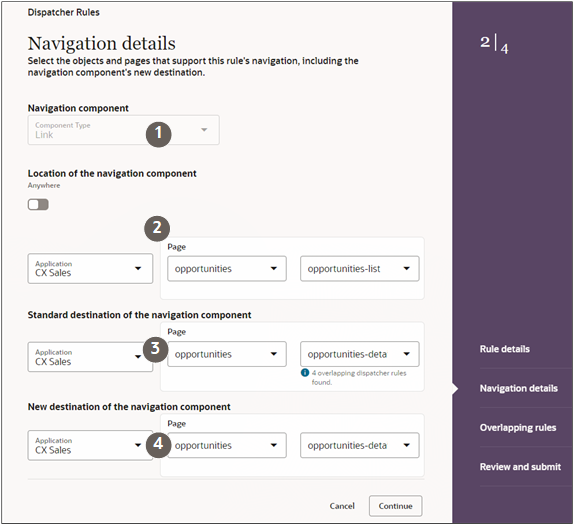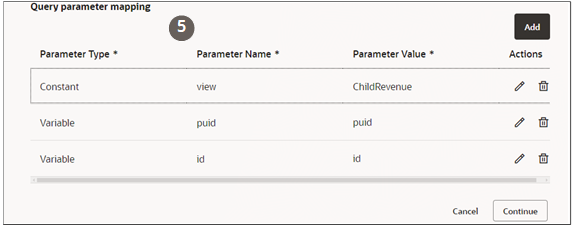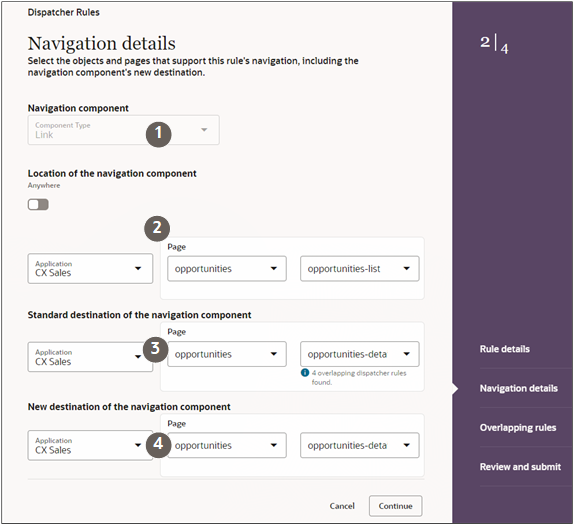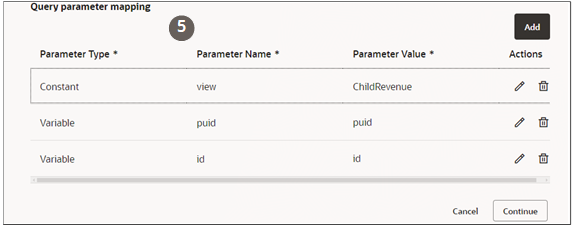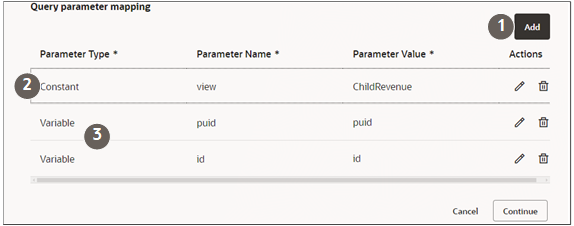アプリケーション・コンポーザのディスパッチャ機能を使用して、営業担当が標準オブジェクトとカスタム・オブジェクトの両方のページでレコード名リンクをクリックしたときに開くページを変更できます。 リスト・ページ、詳細ページおよび編集/作成ページのリンクをリダイレクトできます。 リダイレクトされたリンクでは、標準ページまたはカスタム・ページおよびサブビューを開くことができます。 ジョブ・ロールごとに異なる宛先を指定できます。
たとえば、商談リスト・ページの商談名リンクをクリックすると、通常は商談詳細ページが開き、主要なアクティビティ、担当者、製品、およびその他の情報の概要が表示されます。 顧客が購入に関心のあるものを得るには、追加のクリックが必要です。 営業担当が一般概要よりも顧客の購入に関心がある場合は、商談製品と売上を直接リストするサブビューをオープンして、その余分なクリックを保存できます。
単純なカスタム・オブジェクトを作成した場合は、詳細ページを完全にスキップして、かわりに編集ページを開くこともできます。
ディスパッチャの動作
ディスパッチャを使用すると、ジョブ・ロールごとに異なるページを開くことができるルールのセットを作成できます。 各ディスパッチャ・ルールは、同じロケーションを指すURLを置き換えます。 ディスパッチャは、ページ上の個々のリンクを識別しません。 ページに同じ宛先に移動する複数のリンクが含まれている場合は、すべて置換されます。 1つのルールを使用して、アプリケーション内のすべてのページのURLを新しい宛先にリダイレクトすることもできます。
ルールの作成には、次の4つのステップがあります:
- ルール詳細:組織の全員または特定のジョブ・ロールにルールを適用するかどうかを指定します。
-
ナビゲーションの詳細:リダイレクション・ルールのスコープと、古い宛先と新しい宛先の両方を入力します。
- 重複するルール。重複するルールを処理する順序を指定します。
- レビューおよび発行。
ナビゲーション詳細ステップで入力する内容が重要であるため、このステップの5つのセクションの概要を次に示します。 最後のセクションを表示するには、下にスクロールする必要があります。 ルール作成の詳細な手順は次のとおりです。
| セクション |
摘要 |
| ナビゲーション・コンポーネント(1) |
このリリースでは、オブジェクト名リンクからのみリンクをリダイレクトできます。 |
| ナビゲーション・コンポーネントのロケーション(2) |
リダイレクトするリンクのスコープ。 Salesアプリケーションのすべてのページ内のリンクを特定のオブジェクトでリダイレクトしたり、スコープを特定のページに絞り込むことができます。 |
| ナビゲーション・コンポーネントの標準宛先(3) |
リダイレクトしているリンクの現在の宛先。 リスト・ページ、詳細ページ、編集および作成ページのリンクをリダイレクトできます。
ノート: ディスパッチャを使用すると、サブビュー内のリンクをリダイレクトできません。
|
| ナビゲーション・コンポーネントの新規宛先(4) |
リンクの新しい宛先ページ。 サブビューは詳細ページの一部です。 そのため、リンクをサブビューにリダイレクトする場合は、詳細ページを選択します。
|
| 問合せパラメータ・マッピング(5) |
リンクをサブビューにリダイレクトする場合は、サブビューURLから取得した値を含む定数を追加して、サブビューを識別します。
編集ページにリダイレクトする場合は、定数を追加:mode = edit.
変数は、CX Extension Generatorによって作成されたすべての標準オブジェクトおよびカスタム・オブジェクトに対して標準です。
|
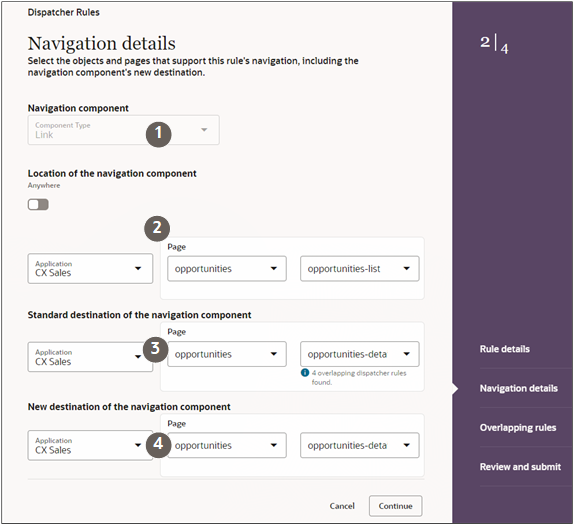
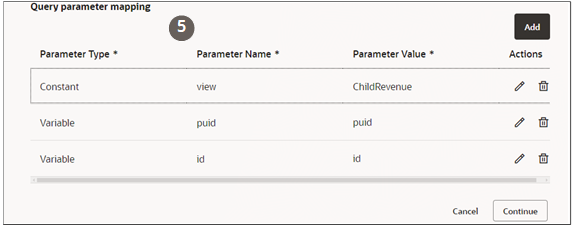
商談リスト・ページのリンクを製品売上ページにリダイレクトするエントリの例
「ナビゲーション詳細」ステップのセクションに入力して、商談リスト・ページの商談名リンクを「製品」サブビューにリダイレクトします。
-
ナビゲーション・コンポーネントのロケーション
商談リスト・ページのリンクへのリダイレクトを制限するため、次のエントリを作成します:
| フィールド |
エントリ |
| アプリケーション |
CX Sales |
| ページ |
商談 |
| 「第2ページ」フィールド |
opportunities-list |
-
ナビゲーション・コンポーネントの標準宛先
通常、ユーザーはリスト・ページで商談名をクリックすると、詳細ページが開きます。
| フィールド |
エントリ |
| アプリケーション |
CX Sales |
| ページ |
商談 |
| 「第2ページ」フィールド |
opportunities-detail |
-
ナビゲーション・コンポーネントの新規宛先
ナビゲーションを詳細ページのサブビューにリダイレクトするため、エントリは標準宛先の場合と同じです。 サブビューは詳細ページの一部です。
| フィールド |
エントリ |
| アプリケーション |
CX Sales |
| ページ |
商談 |
| 「第2ページ」フィールド |
opportunities-detail |
-
問合せパラメータ・マッピング
「製品」サブビューにリダイレクトするには、ChildRevenueの値を持つ定数を追加します:
| フィールド |
エントリ |
| パラメータ・タイプ |
定数 |
| パラメータ名 |
表示 |
| パラメータ値 |
ChildRevenue |
ディスパッチャ・ルールを作成してアクティブ化するステップ
- サンドボックスの外部でアプリケーション・コンポーザを開きます。
- 「ディスパッチャ」をクリックします。
- 「ディスパッチャ」ページで、「作成」をクリックします。
- ルールの「詳細」ページで、ルールの名前を入力します。
- 「ルール条件」セクションで、ルールのオーディエンスを指定します。 次の2つのオプションがあります。
- 「ルールをグローバルに適用」をオンにして、組織内のすべてのジョブ・ロールにルールを適用します。
- 「ロール・フィルタ」フィールドに入力した特定のジョブ・ロールにルールを適用します。
-
「続行」をクリックして、「ナビゲーション詳細」ステップに移動します。
- 「ナビゲーション・コンポーネントのロケーション」セクションで、ルールのスコープを指定します:
-
「ナビゲーション・コンポーネントの標準宛先」セクションで、現在のナビゲーション宛先を入力します。 入力によって、置換するURLが識別されます。
-
最初の「ページ」フィールドで、オブジェクトを選択します。
-
「2番目のページ」フィールドで、ページを選択します。
| 使用可能な値 |
摘要 |
| 詳細 |
詳細ページ。(実行時の概要と呼ばれます) |
| 編集 |
編集/表示ページ。 |
| リスト |
リスト・ページ。 |
-
「ナビゲーション・コンポーネントの新規宛先」セクションで、新しいナビゲーションの宛先を入力します。
-
最初の「ページ」フィールドで、オブジェクトを選択します。
-
「2番目のページ」フィールドで、ページを選択します。
| 使用可能な値 |
摘要 |
| 詳細 |
詳細ページまたはサブビューにリダイレクトします。 |
| 編集 |
編集ページまたは作成ページにリダイレクトします。
編集ページにリダイレクトする場合は、「問合せパラメータ・マッピング」セクションに定数mode = editも追加する必要があります。
定数を追加しない場合、ユーザーは「作成」ページにリダイレクトされます。
|
| リスト |
リスト・ページにリダイレクトする場合に選択します。 |
リンクをサブビューまたは編集ページにリダイレクトする場合は、「問合せパラメータ・マッピング」セクションに定数を追加する必要があります:
- 「追加」をクリックします。
-
編集ページにリダイレクトする場合は、次のエントリを作成します:
| フィールド |
エントリ |
| パラメータ・タイプ |
定数 |
| パラメータ名 |
モード |
| パラメータ値 |
編集 |
-
サブビューにリダイレクトする場合は、次のように入力します:
| フィールド |
エントリ |
| パラメータ・タイプ |
定数 |
| パラメータ名 |
表示 |
| パラメータ値 |
view=の後に、サブビューURLの最後の部分を入力します。 |
商談の製品サブビューのURLの例を次に示します:
https://<domain>/fscmUI/redwood/cx-sales/application/container/opportunities/opportunities-detail?id=300000009863286&puid=39003&view=ChildRevenue
ノート: CX拡張ジェネレータで生成された標準サブビューおよびサブビューの場合、アプリケーションは自動的に2つのパラメータを追加: 変数プイドおよびid。 これらのパラメータは必須です。
「問合せパラメータ・マッピング」セクションのスクリーンショットを次に示します
| コールアウト |
摘要 |
| 1 |
「追加」ボタン。 |
| 2 |
定数エントリ。 |
| 3 |
2つの必須変数が自動的に含まれます。 |
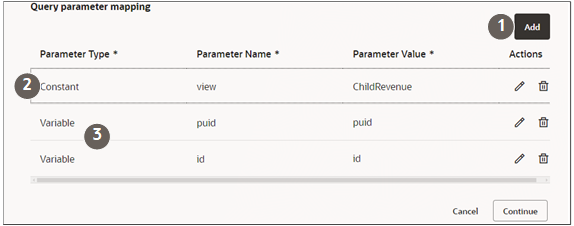
- 「続行」をクリックして、「重複ルール」ステップに移動します。
-
機能が重複するルールの順序を確認し、各行のハンドルを使用して優先順位の位置にドラッグして優先順位を指定します。 上部のルールが最初に実行されます。
- 「続行」をクリックして、「レビューおよび発行」ステップに移動します。
- 「送信」をクリックします。
- ディスパッチャ・リスト・ページで、を選択します。