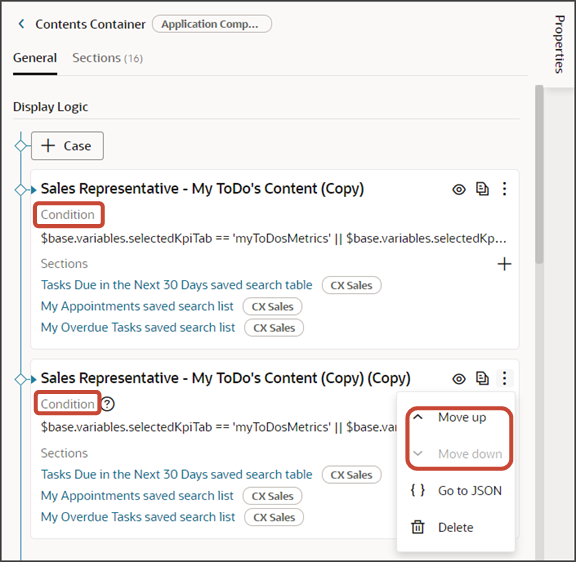Redwood営業ダッシュボード・レイアウトの構成
営業ダッシュボードを変更するには、最初に事前定義済の営業ダッシュボード・レイアウトを複製する必要があります。 ダッシュボード・ページにコンポーネントを追加する例を見てみましょう。
事前定義ダッシュボード・レイアウト
セールス・ダッシュボードは、ダッシュボード・フラグメントを使用して構築され、ダッシュボード・レイアウトを保持する2つのコンテナに分割されます。
各レイアウトは読取り専用です。 レイアウトを変更するには、最初にそのレイアウトを複製する必要があります。
ダッシュボードのフラグメントには、次の2つのコンテナが含まれています:
-
メトリック・コンテナ
このコンテナは、読取り専用メトリック・カード・レイアウトを保持します。 このコンテナを使用して、メトリック・カード・レイアウトに新しいメトリック・カードを追加します。

-
コンテンツ・コンテナ
このコンテナは、読取り専用ダッシュボード・ページ・レイアウトを保持します。 このコンテナを使用して、ダッシュボード・ページに新しいコンポーネントを追加します。
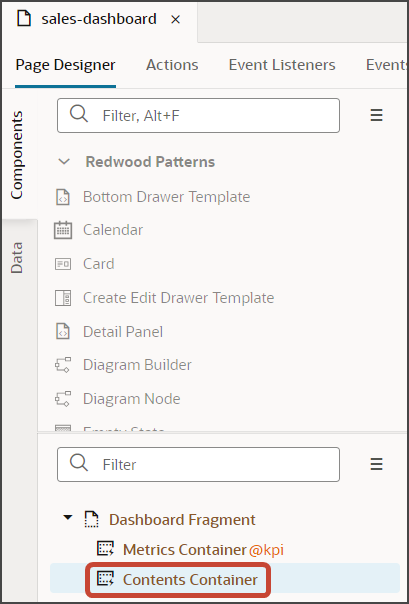
メトリック・コンテナには、2つの読取り専用レイアウトが含まれています:
-
セールス・マネージャ基準
-
営業担当メトリック

コンテンツ・コンテナには、4つの読取り専用レイアウトが含まれています:
-
営業マネージャ - 自分のToDoのコンテンツ
-
営業マネージャ - パイプライン・コンテンツ
-
営業担当 - 自分のToDoのコンテンツ
-
営業担当 - パイプライン・コンテンツ
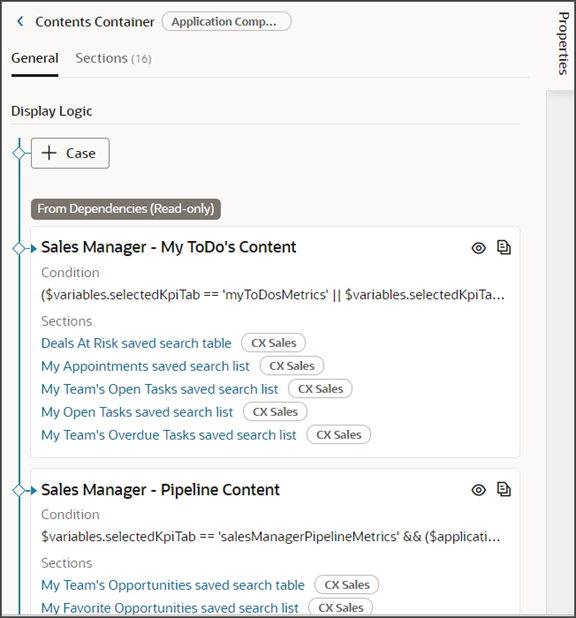
レイアウトの複製
この例では、事前定義済の「自分のオープン・タスク」コンポーネントを営業担当バージョンの営業ダッシュボードに追加します。
まず、既存のレイアウトを複製する必要があります。
-
営業ダッシュボードにナビゲートします。
-
設定およびアクション・メニューで、「Visual Builder Studioのページの編集」を選択します。
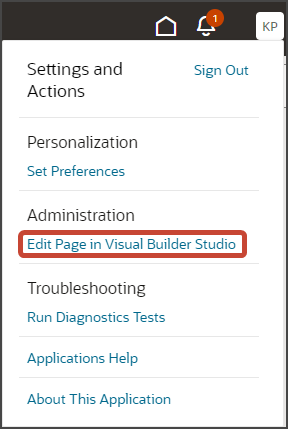
-
すでに設定されているRedwood Salesプロジェクトを選択します。 1つのプロジェクトのみが存在する場合は、そのプロジェクトに自動的に移動します。
-
デジタル営業からVisual Builder Studioを起動するときにアクティブなサンドボックスで作業している場合、Visual Builder Studioでは、サンドボックスに関連付けられたワークスペースが検索されます。 Visual Builder Studioの起動時にサンドボックスで作業していない場合、Visual Builder Studioではサンドボックスのないワークスペースが検索されます。 複数のワークスペースが存在する場合は、1つのワークスペースの選択が必要になる場合があります。 ワークスペースが存在しない場合は、Visual Builder Studioによってワークスペースが自動的に作成されます。
-
Visual Builder Studioでワークスペースに入ると、Page Designerに移動します。 ここでは、アプリケーション拡張を作成します。
営業ダッシュボードは、キャンバスと呼ばれるメイン設計領域に表示されます。
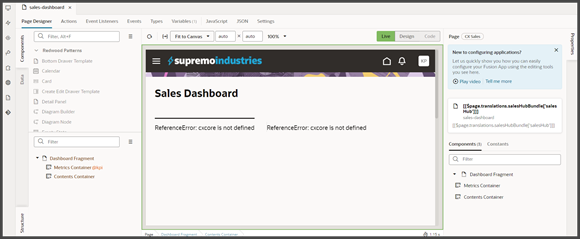
この例では、営業担当の営業ダッシュボードのバージョンに自分のオープン・タスク・コンポーネントを追加します。
「構造」ペインで、「コンテンツ・コンテナ」ノードをクリックします。
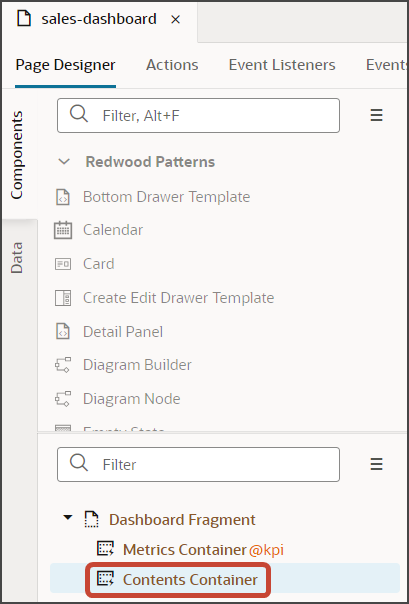
-
「プロパティ」ペインで、「営業担当 - 自分のToDoのコンテンツ」レイアウトまで下にスクロールします。
-
「複製」アイコンをクリックして、レイアウトのコピーを作成します。
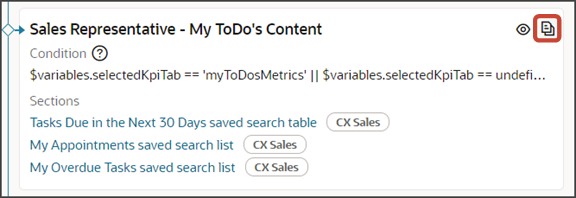
Visual Builder Studioは、「営業担当 - 自分のToDoのコンテンツ(コピー)」という名前のレイアウトのコピーを作成します。
-
レイアウトの条件をレビューして、このレイアウトに正しいメトリック・カードIDおよびロールが指定されていることを確認します。 複製した元のレイアウトから継承されたメトリック・カード値を受け入れるか、メトリック・カードIDを更新できます。
レイアウト条件には、次の書式を使用します:
$variable.selectedKpiTab == '<metric card id>'たとえば:
$base.variables.selectedKpiTab == 'myToDosMetrics'次に、ロールを含む例を示します:
($variables.selectedKpiTab == 'myToDosMetrics' || $variables.selectedKpiTab == undefined) && ($user.roles.includes('ORA_ZBS_INSIDE_SALES_MANAGER_JOB') || $user.roles.includes('ORA_ZBS_SALES_MANAGER_JOB'))ノート: すべての営業マネージャ・レイアウトの条件によって、ジョブ・ロールが指定されます。 ただし、営業担当レイアウトにロールが指定されていないことに注意してください。 つまり、サインイン・ユーザーが営業マネージャでない場合は、営業担当バージョンの営業ダッシュボードが常に表示されます。 さらに、(1)最初に評価され、(2)ロールに関係なくその条件がすべてのユーザーに適用されるので、セールス要員のレイアウトが最初にリストされている場合は、セールス要員のレイアウトが常に表示されます。 レイアウトの表示の評価方法の詳細は、「レイアウト順序の理解」を参照してください。
これで、ダッシュボード・レイアウトを変更する準備が整いました。
レイアウトの変更
変更する準備ができたレイアウトができたら、変更を加えることができます。
-
「セクションの追加」アイコンをクリックして、コンポーネントを追加します。
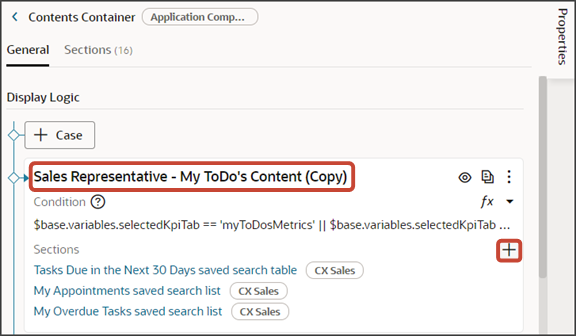
-
表示される使用可能なコンポーネントのリストから、「自分のオープン・タスクの保存済検索リスト」をクリックします。
-
アプリケーション拡張をプレビューして、変更されたダッシュボード・レイアウトをテストします。
「プレビュー」ボタンをクリックして、ランタイム・テスト環境の変更を表示します。

-
結果のプレビュー・リンクは次のようになります:
https://<servername>/fscmUI/redwood/cx-sales/dashboards/sales-dashboard プレビュー・リンクを次のように変更します:
https://<servername>/fscmUI/redwood/cx-sales/application/container/dashboards/sales-dashboardセールス要員の自分のTo-Doダッシュボード・ページのデフォルト・レイアウトを次に示します:
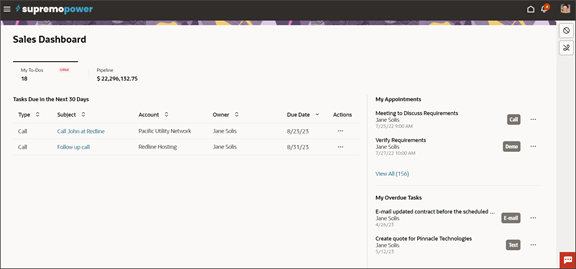
次のスクリーンショットは、変更されたダッシュボード・レイアウトが新しい「自分のオープン・タスク」コンポーネントでどのように表示されるかを示しています。
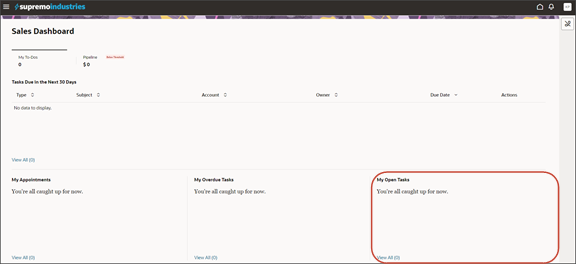
Push Gitコマンドを使用して作業内容を保存します。
Gitタブに移動し、変更内容を確認し、Gitプッシュを実行します(これはコミットとGitリポジトリへのプッシュの両方を行います)。
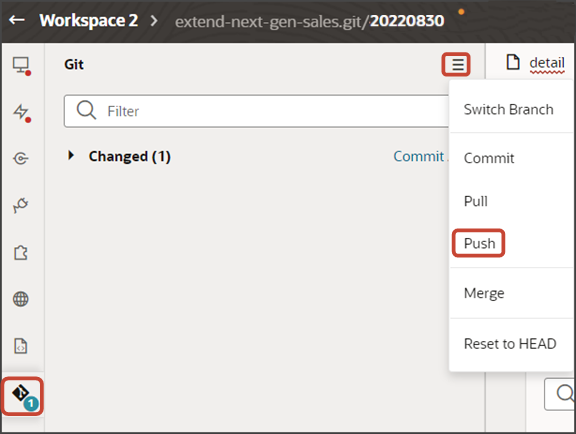
レイアウト順序の理解
複数のレイアウトを複製する場合、それらのレイアウトの順序は意味があることに注意してください。
Visual Builder Studioは、各レイアウトの条件を評価してユーザーに表示するレイアウトを決定するため、この順序は意味があります。 サインイン済みユーザーの条件を満たす最初のレイアウトは、表示されるレイアウトです。
複数のレイアウトを作成した後は、「上へ移動」および「下へ移動」オプションを使用して、レイアウトの順序をいつでも変更できます。