複数の検索基準を使用した検索の保存
多数のページで、複数の条件が設定された検索を実行して、特定のビジネス・オブジェクトを見つけることができます。 このような検索には、「保存済検索」リストがある場合や、検索基準の後に「保存」ボタンがある場合があります。
保存済検索では検索条件およびその他の設定が収集されるため、後で同じ検索を簡単に実行できます。 事前定義された保存済検索を使用する他に、自分で使用するために保存済検索を作成し、編集できます。 適切なロールを持っている場合は、ページ・コンポーザを使用して、保存済検索を他のユーザー向けに作成および編集することもできます。
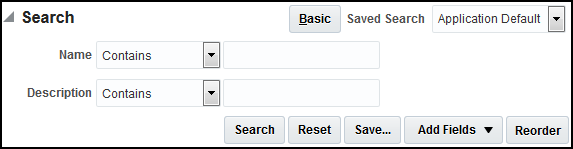
保存済検索の作成
次のステップを実行します。
-
「保存」ボタンがある検索に移動します。
-
オプションでフィールドを追加または順序変更します(利用可能な場合)。
-
検索基準値を入力し、「保存」ボタンをクリックします。
-
保存済検索に名前を付け、次の設定を定義します。
-
デフォルトとして設定: このページを開くたびに、この保存済検索が自動的に選択されます。
-
自動的に実行(使用可能な場合): 保存済検索は、ユーザーが保存済検索のリストからこの検索を選択するとすぐにこのページで実行されます。
両方のオプションを選択した場合、このページが開かれるたびに当該の保存済検索が自動的に実行されます。
-
-
ダイアログ・ボックスを閉じます。
保存済検索は現在のページ限定にすることも、場合によっては同じオブジェクトを対象とした別の検索に利用することもできます。
保存済検索の検索基準の変更
次のステップを実行します。
-
検索基準がまだ選択されていない場合は、基準を選択します。
-
追加のフィールドなど、検索基準を設定します。
-
「保存」ボタンをクリックします。
-
保存済検索が自分で作成したものである場合は、名前を変更しないで保存します。
保存済検索が事前定義済のものである場合は上書きできないため、新しい保存済検索を一意の名前を使用して作成します。
保存済検索の設定の変更または名前変更および削除
次のステップを実行します。
-
「保存」ボタンがある検索に移動します。
-
「保存済検索」リストから「パーソナライズ」を選択します。
-
「保存済検索のパーソナライズ」ダイアログ・ボックスで、保存済検索を選択します。
-
使用可能であれば、次の設定を任意に変更します。
-
デフォルトとして設定: このページを開くたびに、この保存済検索が自動的に選択されます。
-
自動的に実行: 保存済検索は、ユーザーが保存済検索のリストからこの検索を選択するとすぐにこのページで実行されます。
-
検索リストに表示: 保存済検索をこのページで選択および実行できます。
-
非表示の保存済検索は、引き続き「保存された検索のパーソナライズ」ダイアログ・ボックスで検索できます。
-
保存済検索が現在ページで選択されている場合、この設定は変更できません。
-
ノート: 事前定義済の保存済検索の場合、一部の設定は変更できません。 保存済検索の編集をページ・コンポーザ内で実行しない場合、変更内容は自分にのみ適用されます。 -
-
自分で作成した保存済検索を選択した場合は、その検索を名前変更したり、削除したりできます。 これは、事前定義済の保存済検索に対して行うことはできません。
-
変更を保存し、ダイアログ・ボックスを閉じます。