サイン・インおよびスタート・ガイド
会社が提供したアプリケーション・リンクを使用して、「サイン・イン」ページを開きます。 ITセキュリティ・マネージャによって実行された構成に応じて、次のいずれかの方法を使用してサイン・インできます。
-
アプリケーション・ユーザーIDとパスワードを入力します。
-
会社のシングル・サインオン・ボタンをクリックし、シングル・サインオン(SSO)資格証明を使用してサイン・インします。 SSOを使用することで、毎回認証しなくても様々なアプリケーションにシームレスにアクセスできます。
タスクを実行するために探しているページにすばやく移動するにはどうすればよいですか。
試すことができる内容:
- グローバル検索: グローバル検索フィールドに検索キーワードを入力して処理対象を検索し、検索結果から対応するページを開きます。
検索で探している内容がわからない場合は、ナビゲータを試してください。
- ナビゲータ: グローバル・ヘッダーのナビゲータアイコンをクリックし、必要な作業領域を選択します。
 ヒント: どのカテゴリを表示するかわからない場合は、さらに表示をクリックしてすべてのカテゴリのすべての作業領域を表示します。
ヒント: どのカテゴリを表示するかわからない場合は、さらに表示をクリックしてすべてのカテゴリのすべての作業領域を表示します。
検索、ナビゲータおよびページにアクセスするためのその他のオプションの詳細は、引き続き参照してください。
ホーム・ページ
ホーム・ページには、アプリケーションのすべてのページにあるグローバル・ヘッダーが表示されます。 グローバル・ヘッダーには、いくつかのアイコン、ナビゲータおよびユーザー・イメージまたは名前が含まれます。 これらを使用して、実行するタスクにアクセスできます。 自分のユーザー・イメージまたは名前をクリックして、「設定およびアクション」メニューを開くことができます。
ホーム・ページの「アプリケーション」セクションにある作業領域アイコンを使用して作業領域にアクセスし、タスクを実行できます。 「アプリケーション」セクションで作業領域アイコンが見つからない場合は、ナビゲータで検索します。 これは、ナビゲータにアクセス可能な作業領域の完全なリストが含まれているためです。 関連する作業領域アイコンは、ナビゲータで特定のグループに配置されています。 これらのグループは、「アプリケーション」セクションにタブとして表示されます。
デフォルトのニュース・フィード・レイアウトを使用したホーム・ページの外観を次に示します。
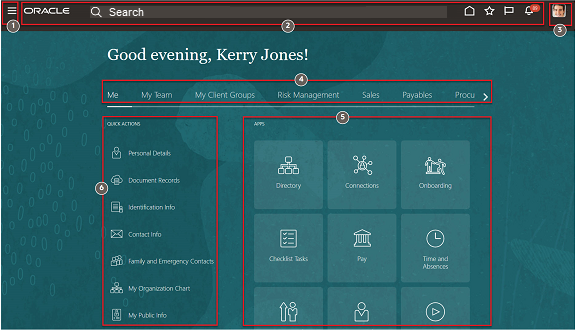
|
コールアウト番号 |
UI要素 |
用途 |
|---|---|---|
|
1 |
ナビゲータ |
アクセス権がある作業領域を開きます。 |
|
2 |
グローバル・ヘッダーのその他の機能 |
グローバル検索、ウォッチリスト、お気に入りなどのツールを使用して、作業の必要内容を表示したり、確認します。 どのページからもホーム・ページに戻る場合は、グローバル・ヘッダーの「ホーム」アイコンまたはロゴをクリックします。 |
|
3 |
「設定およびアクション」メニュー |
このメニューを開くには、グローバル・ヘッダーでユーザー・イメージまたはユーザー名をクリックします。 一般的なタスクをいくつか実行します。たとえば、プリファレンスを変更し、ヘルプの表示アイコンが非表示になっている場合、サイン・アウトします。 |
|
4 |
タブ |
関連するタスクのセットについては、一連の作業領域アイコンとクイック処理を参照してください。 これらのタブは、ナビゲータのグループに対応しています。 |
|
5 |
「アプリケーション」セクションの作業領域アイコン |
ホーム・ページ上のアイコンのグループから作業領域を開きます。 たとえば、「スタート・ガイド」アイコンをクリックして「スタート・ガイド」作業領域を開き、アプリケーションの開始に役立つ資料を確認できます。 「スプリングボードのパーソナライズ」アイコンを使用して、特定の作業領域アイコンを表示または非表示にすることもできます。 次のことを知っておく必要があります。
|
|
6 |
「クイック処理」セクション |
選択したグループの主要なタスクに移動します。 「詳細を表示」を使用すると、各グループ内のすべてのクイック処理をアルファベット順にソートして表示できます。 |
ホーム・ページの特定のセクションに表示される重要な情報もあります。 次の表では、セクションをリストし、それらの用途について説明します。
|
セクション |
用途 |
|---|---|
|
完了すべき事項 |
オープン通知のリストを表示し、必要な処理を実行します。 たとえば、新しい通知を開かなくても、それらを承認または否認できます。 |
|
ニュースとお知らせ |
記事、イベント、インサイトなど、関連するすべてのニュースを読みます。 ノート: このセクションに表示される情報は、ユーザー・ロールによって異なります。
|
|
分析 |
インフォレットをタブでほとんど表示します。 インフォレットのコンテンツが最上位レベル(タブなし)で表示される場合は、表示可能なインフォレットが1つのみであることを意味します。 インフォレットとは、主要な情報を提供し、作業領域における進捗を示す、小さい対話型のウィジェットです。 また、フォロー・アップが必要な事柄が見つかる場合があります。 |
グローバル・ヘッダーで主要なタスクを見つける方法
グローバル・ヘッダーのアイコンを使用して主要なタスクを見つける方法を詳しく見てみましょう。

|
コールアウト番号 |
UI要素 |
用途 |
|---|---|---|
|
1 |
グローバル検索 |
グローバル検索(使用できる場合): 作業対象を検索し、検索結果から対応するページを開きます。 |
|
2 |
ホーム |
ホーム・ページに戻ります。 |
|
3 |
お気に入りおよび最近の項目 |
ページをブックマークするか、最近開いたページに戻ります。 場合によっては、お気に入りや最近の項目として記録したものを使用しても、予期したとおりのページが開かないことがあります。 |
|
4 |
ウォッチリスト |
ウォッチリスト: 追跡している重要な項目のページを開きます。 |
|
5 |
通知 |
処理が必要な情報メッセージおよびタスクを参照します。 |
|
6 |
「設定およびアクション」メニュー |
このメニューを開くには、グローバル・ヘッダーでユーザー・イメージまたはユーザー名をクリックします。 このメニューを使用して実行できるタスクのいくつかを次に示します。
このメニューに表示されるオプションは、ロールによって異なります。 たとえば、管理者はアプリケーションを構成するためのその他のオプションを表示できます。 |
その他のホーム・ページ・レイアウト
実際のホーム・ページの外観は異なっている可能性があります。 管理者がホーム・ページ・レイアウトをパネルまたはバナーとして選択したか、異なるルック・アンド・フィールのニュース・フィード・レイアウトを選択したためです。
異なるルック・アンド・フィールのニュース・フィード・レイアウトを次に示します。
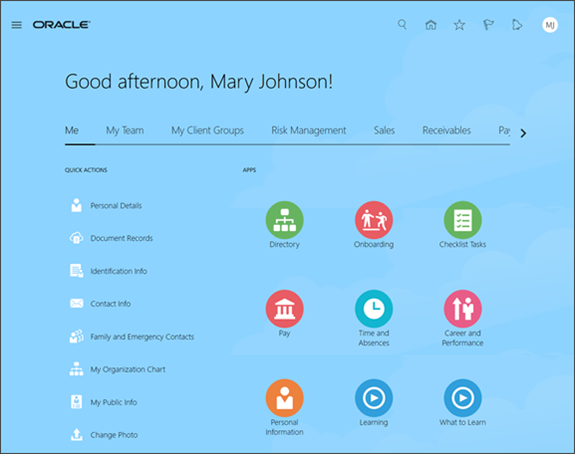
さらに、パネル・レイアウトを次に示します。 バナー・レイアウトは類似していますが、水平バナーがホーム・ページの上部領域に表示されます。
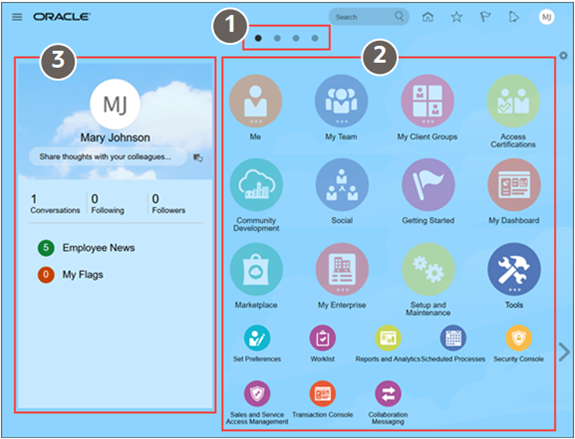
どちらのレイアウトを使用していても、同様のタスクを実行できますが、タスクの実行に使用する一部のUI要素はパネル・レイアウトとバナー・レイアウトで異なります。 そのようなUI要素を見てみましょう。
|
コールアウト番号 |
UI要素 |
用途 |
|---|---|---|
|
1 |
ページ・コントロール |
ホーム・ページ上の特定のビューを開きます。
ヒント: 別のビューに移動するページ・コントロールの使用とは別に、使用可能な場合はホーム・ページの横にある「次」および「前」アイコンを使用することもできます。
|
|
2 |
作業領域アイコン |
作業領域を開きます。 3つのドットが含まれている作業領域アイコンが見つかる場合があります。これは、実際にはグループ・アイコンであることを示しています。 グループ・アイコンをクリックすると、そのグループ内のすべての作業領域アイコンが表示され、移動先の作業領域に応じていずれかの作業領域をクリックできます。 たとえば、「ツール」アイコンをクリックして「プリファレンスの設定」をクリックすると、アプリケーションでの一般プリファレンスを設定できます。 |
|
3 |
パネル表示情報 |
会社の発表を表示します。 バナー・レイアウトがある場合、この情報はバナーに表示されます。 |