通知の表示および処理
通知は、あなたの確認または処理を必要とする事項があることを知らせるものです。 グローバル・ヘッダーの「通知」アイコンをクリックして、通知リストを開きます。 アイコンの数字は、まだ処理されていないか終了していない保留中の通知の数を示します。
ほとんどの通知はワークフロー・タスクに関するものですが、すべてではありません。 そのため、リストに表示される内容は、「ワークリスト: 通知および承認」作業領域で割り当てられた内容と同じでない可能性があります。 また、その作業領域に表示されるタスクの中には、複数の通知を受け取るものもあります。 たとえば、ユーザーがタスクに関する情報を要求したという通知と、その後のタスクが承認されたという通知などです。
次に、グローバル・ヘッダーの通知リストの例を示します。 「通知」アイコンは、待ち状態の通知が25件あることを示しています。 最初の3つは、初めて表示され、かつ対処の必要がある新しいものになります。 3つ目のものは、通知を開かなくても承認または否認できます。 その次の2つは単なるFYIです。
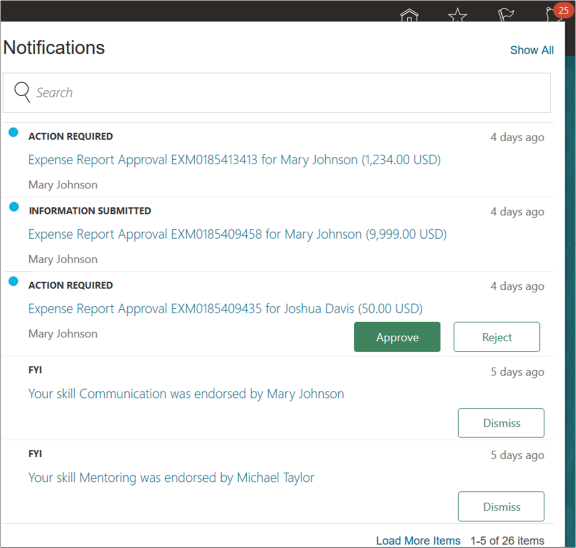
ホーム・ページでも通知を確認でき、「完了すべき事項」セクションに次のように表示されます。
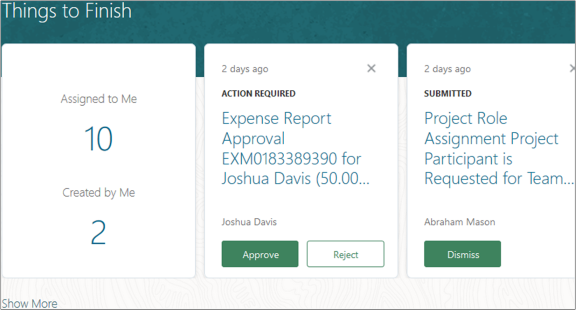
「完了すべき事項」セクションの最初のカードには、次の2つの数が表示されます。
-
自分に割当済: 処理が必要または単なるFYIとして自分に割り当てられた通知の数。この場合は10です。 「完了すべき事項」セクションの残りのカードは、自分に割り当てられている通知で、グローバル・ヘッダーに表示される待ち状態の通知とまったく同じです。
-
自分が作成: まだ最終承認待ちの自分が発行したワークフロー・タスクの数を示します。この場合は2です。
「完了すべき事項」セクションとグローバル・ヘッダーの通知リストの両方について知っておく必要があることを次に示します。
-
いずれの場所からも、「通知」ページを開くことができます。 そこでは、自分に割り当てられている待ち状態の通知のみでなく、すべての通知を1箇所で表示および管理できます。
-
グローバル・ヘッダーのワークフロー・タスクに対する更新(承認など)は、「完了すべき事項」セクションに自動的に反映されます。 その逆も同様です。 ただし、他の場所で行った変更および他のユーザーが行った変更は、グローバル・ヘッダーでの通知の同期プロセスが実行されるまで(たとえば、2時間ごとに)、いずれの場所でも反映されません。 スケジュール済プロセスでは、ワークフロー通知が最新のタスク・ステータスで更新され、ステータスに関係なく30日より古い通知が削除されます。 たとえば、あるタスクをEメールで承認し、承認グループ内の他のユーザーが通知リストから別のタスクを否認したとします。 同期後、これら2つのタスクの承認を求める通知がグローバル・ヘッダーおよび「完了すべき事項」セクションのリストから削除されます。 これらのタスクは、最新のタスク・ステータスに基づいて待ち状態ではなくなったためです。
通知が表示される場所に関係なく、タイトルや承認ボタンや拒否ボタンなどの一部の側面が、アプリケーションにサインインしたときに選択した言語と同じでない場合があります。 そのテキストは、通知の生成時に使用された言語で表示されます。
通知に対処する方法
「完了すべき事項」セクション、グローバル・ヘッダー、「通知」ページで通知を表示または処理するには、次の操作を実行します。
-
グローバル・ヘッダーの「通知」アイコンをクリックするか、ホーム・ページの「完了すべき事項」セクションに移動します。
-
次に、グローバル・ヘッダーに表示されるリストについて知っておく必要があることをいくつか示します。
-
「新規」アイコン(青色の点)によって、新しい通知が示されます。 このときに何もせずにリストを閉じた場合でも、次回リストを開いたときに、同じ通知は新しい通知ではなくなります。
-
リストで通知タイトルのテキストに基づいて検索できます。 たとえば、「reports」という用語で検索する場合、検索結果にはタイトルに「reports」があるすべての通知が含まれますが、「report」がある通知は含まれません。
-
-
「完了すべき事項」セクションでは、「閉じる」アイコンをクリックしてカードを削除できます。 その通知はまだ自分に割り当てられたままであるため、グローバル・ヘッダーや「通知」ページの「自分に割当済」タブなどで見つけることができます。
-
-
次のステップに進むか、次に示すリンクのいずれかをクリックして「通知」ページを開きます。
-
グローバル・ヘッダーの通知リストにある「すべて表示」
-
「完了すべき事項」の最初のカードに表示されている数字(「通知」ページの対応するタブ(「自分に割当済」または「自分が作成」)を開く)
-
「完了すべき事項」セクションの「詳細表示」
-
-
処理を必要とする通知については、いくつかのオプションがあります。
-
「承認」ボタンまたは「否認」ボタンをクリックします(使用可能な場合)。
-
「処理」メニューを開き、処理を選択します(使用可能な場合)。
-
通知のタイトルをクリックして詳細を表示し、使用可能なすべての処理から選択します。 通知の内容によっては、適用されない処理もあります。 ワークフロー・タスクについては、「ワークリスト: 通知および承認」作業領域またはリージョンを使用してワークリストから実行する場合と同じ詳細情報が表示されます。
-
-
処理を必要としない通知についても、いくつかのオプションがあります。
-
「終了」ボタンをクリックして通知を確認します。 ワークフロー・タスクの場合、このオプションはFYIタスクに対してのみ使用できます。 FYIタスク自体は確認済としてマークされていないため、手動または自動で完了するためにまだ待ち状態です。
-
「通知」ページの「自分に割当済」タブで、「すべて終了」ボタンをクリックします。
-
ワークフロー・タスクの場合、このオプションは、処理がすでに実行されており、割当先に待ち状態の処理がなくなっているタスクにのみ使用できます。 たとえば、タスクが承認済または取下済の場合です。 このオプションはFYIワークフロー・タスクには適用されません。
-
「すべて終了」をクリックした後も通知が表示される場合、それらは、FYIワークフロー・タスクの通知、まだ処理が必要な通知、または詳細を表示するために最初に開く必要がある通知です。
-
-
通知のタイトルをクリックして詳細を開きます。
-
通知のタイトルがテキストのみで、リンクになっていない場合は、表示する詳細がないため、単にタイトルに目を通します。
-
-
「通知」ページの「自分が作成」タブでは、最終承認待ち、またはすでに完了した、自分が発行したワークフロー・タスクを参照できます。 使用可能な場合、自分の要求を取下げるなど、処理待ちの項目を処理できます。
処理を必要とする、または必要としない通知に対処するために選択したオプションに関係なく、その通知はグローバル・ヘッダーのリストから削除され、「完了すべき事項」セクションや「通知」ページで自分に割り当てられた状態でなくなります。 その状態でも、通知は「通知」ページの「すべて」タブで見つけることができます。
代替通知UIの使用
管理者がパネルまたはバナー・ホーム・ページ・レイアウトを選択した場合、グローバル・ヘッダーの「通知」アイコンをクリックすると、代替UIが表示されます。 また、「完了すべき事項」セクションと「通知」ページは使用できません。
代替通知リストを見てみましょう。 この例では、待ち状態の通知が2件あり、最初のものはこれまでに表示したことがありません。 どちらの通知も、開くことなく承認または否認できます。
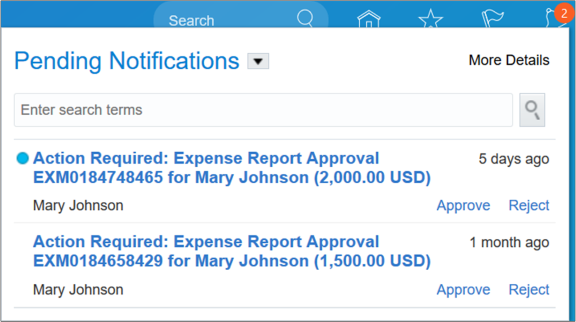
グローバル・ヘッダーの代替通知リストの使用方法は、次のとおりです。
-
グローバル・ヘッダーで「通知」アイコンをクリックします。
表示されたリストで、「新規」アイコン(青色のドット)によって、新しい通知が示されます。 このときに何もせずにリストを閉じた場合でも、次回リストを開いたときに、同じ通知は新しい通知ではなくなります。
-
次のいずれかのステップを実行して、通知の別のビューを表示します。
-
ドロップダウン・ボタンをクリックして、待ち状態の通知とすべての通知の間で切り替えます。
-
リストの通知タイトルのテキストに基づいて検索します。 たとえば、「reports」という用語で検索する場合、検索結果にはタイトルに「reports」があるすべての通知が含まれますが、「report」がある通知は含まれません。
-
「詳細」ボタンをクリックして、ワークリスト内のワークフロー・タスクを表示および管理します。
-
-
処理を必要とする通知については、いくつかのオプションがあります。
-
「承認」リンクまたは「否認」リンクをクリックします(使用可能な場合)。
-
「処理」メニューを開き、処理を選択します(使用可能な場合)。
-
通知のタイトルをクリックして詳細を表示し、実行できるすべての処理から選択します。 ワークフロー・タスクについては、「ワークリスト: 通知および承認」作業領域またはリージョンを使用してワークリストから実行する場合と同じ詳細情報が表示されます。
通知に対して処理を行うと、待ち状態リストから削除されます。
-
-
処理を必要としない通知についても、いくつかのオプションがあります。
-
通知にカーソルを重ねたときに表示される「消去」アイコンをクリックして通知を消去します。
-
通知のタイトルをクリックして詳細を開きます。
-
通知のタイトルがテキストのみで、リンクになっていない場合は、表示する詳細がないため、単にタイトルに目を通します。
すべてのケースで、通知は既読と見なされ、待ち状態リストには表示されなくなります。 通知を待ち状態のままにするには、通知のタイトルまたは「消去」アイコンをクリックした後でタイトルの近くに一時的に表示される「元に戻す」リンクをクリックします。
-