オーダー管理にオーダーをインポート
ファイルを使用して、ソース・システムからオーダー管理にソース・オーダーをインポートします。
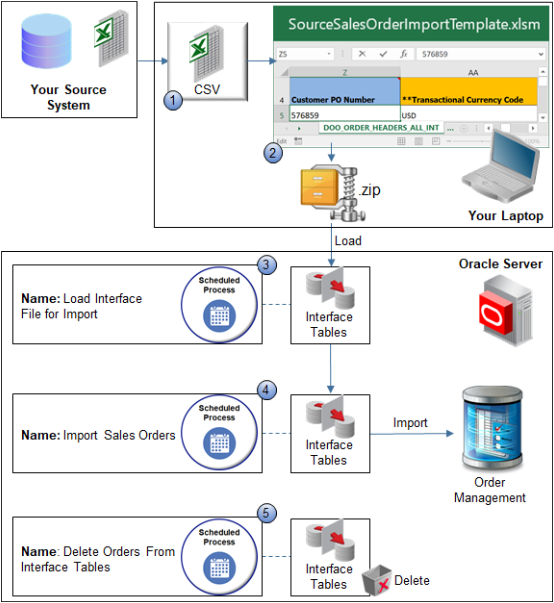
ノート
-
ソース・データを変換します。
-
インポート・ファイルを作成します。
-
ソース・データをアップロードします。
-
ソース・データをインポートします。
-
インポートしたオーダーをインタフェース表から削除します。
通常、オーダー・インポートでは、オーダー管理をソース・システムと統合するときと同じフローが使用されますが、スプレッドシートからオーダーをインポートする場合を除きます。 詳細は、「受注から入金までのOrder Captureシステムとの連携」を参照してください。
ソース・データの変換
テンプレートを使用すると、変換されたデータで、Oracleデータベースが必要とする構造が使用されていることを確認するのに役立ちます。 このトピックでは、ソース・データを変換する1つの方法について説明します。 変換の詳細は、異なる方法が必要な場合があります。
なんらかの理由でオーダー・インポート・テンプレートを使用できない場合、およびデータ変換の実行に慣れていない場合は、データのインポート時にオープン・インタフェースの使用方法についてOracleリソースを参照してください。 webサービスなど、データをインポートする他の方法について学習します。 詳細は、「オーダー管理の統合に使用できるWebサービス」を参照してください。
ソース・データをCSVファイルに変換します。
-
オーダー・インポート・テンプレートをダウンロードします。
-
「Oracle Supply Chain Management Cloudのファイルベース・データ・インポート」に移動します。
-
「オーダー管理」を展開し、「販売オーダーのインポート」をクリックします。
-
販売オーダーのインポート領域で、SourceSalesOrderImportTemplate.xlsmをクリックします。
-
-
Microsoft ExcelなどのCSVファイルを読み取ることができるスプレッドシート・エディタを使用して、オーダー・インポート・テンプレートを開き、使用する構造をよく理解します。
-
データ操作ツールを使用して、オーダー・インポート・テンプレートに含まれる構造を反映するようにソース・データを構成し、このデータをCSVファイルに保存します。
SQL (Structured Query Language)、ODI (Oracle Data Integrator)またはその他のツールを使用して、ソース・データをCSVファイルに変換できます。
インポート・ファイルの作成
-
オーダー・インポート・テンプレートを準備します。
-
ExcelなどのCSVファイルを読み取ることができるスプレッドシート・エディタを使用して、オーダー・インポート・テンプレートを開きます。
-
オーダー・インポート・テンプレートからサンプル・データを削除します。 このテンプレートには、含める必要があるデータのタイプの決定に役立つサンプル・データが含まれています。 たとえば、タブDOO_ORDER_HEADERS_ALL_INTの行4にはサンプル・データが含まれています。 不要な表からも、スプレッドシートのすべての表からすべてのサンプル・データを削除してください。
-
-
オーダー・インポート・テンプレートの各表にソース・データをコピーして貼り付けます。
-
スプレッドシート・エディタを使用して、ソース・データを含むCSVファイルを開きます。
-
オーダー明細データをクリップボードにコピーします。
-
オーダー・インポート・テンプレートで、DOO_ORDER_LINES_ALL_INTタブをクリックします。
-
セルA5をクリックし、データを貼り付けます。
-
結果を調べて、データが正しく貼り付けられていることを確認します。 たとえば、製品摘要列にVARCHARデータが含まれ、オーダー数量列にNUMBERデータが含まれていることを確認します。
-
すべてのソース・データのオーダー・インポート・テンプレートへのコピーが終了するまで、各表のデータのコピーを続行します。
各コピーの後に作業内容を保存します。
-
-
インポート・ファイルを作成します。
-
「CSVの作成」タブをクリックし、「CSVファイルの生成」をクリックします。
CSVファイルの生成がアクティブでない場合は、メニュー・バーの「開発者」をクリックし、「マクロ」をクリックします。 マクロ・ダイアログで、GenCSVを選択し、「実行」をクリックします。
-
Excelのマクロが終了するまで待ちます。
マクロが終了すると、Excelにzipファイルを保存できるダイアログが表示されます。
-
保存ダイアログで、zipファイルを保存するロケーションを選択し、「保存」をクリックします。
このマクロは、テンプレートに含まれる表ごとに個別のファイルを含むzipファイルを作成します。
-
オプション。 後続の保存ダイアログ・ボックスで、個々のCSVファイルを保存します。
個々の表のデータをインポートする必要がある場合は、データを個別のCSVファイルとして保存します。 そうでない場合は、「取消」をクリックします。
-
ソース・データのアップロード
-
Order Managementの管理に必要な権限があることを確認します。
-
オーダー・インポートのプロセス数パラメータを設定します。
詳細は、オーダー管理パラメータの管理を参照してください。
-
「スケジュール済プロセス」作業領域に移動します。
-
「スケジュール済プロセス」ページで、「新規プロセスのスケジュール」をクリックします。
-
「新規プロセスのスケジュール」ダイアログで値を設定し、OKをクリックします。
属性 値 名前 「インポート用のインタフェース・ファイルのロード」を参照してください。 -
「プロセス詳細」ダイアログで、パラメータを設定します。
パラメータ 説明 インポート・プロセス 販売オーダーのインポートを選択します。 データ・ファイル -
「データ・ファイル」属性で、「下向き矢印」をクリックします。
-
下にスクロールして「新しいファイルをアップロード」をクリックします。
-
「ファイルのアップロード」ダイアログで、「ファイルの選択」をクリックします。
-
Windowsエクスプローラ・ウィンドウで、オーダー・インポート・テンプレートを使用したときに作成したzipファイルを見つけて選択し、「オープン」をクリックします。
-
「ファイルのアップロード」ダイアログで、OKをクリックします。
-
「プロセス詳細」ダイアログで、続行する前に、「データ・ファイル」属性にzipファイルの名前が表示されていることを確認します。
-
-
「送信」をクリックします。
-
確認ダイアログで、属性プロセスIDの値を書き留め、「OK > 閉じる」をクリックします。
-
「処理」>「リフレッシュ」をクリックします。
-
前にノートしたプロセスIDを使用してスケジュール済プロセスを検索し、このプロセスのステータス属性に成功と表示されることを確認します。
成功ステータスは、スケジュール済プロセスがソース・データを正常にアップロードしたことを示します。 アップロードがいずれかの行で失敗した場合、ステータスはエラーと表示されます。 検索結果にプロセスが表示されない場合は、表示されるまで「リフレッシュ」をクリックします。
-
必要に応じてエラーを修正します。
-
スケジュール済プロセスがエラーで終了した場合は、スケジュール済プロセスの検索結果で「エラー」ステータスをクリックし、ログおよび出力ファイルを調べて、エラーの原因となったデータの詳細を取得します。
-
Excelを使用して、ソース・データを含むオーダー・インポート・テンプレートをオープンし、エラーの原因となるソース・データを修正します。
-
オーダー・インポート・テンプレートで、「CSVファイルの生成」をクリックし、スケジュール済プロセスを再度実行します。
スケジュール済プロセスでソース・データが正常にアップロードされるまで、このステップを繰り返します。
-
ソース・データのインポート
-
「販売オーダーのインポート」スケジュール済プロセスを実行します。 「プロセス詳細」ダイアログでパラメータを設定します。
パラメータ 説明 バッチ名 オプションとして、インポートする販売オーダーのバッチを識別するために使用できる値を入力します。 処理済オーダーの削除 値を設定します。 -
はい。 インタフェース表から正常にインポートした各販売オーダーを削除します。
-
いいえ。 削除しないでください。
他のオプション・パラメータを設定して、スケジュール済プロセスが参照するデータをフィルタします。 インポートするデータの競合を回避するには、次のオプション・パラメータの1つのみを指定します:
パラメータ レコードのみをインポートするようにインポートをフィルタします: ソース・システム
1つのソース・システムから。
オーダー・インポート・テンプレートのDOO_ORDER_LINES_ALL_INTタブのソース・トランザクション・システム列に設定した値を入力します。
たとえば、
LEGと入力します。ソース・オーダー番号
1つのソース・オーダーの場合。
オーダー・インポート・テンプレートのDOO_ORDER_LINES_ALL_INTタブのソース・トランザクション識別子列に設定する値を入力します。
たとえば、
12345と入力します。顧客名
1人の顧客の場合。
オーダー・インポート・テンプレートのDOO_ORDER_HEADERS_ALL_INTタブの購買パーティ名列に設定した値を選択します。
たとえば、Computer Service and Rentalsを選択します。
顧客番号
1人の顧客の場合。
オーダー・インポート・テンプレートのDOO_ORDER_HEADERS_ALL_INTタブの購買パーティ識別子列に設定する値を選択します。
たとえば、1006を選択します。
次の日数以内のオーダー日
受注日属性に従った販売オーダーの場合。
たとえば、今日が1月15日で、このパラメータを5に設定すると、1月11日から1月15日の間に発生するオーダー日がある販売オーダーのみがインポートされます。
オーダー・インタフェース・ステータス
オーダー管理がソース・オーダーのインポートに失敗すると、オーダーのステータスがエラー・ステータスに設定されます。 このパラメータを使用して、後続のインポートでオーダーを処理するかどうかを指定します。
値を設定します。
-
すべてのステータス ステータスに関係なくすべてのオーダーをインポートします。
-
「エラー」。 エラー・ステータスのオーダーをインポートします。 他のすべてのオーダーを無視します。
-
「ステータスなし」。 ステータスがないオーダーをインポートします。 他のすべてのオーダーを無視します。
-
-
「販売オーダーのインポート」スケジュール済プロセスのステータスが成功属性であることを確認してください。
成功ステータスは、スケジュール済プロセスがソース・データを正常にインポートしたことを示します。 インポートがいずれかの行で失敗した場合は、ステータスにエラーが表示されます。
-
インポートを確認します。
-
オーダー管理作業領域に移動し、「タスク」>「オーダー・オーケストレーション・メッセージの管理」をクリックします。
-
インポートに含まれるレコードを問合せします。
-
スプレッドシートのエラーを調べて、オーダー・インポート・テンプレートのソース・データを修正します。
-
変更されたデータを送信し、スケジュール済プロセスですべての行が正常にインポートされていることを確認します。
-
作業領域オーダー管理にナビゲートし、インポートした1つ以上のオーダーを問い合せます。
-
作業領域に販売オーダーが表示され、オーダー・データがソース・データと同一であることを確認してください。
-
インポートをトラブルシューティングします。
- 「オーダー・インポートに関する問題のトラブルシューティング」を参照してください。
- パフォーマンスへの影響に応じて、オーダー・インポートのプロセス数オーダー管理パラメータを調整します。 詳細は、オーダー管理パラメータの管理を参照してください。
- バイナリ・データをインポートする必要がある場合は、インポートする前にバイナリ・データをテキストに変換する必要があり、変換を行うときにbase64エンコーディング・スキームを使用する必要があります。 詳細は、「オーダー・インポートに関する問題のトラブルシューティング」のI「バイナリ・データをインポートできません」の項を参照してください。
インタフェース表からのインポート済オーダーの削除
オーダー管理では、ソース・システムからデータをインポートするときにインタフェース表が使用されるため、インポート・エラーを処理し、インポート時にデータ・バックアップを保持できます。 オプションとして、「インタフェース表からのオーダーの削除」スケジュール済プロセスを実行してデータを削除し、ストレージ領域を節約します。
-
このスケジュール済プロセスは、販売オーダーのインポート・スケジュール済プロセスの実行が正常に終了した後に実行します。 インポートが終了してからインタフェース表からのオーダーの削除を実行するまで数日待つ必要がある場合があります。 このようにして、インポートのトラブルシューティングが必要な場合にインポートしたデータを確認できます。 詳細は、を参照してください。
-
Order Managementでは、ファイル・ベース日付インポートまたはREST APIを使用してソース・システムからデータをインポートするときにインタフェース表が使用されます。 これらの表を使用すると、インポート中に発生したエラーの管理やデータのバックアップ・コピーの保持に役立ちます。
-
このスケジュール済プロセスでは、オーダー・ヘッダー、オーダー明細、および販売オーダーの一部であるエンティティ(手数料、手数料コンポーネント、文書参照、オーダー・ヘッダーの拡張可能フレックスフィールド、オーダー明細、ロット、シリアル、手動価格調整、支払および販売実績など)のインタフェース表からデータが削除されます。
-
このスケジュール済プロセスでは、販売オーダーまたはオーダー明細の一部ではない子エンティティは削除されません。 たとえば、販売オーダーの一部ではない販売実績は削除されません。
これらのパラメータを使用して、スケジュール済プロセスが参照するデータをフィルタします。
|
パラメータ |
説明 |
|---|---|
| バッチ名 | バッチごとに一意の名前を指定します。 多数のデータがある場合は、このスケジュール済プロセスをバッチで実行することをお薦めします。 これにより、各インスタンスが比較的小さくなり、各実行の完了に必要な時間が短縮され、トラブルシューティング作業に集中できるようになります。 ソース・システムxおよびソース・システムyがあるとします。 xに対してバッチaを実行し、yに対してバッチbを実行します。 |
| ソース・システム | インポートしたデータを提供したソース・システムを指定します。 |
| 次の日数前にアップロードされたオーダー |
現在の日付から開始して、スケジュール処理で考慮する日数を指定します。 たとえば、今日が3月15日で、このパラメータを5に設定すると、スケジュール済プロセスでは、3月11日より前にインポートしたすべてのオーダーが削除されます。 3月15日から3月11日にインポートしたオーダーは削除されません。 |
| オーダー・インタフェース・ステータス |
ステータスを選択します。 たとえば、「エラー」を選択した場合、スケジュール済プロセスでは、インタフェース表からエラーになっている行のみが削除されます。 次を選択できます。
ほとんどの場合、削除するデータをフィルタ処理する特定のビジネス・ニーズがないかぎり、すべてのステータスを選択することをお薦めします。 |
すべてのパラメータはオプションですが、少なくとも1つを指定する必要があります。
特別な組合せは必要ありません。
バッチ名を含める
インポート・ペイロードのBatchName属性に値が含まれていることを確認してください。
「販売オーダーのインポート」スケジュール済プロセスの実行時に、バッチ名パラメータを指定してください。
バッチ名を指定しない場合、スケジュール済プロセスは、インポートに含める一意のソース・システムごとに個別のインスタンスを起動します。 たとえば、インポートに5つの一意のソース・システムが含まれている場合、同時に5つのスケジュール済プロセスのインスタンスが実行され、これによってパフォーマンスが低下する可能性があります。
この動作では、オーダー・インポートのプロセス数オーダー管理パラメータが実行される予定の方法も混乱する可能性があります。 テスト中に最適なパフォーマンスを達成するために、オーダー・インポートのプロセス数を10に設定したとします。 バッチ名を指定せず、2つの一意のソース・システムをインポートした場合、スケジュール済プロセスでは10ではなく2つのコンカレント・インスタンスのみが実行されます。 つまり、パフォーマンスに影響を与えずに10の同時インスタンスを実行できると判断した場合でも、10の同時インスタンスの実行と比較して、2つのインスタンスの終了にはかなり長い時間がかかります。