Setting Up Group Definitions
To set up group definitions, use the Group Build Records and Fields component (GB_REC_FIELD), Group Build Criteria component (GB_CRITERIA_TABLE), Group Build Definition component (GB_GRP_DEFN_TABLE), and Company/Department Group Build component (RUNCTL_GBP003).
These topics provide overviews of group definitions, query definition, and automatic generation of department groups and discuss setting up group definitions.
|
Page Name |
Definition Name |
Usage |
|---|---|---|
|
GB_REC_FIELD |
Select fields for use on the Group Build Criteria page and Group Definition page. |
|
|
GB_GRP_CRIT1_TBL |
Create a group criteria ID, which is a building block that you combine with other elements to build a more complex group. |
|
|
Group Definition Comments Sec Page |
GB_GRP_CRIT1_SEC |
Enter free-form comments about a Group Build Criteria definition. |
|
GB_GRP_DEF1_TBL |
Create a group profile. (Optional) Attach an existing group criteria ID or query to a group definition. |
|
|
GB_GRP_DEF2_TBL |
Specify the records, fields, and field values to define a group or refine a group criteria. |
|
|
GB_GRP_DEF1_SEC |
View the records, fields, field values, and operators that you've specified for the group definition. |
|
|
GB_GRP_OVRRIDE_SEC |
Identify exceptions, such as additional employee jobs to include or exclude from a group. |
|
|
GB_GROUP_RES_SEC |
View and sort the members of the groups that you've built on the Group Build pages. |
|
|
Company/Department Group Build Page (group build from company and department) |
RUNCTL_GBP003 |
Create groups from departments by running the Group Build Construction SQR process (GBP003) to translate your existing company and department structure into group format. |
To define a group's population:
(Required unless using a query.) On the Group Build Records and Fields Page (GB_REC_FIELD), select the fields for each record available to make them available to create group criteria on the Group Build Criteria page (GB_GRP_CRIT1_TBL) and Group Definition page (GB_GRP_DEF2_TBL).
(Optional) Create a group criteria on the Group Build Criteria Page.
Group criteria are like building blocks of records and fields that you can use repeatedly to create different groups. For example, if your organization operates several business processes based on workers' department and union memberships, you may want to create a group criteria ID called DEPT AND UNION CODE. Once you've created the group criteria ID, you can use it to define a variety of groups.
Record Name
Field Name
Job
Department
Job
Union Code
(Optional) Attach a group criteria ID or query to the group definition on the Group Profile Page (GB_BRP_DEFN1_TBL).
On the Group Profile page, you can use a group criteria ID and queries as part of a group's definition.
Using a group criteria ID.
If you use a group criteria ID, you can define additional records, fields, and field values on the Group Definition page. You can use only one group criteria per group.
Using PeopleSoft Query.
If you use PeopleSoft Query, you can choose an existing query or create a new one. Using queries provides access to a broader set of system records than the thirty-two records that are available through the Group Build Criteria page or Group Definition page. However, a query must follow certain rules to be used in a group definition. You can attach only one query to a group definition.
Define or refine the group by selecting records, fields, and field values on the Group Definition Page.
If you included a group criteria ID in the group definition, you must use the Group Definition page to attach the appropriate field values to the fields and records in the Group Build Criteria. You can also add any other records, fields, and values that you want to include in the group's definition.
If you've included a query in the group definition, you can't make any further selections on the Group Definition page.
You can also define a group entirely on the Group Definition page, without attaching a group criteria or query.
(Optional) Identify employee exceptions to your group on the Group Build Exceptions Page (GB_GRP_OVRRIDE_SEC) using the Group Definition page. You can identify those employee jobs you would like to include or exclude from a group. You can also include job history, if any, for those employees on your inclusion list.
This graphic shows how to define and create groups, as discussed above, as well as the create groups from departments and query methods for creating groups:
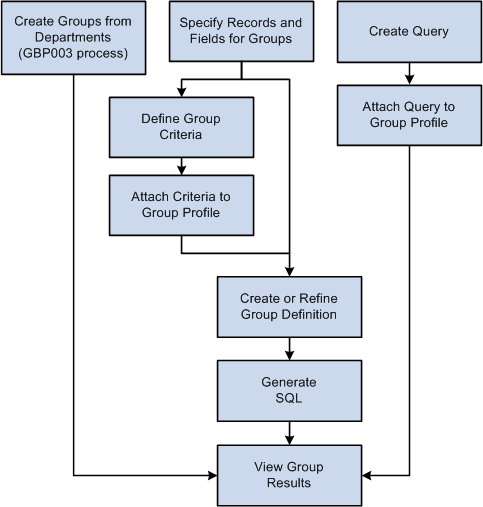
Use PeopleSoft Query with Group Build to define a group to access many more tables than the thirty-two tables that are available on the Group Build Criteria page or the Group Definition page.
When you define a query to use in group definitions, the following rules apply:
The first record you insert into the query must be the Group Build view (GB_QRY_LINK_VW).
The system uses this view to merge SQL statements that are created in the Group Build pages with the SQL statements that are created by PeopleSoft Query.
You must select the following four fields from the GB_QRY_LINK_VW record:
EFFDT
EEFFSEQ
EMPLID
EMPL_RCD
You must have at least one criterion for a record that you add in PeopleSoft Query.
You should not add additional criterion from the GB_QRY_LINK_VW record in PeopleSoft Query.
You can't define fields that are returned by the SQL statement.
You can't use unions.
You can't use aggregates.
You can't use Tree Option as an expression.
You can't use a prompt as an expression.
You can use only Field Name, Expression, Constant, In List, Current Date, and Effective Seq (effective sequence).
You can't use an expression in the left criteria of the query.
The maximum length of the expression is 254 characters.
See PeopleTools: PeopleSoft Query.
If your organization has a departmental security structure, creating a parallel structure for groups could involve redoing a great deal of existing work. To minimize duplication of effort, PeopleSoft provides the Group Build Construction SQR process (GBP003) for translating your departmental structure into group format. With this process, you create new groups that correspond to your existing company, setID, and department structure.
For example:
Department 10100 in SetID USA becomes Group USA 10100.
Department 10200 in SetID USA becomes Group USA 10200.
Company CCB becomes Group CCB.
Any user who has access to the departments has access to the new groups. For example, a user who has access to department 10200 in SetID USA has access to the new Group USA 10200.
Use the Group Build Records and Fields page (GB_REC_FIELD) to select fields for use on the Group Build Criteria page and Group Definition page.
Navigation:
This example illustrates the fields and controls on the Group Build Records and Fields page. You can find definitions for the fields and controls later on this page.
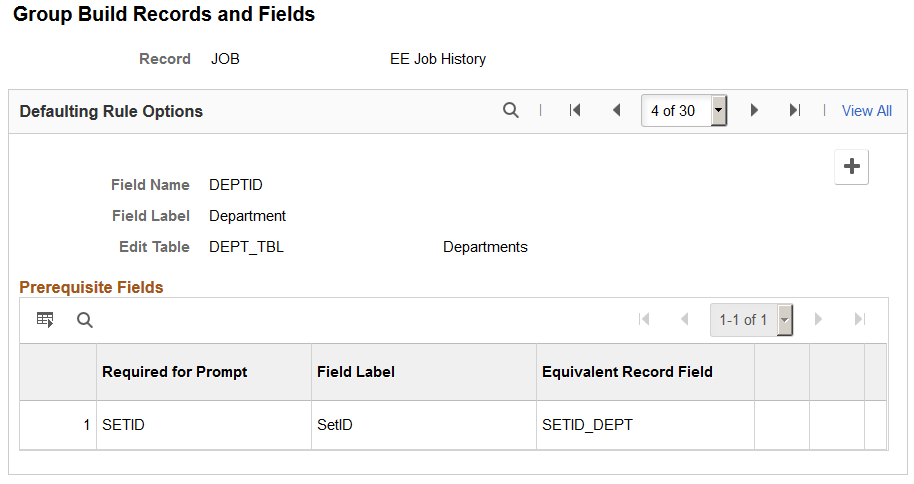
For the record you selected on the search page, choose the fields you want to make available for creating group criteria on the Group Build Criteria page and on the Group Definition page. The system makes only those fields that you select here available on the Group Build Criteria page.
Defaulting Rule Options
Field or Control |
Description |
|---|---|
Field Name and Field Label |
Select the field name that you want to have available for use as group criteria. After you select a field name, its description appears in Field Label; you can change this description. |
Edit Table |
Select the field's edit table—the table from which the field is prompted. |
Prerequisite Fields
Field or Control |
Description |
|---|---|
Required for Prompt and Field Label |
Select the field that prompts for the group criteria fields, if required. For example, if the defaulting rules field is Department, select SETID because before you can select a department, you need to select the department's setID. The appropriate Field Label and Equivalent Record Field appear when you select the Required for Prompt field. |
Equivalent Record Field |
Select the Required for Prompt field's equivalent. For example, the department's equivalent of SETID is SETID_DEPT Sometimes the equivalent field is the same as the Required for Prompt field or there is no equivalent field. If there is no equivalent field, leave this field blank. |
Use the Group Build Criteria page (GB_GRP_CRIT1_TBL) to create a group criteria ID, which is a building block that you combine with other elements to build a more complex group.
Navigation:
From the Workforce Administrator Homepage in fluid, click the Manage Business Partners Tile, then select .
This example illustrates the fields and controls on the Group Build Criteria page. You can find definitions for the fields and controls later on this page.
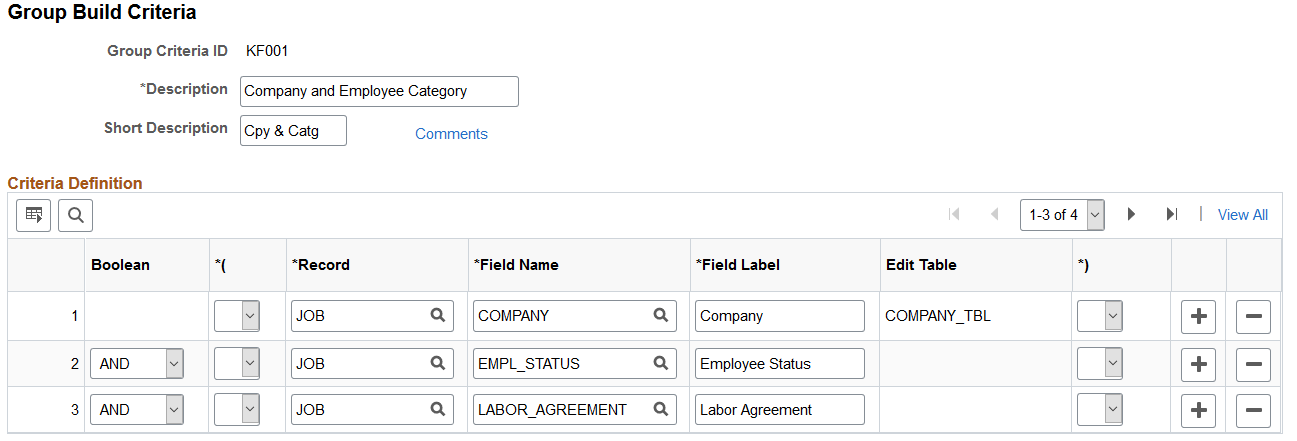
Field or Control |
Description |
|---|---|
Boolean |
This field appears only if you add a second row of data to the page. Use it to tell the system how to process the records and fields that you enter on this page. Values are AND (the default) and OR. |
( |
Create sets or subsets of linked records and field names. Using parentheses helps avoid ambiguity when you create several AND/OR conditions. You can create up to five nesting levels. The system displays a list of values. The default is none. |
Record |
Select the record name to include in the group criteria definition. The system displays a list of the records you made available on the Group Build Records and Fields component. |
Field Name |
Enter the field name to include in the group criteria definition. The system displays a list of the fields you made available on the Group Build Records and Fields component for the record that you selected in the Record field. |
Field Label |
The system fills in this field when you press TAB to move out of Field Name. You can change the entry. |
Edit Table |
The system uses edit tables to validate the data that you enter in certain fields. If the field name you entered is linked to an edit table, the system fills in this field when you press TAB to move out of Field Name. |
) |
Complete a nesting statement that links multiple records and fields together. The system displays a list of values. |
Use the Group Profile page (GB_GRP_DEF1_TBL) to create a group profile.
(Optional) Attach an existing group criteria ID or query to a group definition.
Navigation:
From the Workforce Administrator Homepage in fluid, click the Manage Business Partners Tile, then select .
This example illustrates the fields and controls on the Group Profile page. You can find definitions for the fields and controls later on this page.
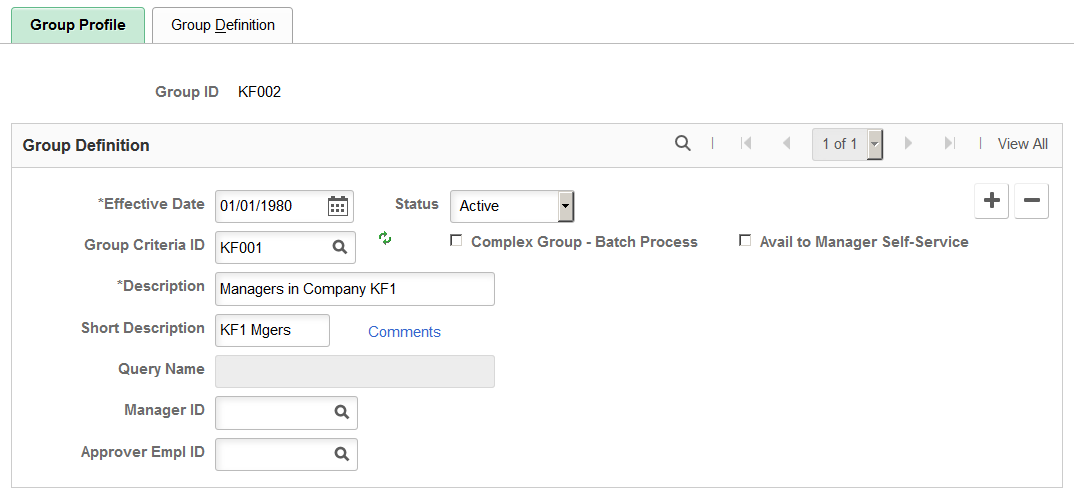
Field or Control |
Description |
|---|---|
Group ID |
Enter or select the group ID on the search page. Note: The group ID NOGROUP is used for Variable Compensation plans without groups. It is a reserved group ID; you cannot create a Group ID of NOGROUP in the Group Build application. |
Group Criteria ID |
To include an existing group criteria in this group definition, enter the ID here. Otherwise, leave the field blank. You can include only one Group Criteria ID in a group. |
|
If you changed the Group Criteria ID, click the Refresh button to repopulate the Group Definition page with new values. |
Complex Group - Batch Process |
Select if you want to select batch processing for complex groups that take a long time to build online. Batch processing can take place at off-peak times when you don't need your system for other purposes. PeopleSoft Process Scheduler handles batch processes, so be sure that your process scheduler is up when you select this check box. Process Scheduler notifies you when processing is complete. If you need a status on scheduled group execution, see the Group Definition - Group Results page. Note: Clicking the Launch Count button on the Group definition page sends the group to the process scheduler to be generated. If you have a complex group that you have already generated, clicking Launch Count retrieves the number of rows in the group. |
Avail to Manager Self-Service |
Select this check box if you plan to use Group ID as an access type for any manager self-service transaction. |
Comments |
Click this link to enter free-form comments on the Group Build Definition View page and to view the where clauses defined on the Group Definition page. |
Query Name |
To include an existing query in this group definition, enter the query ID here. Otherwise, leave the field blank. Warning! When you access the list of options in this field, all existing queries that include the record GB_QRY_LINK_VW appear. However, the Group Build process works only with queries that have the fields EMPLID, EMPL_RCD, EFFDT, and EFFSEQ. If you select a query that does not contain those fields, the system will not display the Launch Count and Group Visualize buttons on the Group Definition page. |
Manager ID |
Designate the group's manager, if applicable. For example, if the group you're defining consists of all employees in department 10200, enter the department manager's ID here. You can also use this field to designate the leader of a project team. Variable Compensation uses the group manager ID to determine who can access the Award Allocation page when a plan is managed with groups. If you selected the Avail to Manager Self-Service check box, Manager ID is required. |
Approver Empl ID (approver employee ID) |
If you're planning to use this group in the Variable Compensation Administration by Groups business process, enter the employee ID of the person who approves awards for this group. The system displays a list of values. If you selected the Avail to Manager Self-Service check box and are using workflow with self-service transactions, Approver EmplID is required. |
See PeopleTools: PeopleSoft Query..
Use the Group Definition page (GB_GRP_DEF2_TBL) to specify the records, fields, and field values to define a group or refine a group criteria.
Navigation:
From the Workforce Administrator Homepage in fluid, click the Manage Business Partners Tile, then select .
This example illustrates the fields and controls on the Group Definition page. You can find definitions for the fields and controls later on this page.
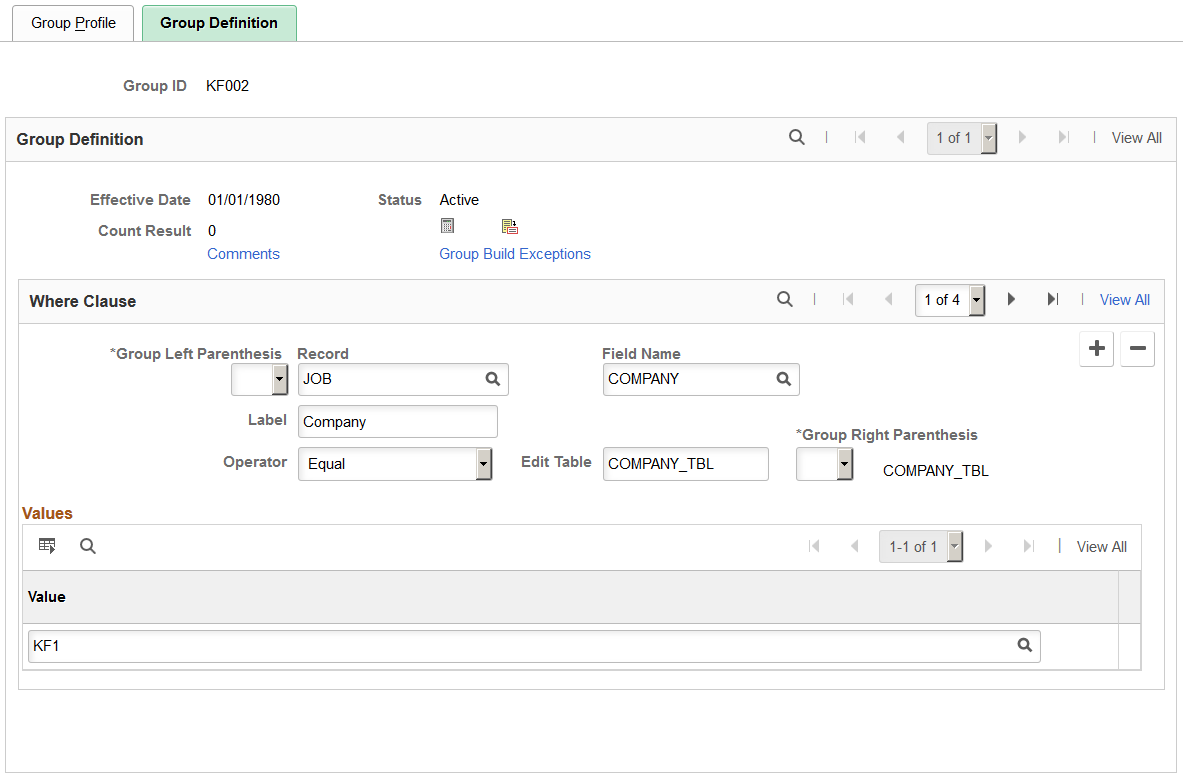
Group Definition
You can use this page in combination with a group criteria entered on the Group Profile page or you can build a group entirely on this page. You can use this page in any of the following ways:
If you entered a Group Criteria ID on the Group Profile page.
The system populates the Group Definition page with the record and field names from the Group Build Criteria page. You can't change the record and field names on this page. To finish defining the group, complete the parameters by entering the appropriate field values for each field name in the Criteria Definition group box on the Group Build Criteria page. You can add more records, field names, and field values to the definition.
If you aren't using a Group Criteria ID.
Define the group entirely on this page. Enter all the records, field names, and field values that you'll use to build the group.
If you entered a query on the Group Profile page.
You can't refine a group that is based on a query.
Field or Control |
Description |
|---|---|
Count Result |
When you click the Launch Count button, the system displays the number of members in the group. If you used effective-dated records in the group definition, the group might include more than one row of data per employee. Each data row counts as one item in the Count Result. |
Comments |
Click this link to access the Group Build Definition View Page where you can enter comments or view the where clause that you defined on the Group Definition page. |
Group Build Exceptions |
Click this link to access the Group Build Exceptions Page, where you can identify people’s jobs you want to include or exclude from this group. |
|
After you have defined criteria, identified exceptions, if any, and saved the page, click the Launch Count icon to compute how many members are in the group. If you selected the Complex Group - Batch Process check box on the Group Definition - Group Profile page, clicking Count sends the group to PeopleSoft Process Scheduler to be generated. If this is a complex group that you have already generated, clicking Count retrieves the number of rows in the group. |
|
Click the Group Visualize button to build the group and to access the Group Result Page, where you get a list of all group members. |
Where Clause
Field or Control |
Description |
|---|---|
Record |
Enter the name of the record that you want to use to define the group. The system displays a list of valid record names. If this field is populated by a Group Build Criteria definition, you can't change the entry. |
Field Name |
Enter the name of a field to use to define the group. The system displays a list of values for the record that you entered in the Record field. If you entered a group criteria ID on the Group Profile page, the system populates this field and you can't change the entry. |
Label |
The system populates this field when you move out of the field. |
Operator |
Define the field values to include in or exclude from the group. See the following Valid Operators table. Note: (JPN) If you define groups for use in Japanese processes such as Seniority Pay or Salary Increase, we recommend that you do not set the Operator for Job − Effective Date to Current. If you select Current, you may not get the results you want when you run processes that are backdated. Provided Effective Date is not set to Current here, you can run processes to extract other than current data by using the As of Date on the process page. |
Edit Table |
The system uses edit tables to validate the data that you entered in certain fields. If the Field Name that you entered is linked to an edit table, the system populates this field. Note: If the Field Name that you entered is keyed to other fields, the system displays the other fields that you must enter to finish defining the field. For example, if you want to build a group based on a particular Salary Step, you must also specify the SetID, Salary Plan and Salary Grade. |
Value |
Select a field value from the list. |
Valid Operators
|
Description |
|---|
|
Between |
|
Current |
|
Effdt < (Effective date is less than) |
|
Effdt<= (Effective date is less than or equal to) |
|
Effdt> (Effective date is greater than) |
|
Effdt (Effective date is greater than or equal to) |
|
Equal |
|
Greater or Equal (Greater than or equal to) |
|
Greater than |
|
In List |
|
Is Null (Field value equals 0) |
|
Less or Equal (Less than or equal to) |
|
Less than |
|
Like |
|
Maximum |
|
Minimum |
|
Not Between |
|
Not Equal |
|
Not Like |
|
Not Null (Field value does not equal 0) |
|
Not In List |
Defining Groups with Effective-Dated Data
Several records that you use to define a group are effective-dated:
Job
Effective-Dated Personal Data
Time and Labor Employment Data
Compensation
The system stores both current and historical data for these records, so you can build groups with them in two ways:
Using current data.
For example, selecting only an employee's current job and leaving out the previous jobs. The system adds the condition Current to the record's effective date.
Using history data.
For example, including all the jobs that the employee has held in your organization. The group can include multiple rows of data for one employee. If you don't place any conditions on the effective date when you define the group, the system pulls all the historical data as of the current system date.
If you create a group definition that includes two effective-dated records, you can link the two records by effective date. The following table shows how to link two effective-dated fields.
|
Operator |
Description |
|---|---|
|
Effdt<= |
Effective date is less than or equal to. |
|
Effdt>= |
Effective date is greater than or equal to. |
|
Effdt< |
Effective date is less than. |
|
Effdt> |
Effective date is greater than. |
Use the Group Build Definition View page (GB_GRP_DEF1_SEC) to view the records, fields, field values, and operators that you've specified for the group definition.
Navigation:
Click the Comments link on the Group Profile page or the Group Profile or Group Definition page.
This example illustrates the fields and controls on the Group Build Definition View page. You can find definitions for the fields and controls later on this page.
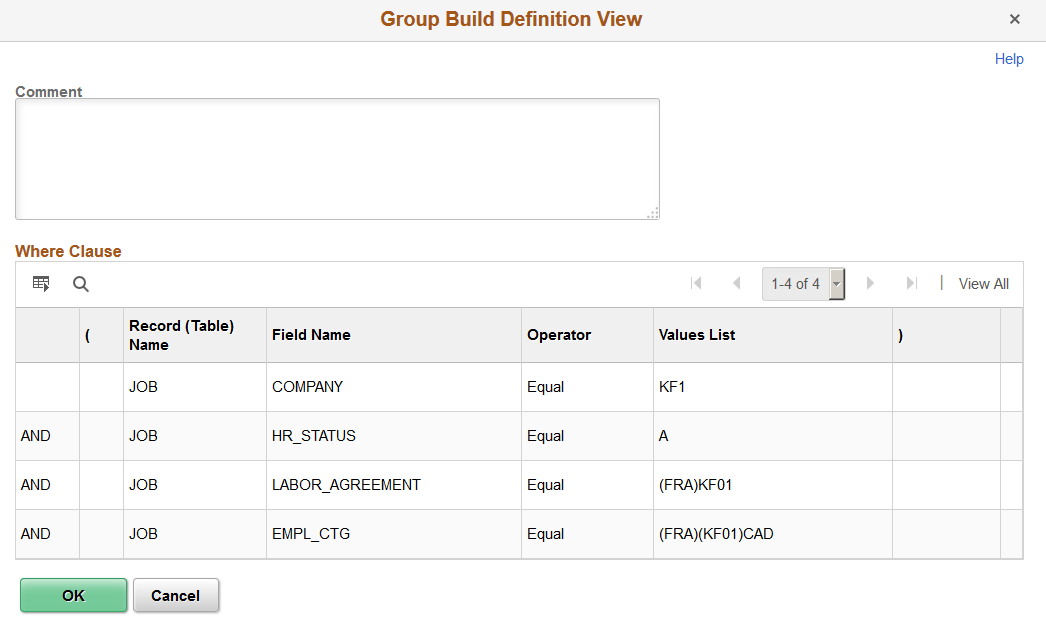
Field or Control |
Description |
|---|---|
Where Clause |
View the where clause as defined on the Group Definition page. |
Use the Group Build Exceptions page (GB_GRP_OVRRIDE_SEC) to identify exceptions, such as additional employee jobs to include or exclude from a group.
Navigation:
Click the Comments link on the Group Profile page or the Group Profile or Group Definition page.
This example illustrates the fields and controls on the Group Build Exceptions page.
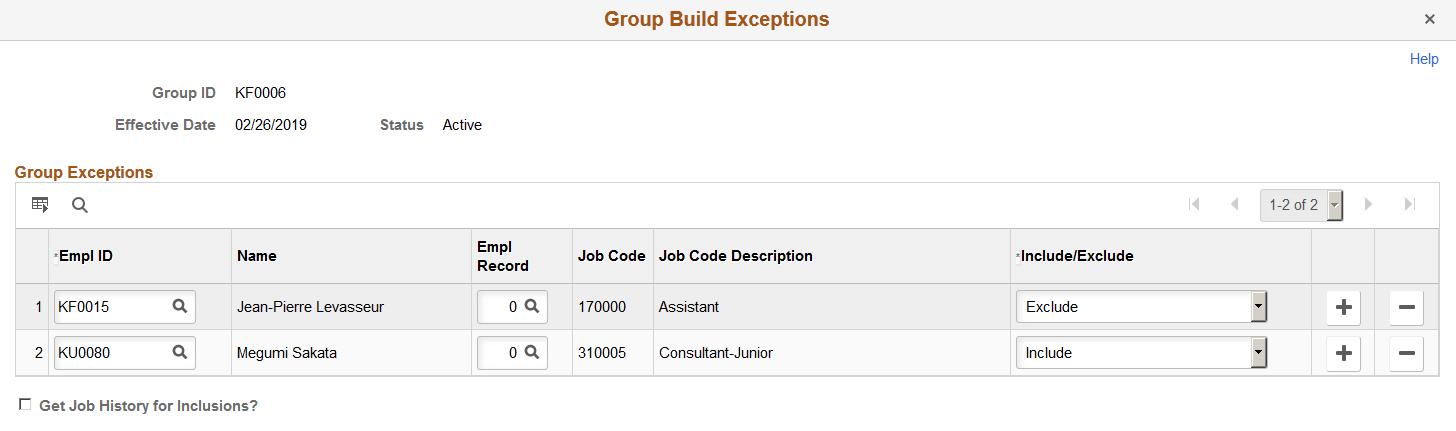
Use this page to exclude or include employee jobs in the group build. The system stores these EMPLID/EMPL_RCD combinations on the Group Exception table. The build process will include this Group Exception table when building the group.
Field or Control |
Description |
|---|---|
Get Job History for Inclusions |
Select this check box to include all of the history for the jobs selected for inclusion. When selected, the group will include multiple rows of data for each included job. If you don't place any conditions on the effective date when you define the group, the system pulls all the historical data as of the current system date. |
Use the Group Result page (GB_GROUP_RES_SEC) to view and sort the members of the groups that you've built on the Group Build pages.
Navigation:
Click the Group Visualize icon on the Group Definition page.
This example illustrates the fields and controls on the Group Result page. You can find definitions for the fields and controls later on this page.
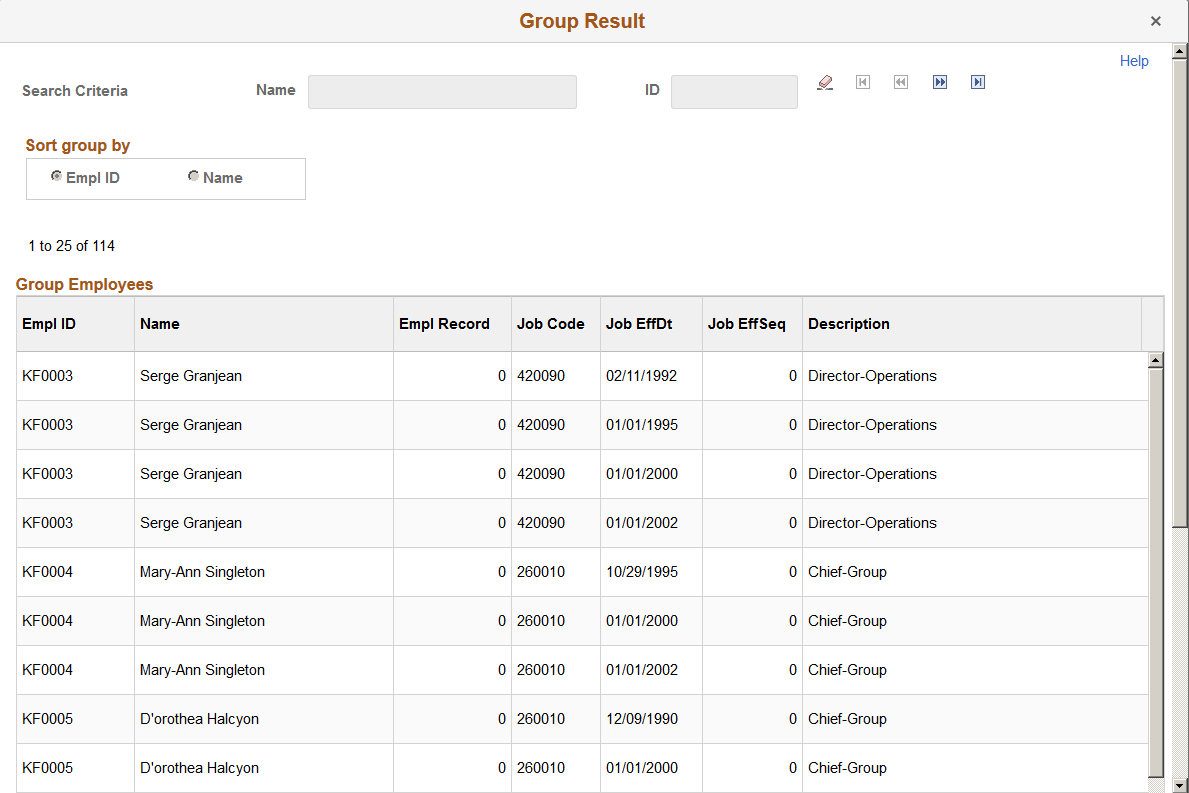
Using Group Member Chunking Controls
Because the number of group members could be very large, the system loads members into this page in chunks. You can determine the number of rows in a chunk in the Maximum Number of Rows for Scrolling field on the Installation Table. You manage the display of chunks using filters and navigator buttons.
Filters enable you to enter search criteria for identifying a chunk of members. You can enter information into one or more of the filter fields to narrow your search.
Important! Group Build automatically joins the JOB, COMPENSATION, PERSON, and PER_ORG_ASGN tables. To compare the group results from this page with the results of a query that you launched from your SQL editor, add the joins to those three records in your SQL editor to ensure that the results are comparable.
When you click the count button, Group Build Definition gives the system date as parameter. For example, the Group Build Definition adds the condition JOB.EFFDT <= Given Date is added in the generated SQL, even if you did not define any dates criteria in the Group Build Definition.
Use the following filters and navigator buttons to move from one chunk of members to another:
Field or Control |
Description |
|---|---|
Search on Name |
Enter one or more letters in this filter field to instruct the system to populate the page with employees whose last names begin with the letters that you entered. You can use the wild card % to help select a record. For example, to search for all employees named John enter %John. |
ID (employee ID) |
Entering one or more numbers in this filter field instructs the system to populate the page with employees whose employee IDs begin with the numbers that you entered. |
Sort group by |
Select whether you want the members to appear in order by EmplID (employee ID) or Name. Note: (JPN) The Sort group by feature is disabled when Japanese Kanji character sets are used in a Non-Unicode database with Japanese as the base language and login language. |
|
Click the Refresh Search Fields? button to clear all previously entered search criteria from the filter fields. |
Search |
Click the Search button to display the results of a new search. To the left of the Sort group by group box, the system displays which rows are visible compared to the total number of rows. For example, 1 to 4 of 4 means that rows 1 through 4 are displayed out of a total of 4 rows. Note: After you click Search, the button disappears from the page until you click the Refresh Search Fields? icon. |
Use the Company/Department Group Build (group build from company and department) page (RUNCTL_GBP003) to create groups from departments by running the Group Build Construction SQR process (GBP003) to translate your existing company and department structure into group format.
Navigation:
Run the Group Build Construction SQR process (GBP003) to translate your departmental structure into group format.
When the process is complete, you can use the Group Build pages to view the groups and verify that they were generated correctly.

 (launch count)
(launch count) (group visualize)
(group visualize)