Authorizing and Approving Personnel Actions Using Fluid
Once a PAR request is submitted, the request is routed to the designated authorizers for approvals.
Using Fluid Approvals, the approvers can approve and authorize requests that cover many possible actions involving hire, return to duty, leave with or without pay, suspension, promotion, bonus, award, change in pay, and others. They can also return a request and ask for more information from the requester/originator or disapprove the request so that it will not be processed further. The Personnel Action USF type includes the following pending approval transactions:
Personnel Action Request
Correct Personnel Action
Cancel Personnel Action
Note: Oracle PeopleSoft delivers Notification Composer Framework to manage the setup and administration of all notifications in one central location.
Once you have adopted the Notification Composer feature, you must use it to create new notifications and manage your existing notifications.
Notifications delivered with HCM Image 48 or later must use Notification Composer.
For more information about Notification Composer Framework, see Understanding Notification Composer.
This topic discusses on how to take action on Personnel Actions USF requests using Fluid Approvals.
Note: It is recommended not to use full screen mode to open a new window while using iOS devices.
|
Page Name |
Definition Name |
Usage |
|---|---|---|
|
EOAWMA_TXNHDTL_FL |
Review and take action on a Personnel Action Request using Fluid Approvals. |
The common Approval Framework is used for defining the approvers for the different transactions. For more information, see Understanding Approvals.
The following navigation options provide direct access to the fluid Pending Approvals page:
Select the Approvals tile on the Manager Self Service home page.
Select the Notifications icon in the banner that appears across the top of PeopleSoft pages or Notifications panel, then select an approval notification.
Setting Up Approvals for Personnel Actions USF Approval Types
Note: There can be multiple approvers/authorizers for reviewing and approving a PAR request. All the approvers can access the PAR approval request using their respective Pending Approvals page. Based on the role of approvers, the field/links available in the Approvals page may vary.
PAR administrators can configure users as 1st authorizer, 2nd authorizer, position administrator approver, and the final HR approver for a Personnel Action Request. There is also the provision to route the approval request through the Approve and Sign authority, based on the configuration made in the PAR Approving Officials Table Page.
Roles:
To give final HR approvers access to the Edit Details and CI Exceptions links, you must assign them the PAR Final Approver role.
Note: If you enable delegation for approval, approvers can delegate approval authority to proxies for specified amounts of time. The system gives the proxy access to the Pending Approvals component.
Approvals can also be enabled for Cancellation/Correction request based on requirement. Only the users with PAR Specialist role can Approve, Deny or Pushback the Cancellation/Correction request. For more information on enabling Approvals, see Enabling Approvals for Canceling/Correcting a PAR
Use the Pending Approvals - Personnel Action Request page (EOAWMA_TXNHDTL_FL) to review and take action on a PAR transaction using Fluid Approvals.
Navigation:
Select the Approvals tile on the Manager Self-Service home page.
Select the Notifications panel or Notifications icon in the banner, then select the notification.
On the Pending Approvals page, select the Personnel Actions USF view type from the left panel and select a PAR entry from the Pending Approvals page.
This example illustrates the fields and controls on the Pending Approvals - Personnel Action Request page as a final HR approver (1 of 2).
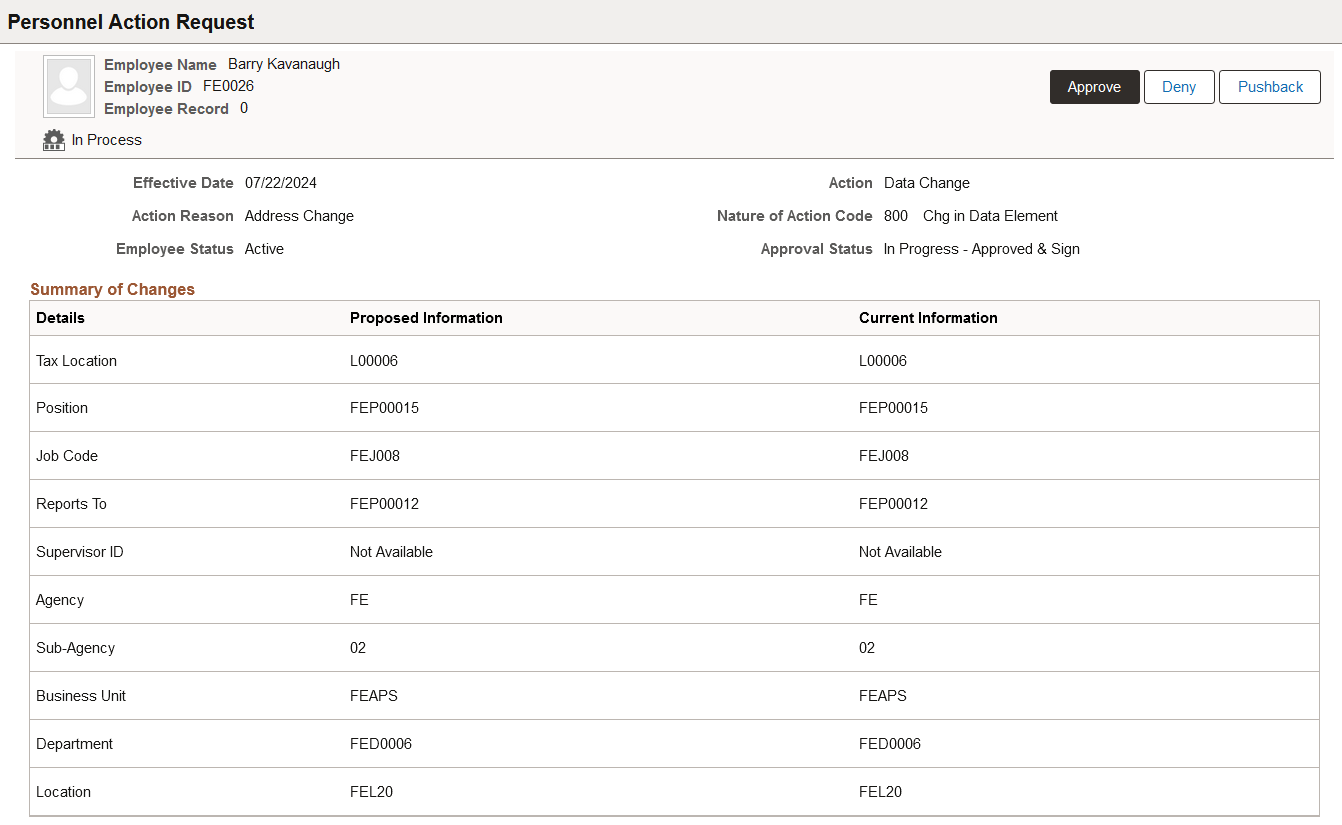
This example illustrates the fields and controls on the Pending Approvals - Personnel Action Request page as a final HR approver (2 of 2).
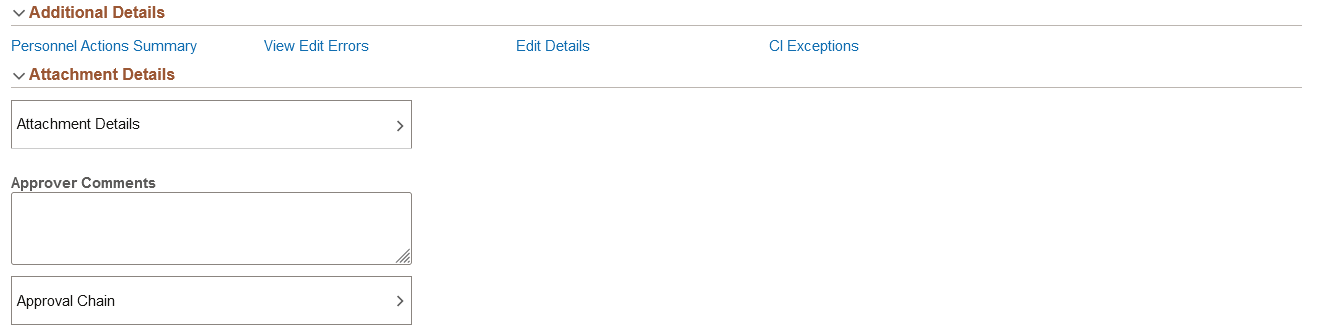
The approval options on this page are common to all fluid approval transactions, as described in the documentation for the Pending Approvals - <Transaction Details> Page.
Field or Control |
Description |
|---|---|
Approve, Deny and Pushback |
Use these buttons to take action on the requested approval.
|
Effective Date |
Displays the effective date for the transaction (not the date that the transaction was submitted). |
Action |
Displays the action for which the Personnel Action Request is raised. |
Action Reason |
Displays the action reason specified in the Personnel Action Request. |
Nature of Action Code |
Displays the Nature of Action code corresponding to the action as specified in PAR. |
Employee Status and Approval Status |
Displays the status of the employee and the status of the approval request. |
Summary of Changes
This section shows the proposed changes to the employee’s record. The grid lists the specific data changes that are being requested and the existing data.
Additional Details
|
Field or Control |
Description |
|---|---|
|
Personnel Actions Summary link |
Select this link to open the Personnel Actions USF Page (GVT_REQ_SCH_FL). You can view the details such as Action, Action Reason, Nature of Action Code, Status of the request, and Approval Chain details. Select the More > arrow icon button to view PAR transaction details. |
This example illustrates the Personnel Action USF page

|
Field or Control |
Description |
|---|---|
|
View Edit Errors link |
Select this link to view the errors that are generated. The result on this page is are based on the validation process that is run while creating PAR. |
|
Edit Details link |
Note: This link is available only for the final HR approver who has been assigned the PAR Final Approver role. Select this link to open the Personnel Actions USF - Request Details Page, where you can modify the effective date, action or nature of action codes, or the business unit. Then select Continue to access the Create/View Personnel Actions activity guide pages to make any other required changes prior to approving the request. Note: The Correct Personnel Action transaction does not allow the final approver to change the effective date. |
|
CI Exceptions link |
Note: This link is available only for the final approver who has been assigned the PAR Final Approver role. When the final HR approver selects the Approve button, the system saves the changes and updates all the relevant tables with the new data. The system uses a series of Component Interfaces (CIs) to make these updates. Use the CI Exceptions link to view the warning/error messages generated during the CI Interface. If the CIs encounter an error, the personnel action update will stop and roll back to the original state and thus no updates will be saved until you address the error. |
Attachment Details
|
Field or Control |
Description |
|---|---|
|
Attachments Details |
Select to open the Attachments page and view attachments, if any, associated with this request. |
Approver Comments and Approval Chain
|
Field or Control |
Description |
|---|---|
|
Approver Comments |
Enter any comments related to the approval action you take. |
|
Approval Chain |
Select this link to open the Approval Chain page, where you can review information about all approvers for the transaction |
Changing the Effective Date of a Transaction Request
The final approver can select the Edit Details link for a request and make edits to the effective date. When this happens, a warning message appears and asks if you want to continue with the new effective date.
This example illustrates the warning message when modifying the effective date of a Personnel Action Request that is pending approval.
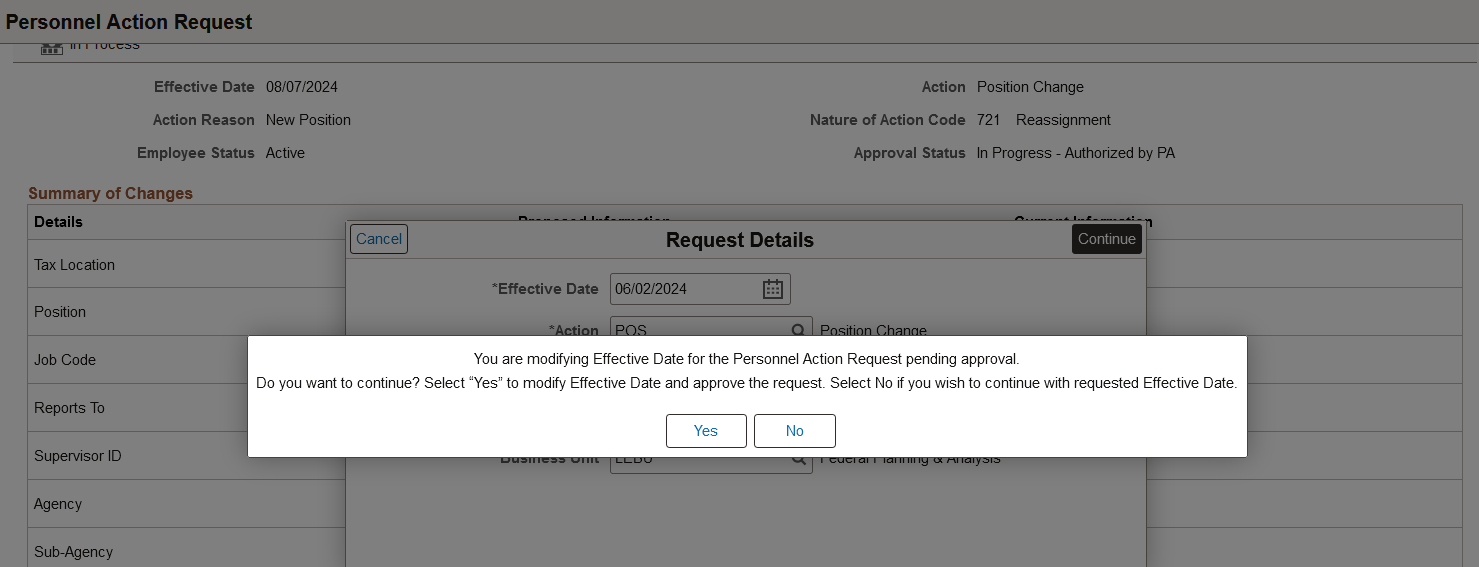
Select one of the following options before continuing to the Create/View Personnel Actions activity guide pages:
Yes: This option uses the new effective date. However, if you exit out of the Create/View Personnel Actions activity guide without saving, the pending approval request will revert to the initial request effective date.
No: The option reverts to the original effective date of the transaction request.
Note: The Effective Date field is available only for a Personnel Action Request where you are creating a new transaction row.
--Correct Personnel Action transactions do not allow the final approver to change the effective date.
--Cancel Personnel Action transactions do not grant the final approver access to change the key fields, such as effective date.
Upon save, the previous transaction request will be overridden with the new values, including the new effective date, if indicated. Once the transaction is updated, use the Pending Approvals page to approve the transaction with the new information and commit the changes to the system.
Entering Retroactive Effective Dates
If you enter an effective date that predates the current or future rows, the Review Higher Date Transactions page (GVT_APR_RTR_SCF) displays and provides a warning that you are creating a retroactive row. Select Continue to access the Create/View Personnel Actions activity guide pages and review the existing higher effective dated rows and mark them as reviewed on the PAR for Review Page.
This example illustrates the warning message when modifying the effective date of a Personnel Action Request that is pending approval.
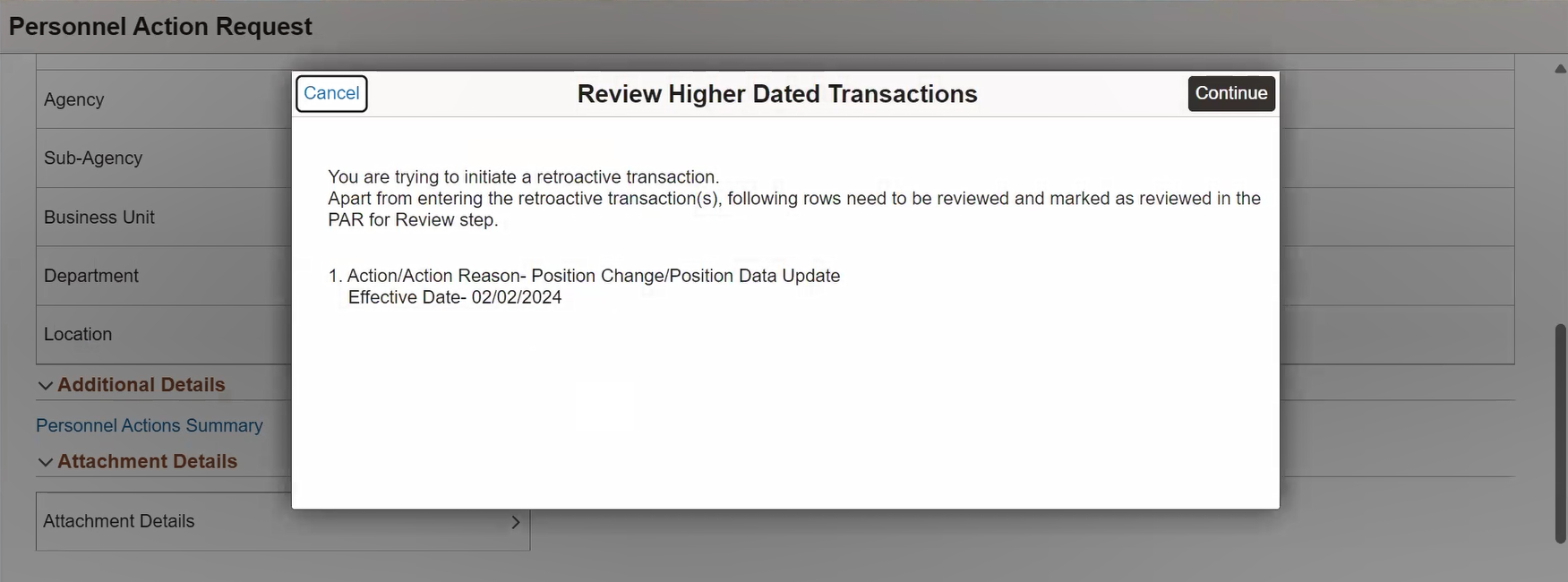
Approving Transactions as a Position Administrator
Using the PeopleSoft Fluid User Interface, a position administrator can be added as an approver for approving a Personnel Action Request.
While configuring a nature of action (NOA), a Federal HR administrator can configure whether the PAR for that action requires approval from a position administrator. For more information on configuring NOA codes, see Nature of Actions USF Page.
On submitting such PAR for approval, the position administrator will be able to view the approval request on his or her Pending Approvals page.
Note: It is up to the PAR administrator to decide if position administrator's approval is required for a specific action request.
This example illustrates the Personnel Action Request page for a Position Administrator.
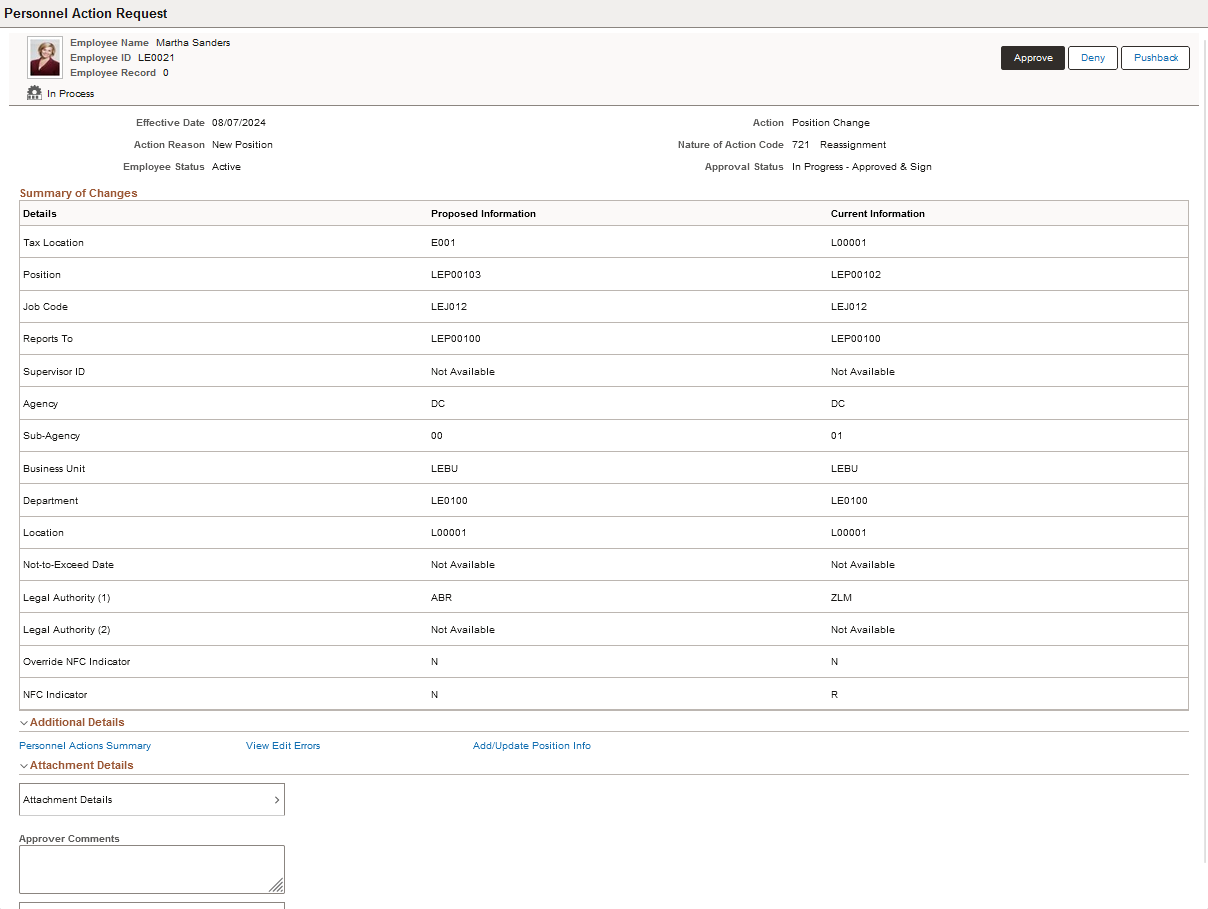
|
Field or Control |
Description |
|---|---|
|
Add/Update Position Info link |
As a position administrator, you can use the link to access the Add/Update Position Info component, make necessary position related changes, save and approve the PAR. For more information, see Updating Position Data. |
Understanding Route to Next Feature
Once a PAR request is submitted, the request is routed to the approval queue. There can be multiple approvers for reviewing and approving a PAR request. PAR administrators can also configure users as 1st approver, 2nd approver, and so on, based on their business requirements. When one level of approval process is complete, the system automatically routes the request to the next level. As an administrator, you can opt not to automatically route the request to next approver and give the approver the option to select the next level approver.
Use the Approval Flow Setup USF - Define Steps page (GVT_WIP_ACTVTY4) to associate WIP statuses with steps in the approval process for federal self-service transactions. You can enable the Route to Next feature using this page by selecting a transaction beginning with USFED as the transaction value in the search page.
Navigation:
This example illustrates the fields and controls on the Approval Flow (USF) page.
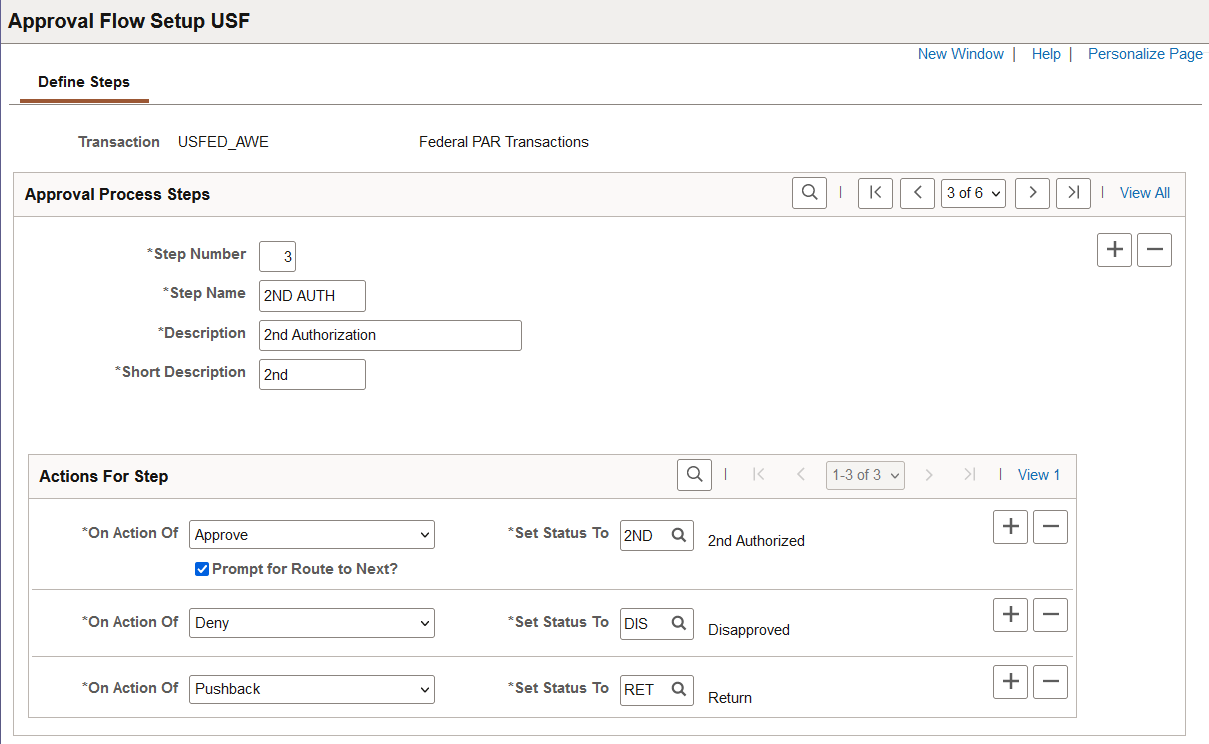
For definitions for other fields on this page, see the Define Steps Page in the eProfile documentation.
|
Field or Control |
Description |
|---|---|
|
On Action Of |
Add or modify the action for which you are defining a WIP status. Valid actions for transactions beginning with USFED are:
|
|
Prompt for Route to Next ? |
Select this check box if you want to allow the approver to specify the next level approver, rather than automatic routing. For example, select the Prompts for Route to Next? check box for the Approve action, with the WIP status as Second Authorizer. In this transaction, when the second authorizer completes and submits the approval request, he or she will be prompted to select the next level approver. |
With the Prompts for Route to Next ? check box selected, the Pending Approval pages will present the Route to Next Approver modal window after the person approves the request, where they can enter the route to ID.
This example illustrates the Route to Next Approver page.
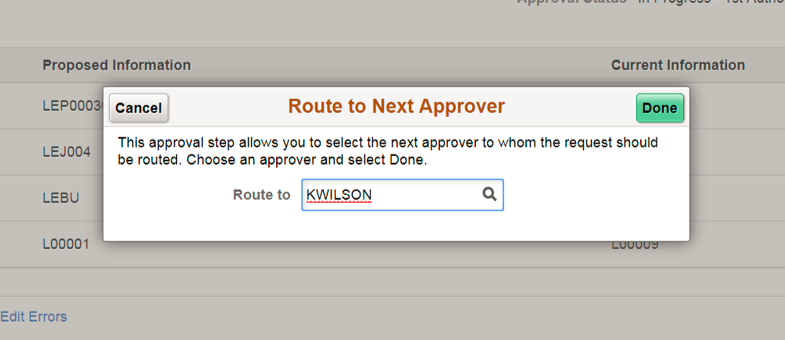
|
Field or Control |
Description |
|---|---|
|
Route to |
Select the next level approver. The data is routed to the selected employee for approval. Look up options are listed based on the approval user list defined for the next level. |
Note: To use this functionality, no changes to Approval Flow configuration is required.