Setting Up Service Accrual Control Tables
To set up the service accrual control tables, use the Calendar (EG_FLEX_CALENDAR), Action/Category (EG_ACTION_CATEGORY), Service Rules (EG_SERVICE_ELAPSED), and Faculty Calculation Group (EG_CALC_GROUPS) components. The topic provides an overview of service accrual tables.
|
Page Name |
Definition Name |
Usage |
|---|---|---|
|
EG_FLXSVC_CALNDR |
Establish service calendars for accruing service years. |
|
|
EG_HR_CATEGORY |
Group similar actions and reasons that count toward service and tenure accrual. |
|
|
EG_SVC_DEFINITION |
Associate a calendar, a proration method, and a date method (for rounding) with the service definition name. |
|
|
EG_SVC_STATUS |
|
|
|
EG_SVC_ADD_PERIODS |
|
|
|
EG_SVC_ADJ |
Define human resource status history adjustments that depend on future changes in status. |
|
|
EG_SVC_FINAL_RND |
Set up final adjustments to the service amount. |
|
|
EG_SVC_MIN_MAX_SVC |
Define adjustments that limit the number of hours or service units that can be accrued within a specific period of time. |
|
|
EG_CALC_GRP_DFN1 |
Define service calculation groups to group employees who have the same calculation rules applied to their service accrual process. |
Methods of calculating and tracking employee service and tenure vary among different groups at the same organization and from one organization to the next. Flexible Service AG and Faculty Events provide set up tables where you establish the service rules that best fit your organization. These service rules provide the basis for the flexible service and tenure accrual processing.
You can define your service calendars, establish human resource action and categories to categorize the job action and reason codes that count toward service accrual, and define your date rounding options.
The service rules become part of a definition name that you assign to a service type. The system processes service types based on the service rules defined in the definition name. Grouping service rules together under a definition name provides flexibility when you are determining calculation rules for different types of service accrual processing.
Service types belong to a calculation group. The calculation group can be associated with one or more service types. The calculation group enables you to group employees who have the same calculation rules applied to their service accrual process.
To set up service accrual control tables, you must:
Establish service calendars.
Define HR actions and categories.
Associate a calendar, proration, and date method with a service definition name.
Define the HR service categories.
Define time adjustments.
Define HR status history adjustments.
Set up final adjustments to the service amount.
Define adjustments that limit the number of hours or service units that can be accrued.
Define service calculation groups.
Use the Calendar page (EG_FLXSVC_CALNDR) to establish service calendars for accruing service years.
Navigation:
This example illustrates the fields and controls on the Calendar page.
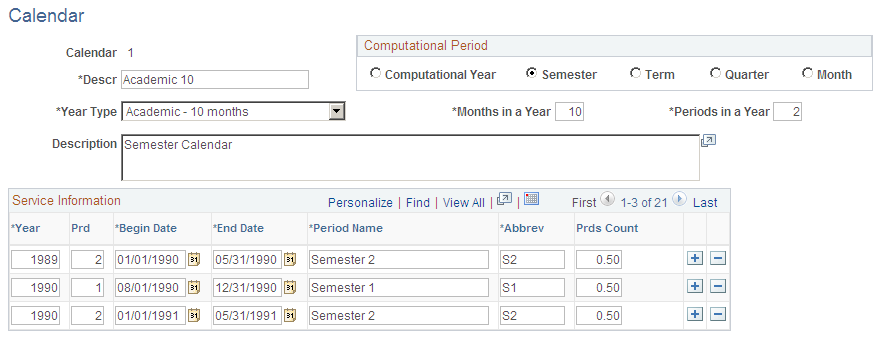
Set the number of months and periods in a service year, as well as the start and end dates for each period in the year.
The period start and end dates are crucial to the service accrual process. These are the dates against which service is accrued for your employees. For example, an organization might have the following definitions:
An academic year of 10 months (August 1 to May 31).
The year has 2 periods; each period spans 5 months. Service is accrued based on each 5-month period.
A fiscal year of 12 months (July 1 to June 30).
The year has 1 period spanning the full 12 months. A fiscal year calendar might be used to accrue service credits for seniority.
When you create a new calendar, enter information into all of the fields in the calendar grid and add a row for each period in each year against which you want the calendar to enable service to accrue.
The background processes that track flexible service and tenure service don't accrue service credits for dates that are not represented on the calendar. Therefore, you must ensure that the calendar being used by a particular service type spans the date range for the accrual process.
Computational Period
Field or Control |
Description |
|---|---|
Year, Semester, Term, Quarter, or Month |
Select a time frame to accrue flexible service or tenure. |
Year Type |
Select a year type on which to base calculations. Then specify the number of months and periods in a year for this year type, for example, an academic year of 10 months divided into 4 periods (quarters). Your system is delivered with year types Acad-10 and Fiscal-12. You can make additional entries on the translate table. |
Months in a Year |
Enter the number of months in the calendar year that you are defining. |
Periods in a Year |
Enter the number of periods in the calendar year. |
Year |
Enter the calendar year that is covered by the defined calendar. For example, if the academic year 2006 comprises two semesters, one starting in September 2005 and the other in January 2006, enter 2006 in this column for both semester rows. |
Prd. (period) |
Enter the period for the defined calendar year. Enter the calendar period numbers in sequence; for example, 1 through 4, if you selected Acad-10 divided into 4 periods. |
Begin Date and End Date |
Enter the period's start and end dates. |
Period Name |
Enter the period name. |
Abbrev (abbreviation) |
Enter an abbreviated name for the period. |
Prds Count (periods count) |
Using a decimal value of up to two decimal places, enter how much the period counts toward the entire year (for example, for four periods, each period can count as 0.25 of the total year). Use this value to calculate how much credit an employee receives for working the period. |
Important! When you enter start and end dates on the employee's Service History page and on the Tenure Calculation or Flexible Service Calculation run control pages, make sure that the dates on the pages match the dates in the Begin Date and End Date fields; otherwise the process won't run. You might have to define calendars solely for the purpose of accommodating employees whose start dates don't correspond to an existing calendar period begin date and end date.
Use the Group HR Action/Category page (EG_HR_CATEGORY) to group similar actions and reasons that count toward service and tenure accrual.
Navigation:
This example illustrates the fields and controls on the Group HR Action/Category page.
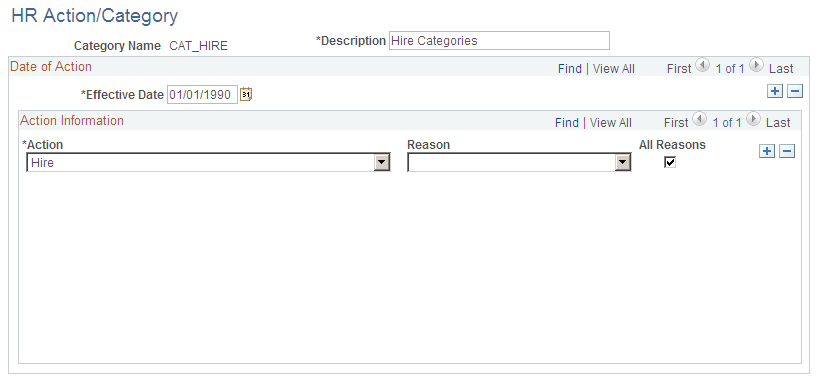
The job action and reason codes that are identified in the HR categories are processed against the employee's job records during the accrual process.
Defining HR actions and categories on this page doesn't, by itself, identify which HR job actions and reasons to count towards tenure. This step is completed on the Service Include Category page. By grouping the categories on this page, you eliminate the need to identify them individually on the Service Include Category page.
See Service Include Category Page.
The HR action and category processing rules may differ amongst faculty or employee groups, requiring you to set up multiple HR categories. For example, one HR category might include the job actions Hire, Termination, or Leave of Absence, as well as six or seven reasons that make each action eligible to count for service credits. Another HR category might include the job actions Hire, Termination, or Leave of Absence, with only one or two reasons that make the action eligible to accrue service credits. While these HR categories are similar, they have different processing rules.
You can reference job action and reason codes only through HR categories. Even if a category consists of a single action or an action and reason combination, you must include the job action and reason in a HR category to reference that code in the flexible service rules.
Field or Control |
Description |
|---|---|
Category Name |
Displays the service category name that you entered on the page. If you are adding a new category, enter a new category name that describes the type of job actions and reasons to which the category applies on the HR Action/Category page. Examples of category names are CAT_LOA (category leave of absence) and CAT_HIRE (category hire). |
Action |
Select the job action that should accrue toward service in this HR category. To include more than one action for this category, select the Insert Row button to add rows. |
Reason |
Select a reason to include reason codes for a job action and make it eligible to accrue service credits. You can specify more than one reason for an action by adding a row and selecting the same action and a different reason. |
All Reasons |
Select to specify that all reason codes for a job action are eligible to accrue service credits. You don't need to add a row for each reason. |
Use the Service Definition page (EG_SVC_DEFINITION) to associate a calendar, a proration method, and a date method (for rounding) with the service definition name.
Navigation:
This example illustrates the fields and controls on the Service Definition page.
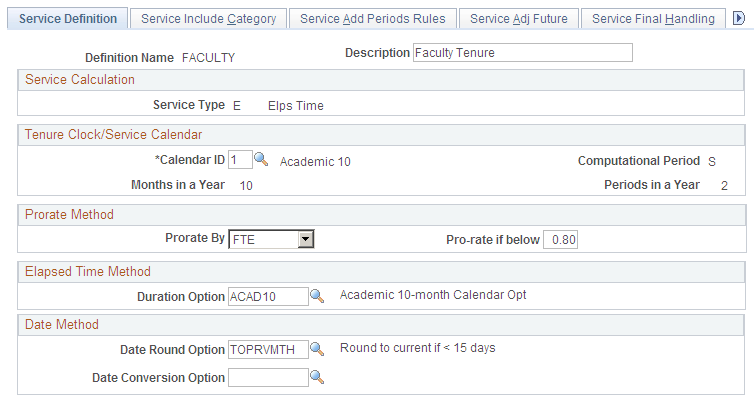
Service rules become part of the definition name that you assign to a service type. The system processes service types based on the service rules that are defined in the definition name. Grouping service rules under a definition name provides flexibility when you are determining calculation rules for different types of service accrual processing.
Field or Control |
Description |
|---|---|
Definition Name |
Displays the name that you selected. Enter a new definition name for this set of service rules in the Add-Service Rules search page. |
Service Calculation
Field or Control |
Description |
|---|---|
Service Type |
Displays the method used to calculate accrued service. By default, the system uses Elps Time (elapsed time). This method measures the time duration between two dates, taking into account the HR action and category event changes on the employee's job history. |
Tenure Clock/Service Calendar
Field or Control |
Description |
|---|---|
Calendar ID |
Enter the calendar ID to use for this definition name. Calendars are maintained on the Calendar page. For example, you might link the definition name, FACULTY, to a service calendar that is based on the academic year using the computational period of a semester (10 months in a year and 2 periods in a year). See Calendar Page. |
Months in a Year |
Displays the number of months per year for the selected calendar, as defined on the Calendar page and based on the Calendar ID field. See Calendar Page. |
Computational Period |
Displays the period of time during which the service calculation is based. This is based on the Calendar ID field, for example, S (semester). This field is populated by the selected calendar, which is maintained on the Calendar page. See Calendar Page. |
Periods in a Year |
Displays the number of periods per year for the selected calendar and is based on the Calendar ID field. |
Prorate Method
Field or Control |
Description |
|---|---|
Prorate By |
Select a prorate method of None or FTE (full-time equivalency), depending on the type of service being tracked. |
Pro-rate if below |
Enter the percentage of FTE (for example, 80) below which you want the system to prorate accrued service. The system calculates any FTE value that is equal to or greater than this value as 1.0, for the purpose of proration. This field isn't visible if you selected None in the Prorate By field. The system calculates all FTE values as 1.0. |
Elapsed Time Method
Field or Control |
Description |
|---|---|
Duration Option |
Enter a duration from the list of options. You can set up different ways to calculate elapsed time using the Duration Option pages. |
Date Method
Field or Control |
Description |
|---|---|
Date Round Option |
Enter a date rounding method to be used in calculating service dates. You set date rounding options on the Date Round Option page. |
Date Conversion Option |
Enter a date conversion method, such as ACAD, from the list of options. Date conversion methods are established and maintained on the Date Conversion Option page. This field applies only to the flexible service tracking. It doesn't apply to tenure tracking. |
Use the Service Include Category page (EG_SVC_STATUS) to define the HR service categories in the service accrual process in the selected definition name. Use this page to specify the date-rounding options for each HR category that is included on this page.
Navigation:
This example illustrates the fields and controls on the Service Include Category page.
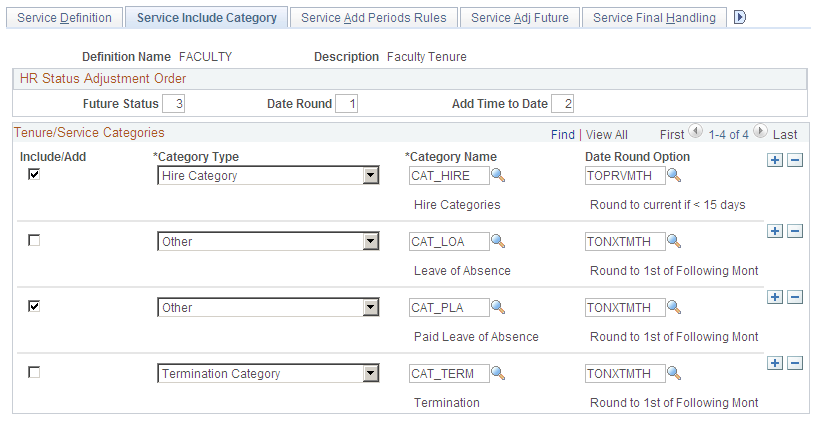
Employees accrue service credits based on the action and reason codes in their job history. The HR' actions and categories are defined on the HR Action/Category page and comprise one or more job action and reason codes. The action and reason codes defined in the HR category determine whether an employee accrues credits for each job action and reason.
See Group HR Action/Category Page.
HR Status Adjustment Order (human resources status adjustment order)
You can make multiple adjustments to status, and each change has the same date. Therefore, you must tell the background calculation process in what sequence to apply these adjustments. Using this group box, indicate the order (from 1 to 3) in which the adjustments are to be made.
Field or Control |
Description |
|---|---|
Future Status |
Refers to the status entered on the Service Adj Future page. |
Date Round |
Refers to the date round options set on this page. |
Add Time to Date |
Refers to the adjustment entered on the Service Add Periods Rules page. |
Tenure/Service Categories
Field or Control |
Description |
|---|---|
Include/Add |
Select to have the service category in the Category Name field count toward service accrual. For example, select this check box if you want a leave of absence to count toward service accrual. |
Category Type |
Select a category type such as Hire Category, Other, or Termination Category. |
Category Name |
Enter a HR category name, such as CAT_LOA (category leave of absence). An HR category comprises one or more job action and reason codes. You establish HR categories and their component HR' action and category groups on the HR Action/Category page. See Group HR Action/Category Page. For example, if you select the category CAT_HIRE (category hire), which you set up to include the action codes HIRE (hire) and REH (rehire), select the Include/Add check box to make both of these job action codes eligible for accrual within the definition name. |
Date Round Option |
Enter the option that is to be used for each HR category. For example, you might round all hire and rehire dates to the first of the month. Thus, credit is accrued based on the first of the month, regardless of the date in the month that the employee was hired. These options are maintained on the Flexible Service Date Round Page. |
Use the Service Add Periods Rules page (EG_SVC_ADD_PERIODS) to define the adjustments where the effective date of a status change moves forward. Use this page to select the employee records that are affected by the parameters that you set throughout the Service Rules component.
Navigation:
This example illustrates the fields and controls on the Service Add Periods Rules page.
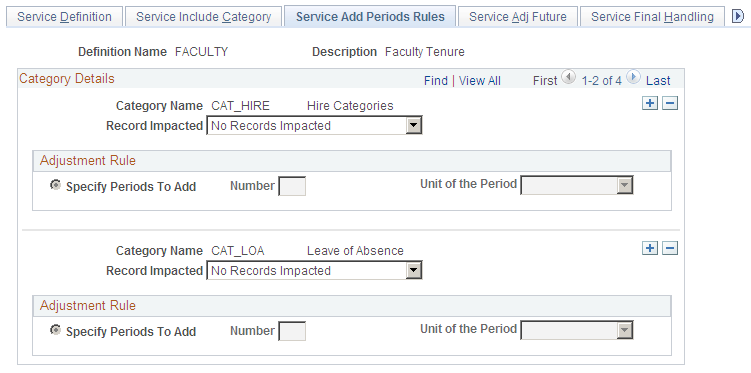
Sometimes you may want to delay the effective date of an action and reason event. For example, if an employee can continue to accrue service for the first month of a leave, you adjust the effective date of any leave action by adding a month. Do this by adding a time period to the action and reason effective date.
Field or Control |
Description |
|---|---|
Category Name |
The category name refers to the HR service category, such as CAT_HIRE (category hire) that is specified on the Service Include Category page. To set up adjustment rules for more than one category name, add new rows. If you entered more than one category name, select the insert row button to add information for each category. |
Record Impacted |
Select the instances in which a new status should receive an adjustment. When you add time to an action and reason effective date, you are giving additional service (or breaks) by delaying the impact of the change. For example, you grant a 30-day leave of absence adjustment for only the first leave and do not adjust any subsequent leaves. |
Adjustment Rule
In this group box, specify how the system applies the time adjustment that you specify. When you add time to an action and reason effective date, you delay the impact of the change. You may not want to do this for each occurrence of the action. For example, you can grant the 30-day leave of absence adjustment only for the first leave and not adjust any subsequent leaves.
Field or Control |
Description |
|---|---|
Periods to Add |
Select to add time to an effective date. Note: This option might be unavailable for entry, depending on your selection in the Record Impacted field. |
Number |
Enter the number of periods to add to the accrued service. |
Unit of the Period |
Select the unit for the periods that you are adding. For instance, if you select Days in this field and enter 2 in the Number field, the system adds two days to the effective date of the selected category. |
Use the Service Adj Future (service adjust future) page (EG_SVC_ADJ) to define human resource status history adjustments that depend on future changes in status.
Navigation:
This example illustrates the fields and controls on the Service Adj Future page.
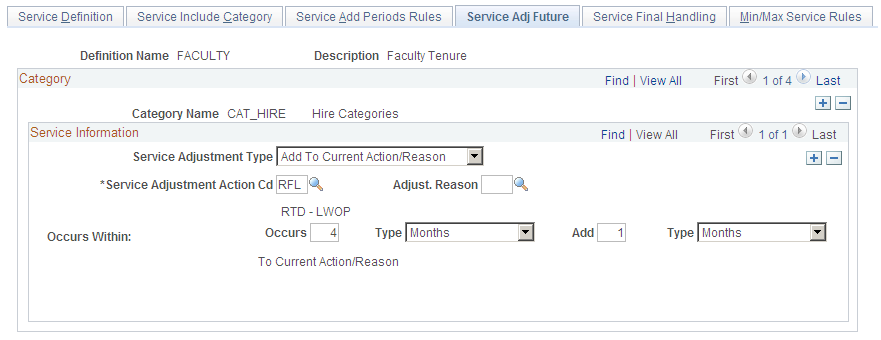
How you treat service for a particular HR status might depend on the employee's subsequent status. For example, employees on leave might accrue service only if they return to work later. On this page, you can adjust the current event based on a future event or adjust a future event based on a second future event.
Adding Time to the Effective Date of a Status Change
By adding a time period, you can delay an effective date based on other events that occur later within defined periods of time.
For example, you can adjust the effective date of a leave of absence by one month (that is, to grant one month of extra service) only if the employee returns within four months. To do this, select Add in the Service Adjustment Type field and RFL (return from leave) in the Service Adjustment Action Cd (service adjustment action code) field. In the Occurs Within fields, enter 4 in the AdjWin Num field and select Months in the Type field; enter 1 in theAdd field and select Months in the Type field.
Ignoring the Current Status Change
By selecting Ignore Cur (ignore current action and reason) in the Service Adjustment Type field, you can ignore the original human resource status change based on other events that occur later within defined periods of time.
When you select this adjustment, select the event in the Service Adjustment Action Cd field. In the Occurs Within fields, indicate how far into the future to look for this event.
For example, you can ignore a leave of absence if the employee returns within one month. To do this, select Ignore Cur in the Service Adjustment Type field and RFL in the Service Adjustment Action Cd field. In the Occurs Within fields, select 1 and Months.
This adjustment has the following effect:
|
Hire |
01/01/2006 |
Hire |
01/01/2006 |
|---|---|---|---|
|
Leave |
05/01/2006 |
None |
None |
|
Return |
05/15/2006 |
Return |
05/15/2006 |
Notice that this employee's 15-day leave is ignored. Because it was less than one month, the system doesn't consider it a break in service.
Using the inside scroll bar, you can enter as many service adjustments, as necessary, for each category.
Service Information
Field or Control |
Description |
|---|---|
Service Adjustment Type |
Select from the list of values. Options are:
Some of the fields that appear below this field vary, depending on the value that you select here. |
Service Adjustment Action Cd (service adjustment action code) |
Enter the type of service adjustment action, such as HIRE (hire). |
Adjust. Reason (adjustment reason) |
Enter the reason for the adjustment, such as LTDP (long term disability with pay). |
Occurs Within |
The system displays this when you select Add, Ignore Cur, or Ignore Fut in the Service Adjustment Type field. |
Does Not Occur Within |
The system displays this when you select Insert in the Service Adjustment Type field. |
AdjWin Num (adjustment window number) |
Enter a number to use in conjunction with the Type field. |
Type |
Select Days, Months, User Code, Weeks, or Years. |
Add |
Enter a time period to add to the service adjustment. This field appears when you select Add in the Service Adjustment Type field. |
Ignore Future |
Select the type of service adjustment action that is to be ignored in the future. This field appears when you select Ignore Fut in the Service Adjustment Type field. |
Adj Act 2 (adjustment action 2) |
Select a service adjustment action that is define in the HR category. This field appears when you select Insert or Ignore Fut in the Service Adjustment Type field. |
Reason |
Select the reason code that is defined in the HR category. This field appears when you select Insert or Ignore Fut in the Service Adjustment Type field. |
Insert |
Select the type of service adjustment action that is to be inserted. This field appears when you select Insert in the Service Adjustment Type field. |
Use the Service Final Handling page (EG_SVC_FINAL_RND) to set up final adjustments to the service amount.
Navigation:
This example illustrates the fields and controls on the Service Final Handling page.
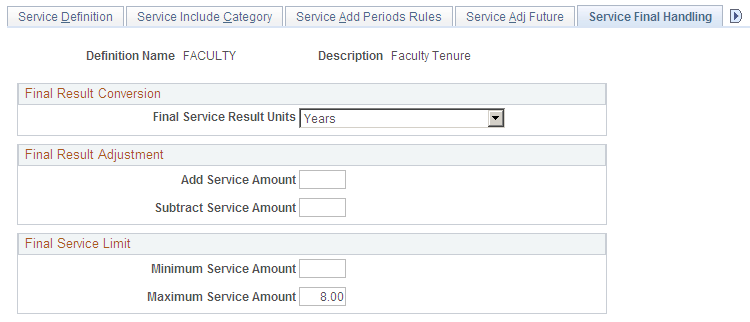
The adjustment or service limit on this page applies to the total service amount for the employee. For example, the maximum service cap for a service type is eight years. Once you enter 8 in the Maximum Service Amount field, the calculation process doesn't accrue more than eight years of service for the employee.
Final Result Conversion
Field or Control |
Description |
|---|---|
Final Service Result Units |
Select the calendar unit, such as Years, that is to be used in the final conversion. Y is the only value that is available for track flexible service and track faculty events. |
Final Result Adjustment
Field or Control |
Description |
|---|---|
Add Service Amount |
Enter the amount, in years, that is to be added to the total accrued service. |
Subtract Service Amount |
Enter the amount, in years, that is to be subtracted from the total accrued service. |
Final Service Limit
Field or Control |
Description |
|---|---|
Minimum Service Amount |
Enter the minimum amount of service that is required for credit for the selected category. |
Maximum Service Amount |
Enter the maximum amount of service that is permitted for the selected category. |
Use the Min/Max Service Rules (minimum and maximum service rules) page (EG_SVC_MIN_MAX_SVC) to define adjustments that limit the number of hours or service units that can be accrued within a specific period of time.
Navigation:
This example illustrates the fields and controls on the Min/Max Service Rules page.
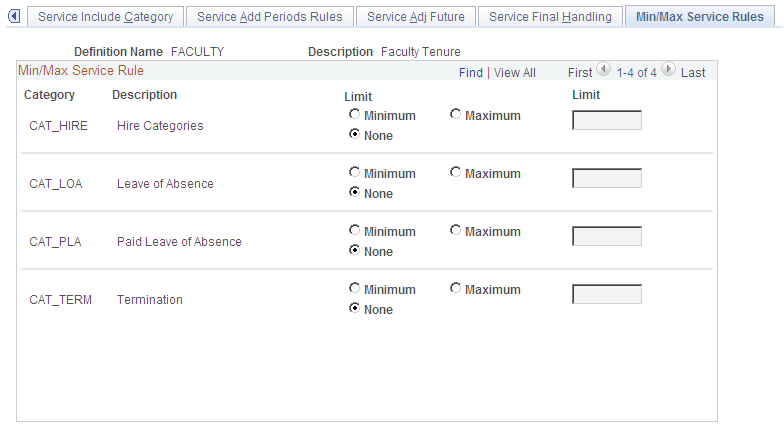
These rules apply to an HR action and category that is based on a calendar period.
If there are additional categories, use the scroll arrow to display more categories and rules. To add a new row, select the Insert Row button on the Service Include Category page.
Field or Control |
Description |
|---|---|
Category |
Displays the service category, such as CAT_HIRE (category hire), which is defined on the Service Include Category page. |
Description |
Displays service category descriptions (such as Hire Categories), which are maintained on the Service Include Category page. |
Limit |
Select Minimum or Maximum to specify a minimum or maximum service limit for each category that is listed. Select None for no limit. |
Service |
Enter the minimum or maximum amount of service for the selected category. This field is required if you selected Minimum or Maximum as a limit. |
Use the Faculty Calculation Group page (EG_CALC_GRP_DFN1) to define service calculation groups to group employees who have the same calculation rules applied to their service accrual process.
Navigation:
This example illustrates the fields and controls on the Faculty Calculation Group page.

The layouts of the Faculty Calculation Group page and Calculation Group page are identical.
The calculation group provides a way to group employees who have the same calculation rules applied to their service accrual process. You can associate the calculation group with one or more service types.
By indicating that start-up credits apply to the calculation group, you tell the service accrual process to include the start-up credits that you entered on the employee's Service History page.
See Flexible Service History Page.
Service credit accrues against each service type. The service types are linked to a definition name that stipulates which service or calculation rules are applied during the service accrual process. Each service type has its own set of service or calculation rules based on how you set them up. The definition name provides a connection between the service rules (calendar, human resource categories, and date rounding options) and the service type.
The calculation group also identifies which employee types are eligible to accrue service credits in each service type. For example, a service type might have eligibility criteria stating that only full-time employees are qualified to accrue service credits. Another service type might include full-time and part-time employees. You define the employee eligibility criteria for each service type in a calculation group.
For an organization with multiple unions and bargaining units, where service calculation rules are governed by different regulations and collective agreements, you might define a calculation group based on union or bargaining units. The employees' flexible service dates would be managed by the union or bargaining unit (by setting up separate calculation groups).
The calculation groups that you define are associated with the employees in your organization who are eligible to accrue flexible service. The calculation group becomes part of the employee's employment record.
Field or Control |
Description |
|---|---|
Service Calculation Group |
Displays the name that you entered for this calculation group in the Add (if you are creating a new calculation group) or search page. A calculation group name can be up to six characters. |
Function Indic. (function indicator) |
Select the function, or process, for which this calculation group will be used. Values are Flex Srvc (flexible service) and Tenure. |
Use Start-Up |
Select this check box to include start-up credits to the employee's accrued service. Start-up credit is maintained on the Service Detail page for the employee. Leaving the check box deselected will exclude prior service credits in the calculations. |
Service Type |
Enter the service type to assign to this calculation group. To assign additional service types, press F7 or select the Insert Row button to add rows. |
Service Type Active |
Select to activate a service type for the current calculation group. If you deselect the check box for a service type, that service type isn't included in the service accrual process. |
Start Date |
Enter a valid calendar date as the start date for this calculation group. The start date determines when the change is added to the system. Use a valid calendar date, not an alias, as the start date. |
Stop Date |
Enter a stop date in this field or select an alias in the Alias field. You must do one or the other. |
Or Alias |
If you did not enter a stop date in the Stop Date field, enter an alias in this field. Or Alias is a critical field. Enter the alias, EVENT_DT (event date), which links to the job history in the calculation process. The EVENT_DT alias is maintained on the Flexible Service DB Alias page. In the case of a service calculation, the through date is used as the event date. |
Definition Name |
Once you enter a service type for this calculation group, you must indicate the service rules definition name that the service type will use. This is where your calendar links. The definition name (maintained on the Service Rules component) dictates the calendar that is used. The definition name provides the following information to the system:
|