Defining Business Projects
To define business projects, use the Business Project (RC_BUS_PROCESS) component.
This section discusses how to create business projects and define phase transitions.
|
Page Name |
Definition Name |
Usage |
|---|---|---|
|
RC_BUS_PROCESS |
Create a business project and describe the project process. |
|
|
RC_BP_TRANSITIONS |
Create the hierarchical structure for the phases in the business project and define the transition rules that determine which phase to start. |
|
|
RC_BP_EVENTS |
Establish workflow processing for the selected business project. |
|
|
RC_BP_INVALID_ACTN |
Identify actions that are not allowed during specified phases. |
|
|
RC_BUS_PROC_PARENT |
Establish the relationship between the business project and a parent object. This page is not available for sub-business projects. |
|
|
RC_SBP_REFERENCES |
View the business projects that include the selected sub-business project. This page is not available for main business projects. |
Use the Business Project page (RC_BUS_PROCESS) to create a business project and describe the project process.
Navigation
Image: Business Project page
This example illustrates the fields and controls on the Business Project page .

Business projects must be current, active, and validated in order to be used.
|
Field or Control |
Definition |
|---|---|
| Status |
Enter the status of the business project definition as of the effective date. The default value (and the value to use when you create or modify a row of data) is Inactive. Change the status to Active when the business project is ready for use. |
| Type |
Select the type of business project. Options are Main Business Project and Sub-Business Project. If you select Sub-Business Project, the Parent page is not available, because it pertains only to main business projects. If you select Main Business Project, the References page is not available. |
| Set Outcome |
Note: This field appears only if the business project is a sub-business project. Select to determine how the outcome (success or failure) of a completed sub-business project is determined. Options are:
|
| Validate and Validated |
Click the button to check for conditions that render the business project invalid. If no such conditions exist, the project is valid, and the Validated check box is automatically selected. |
Use the Transitions page (RC_BP_TRANSITIONS) to create the hierarchical structure for the phases in the business project and define the transition rules that determine which phase to start.
Navigation
Image: Transitions page
This example illustrates the fields and controls on the Transitions page.
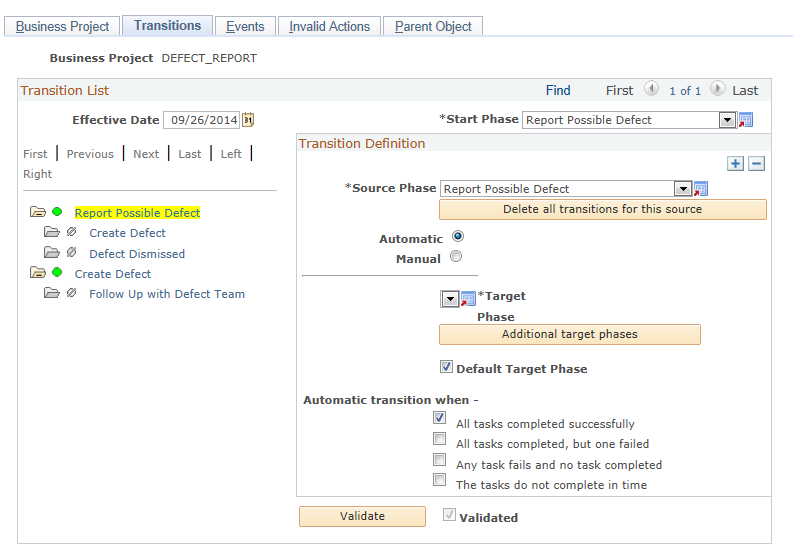
To define the phases within a business project, you create transition definitions that pair a source phase with a target phase. A phase can appear in multiple transition definitions. When a phase has multiple target phases, transition rules determine which target is used at runtime. Because any phase can have a transition to any other phase, the system can loop through a phase multiple times at runtime.
The left side of the Transitions page provides an alphabetical list of all source phases and their possible targets. Select a target phase to see the associated transition definition on the right side of the page.
|
Field or Control |
Definition |
|---|---|
| Start Phase |
Enter the first phase in the business project. |
Transition Definition
|
Field or Control |
Definition |
|---|---|
| Source Phase |
Enter a phase that can initiate a transition to another phase. |
| Delete All Transitions For This Source |
Click to delete the current transition definition and all transition definitions with the same source phase. |
| Automatic |
Select to use transition rules that determine when the system initiates a transition to the specified targets. |
| Manual |
Select to initiate a transition to the specified target only when a user manually initiates the transition. A source phase with multiple targets can have a combination of automatic and manual transitions. |
| Target Phase |
Select a phase that can follow the source phase. The list on the left side of the page is updated immediately. |
| Additional Target Phases |
Click to add a new transition definition with the same source phase as the current definition. (The Add button for the Source Phase field creates a new transition definition with the target phase as the new source phase.) |
| Default Target Phase |
Select to make the target phase the default target for the source phase. If all required tasks within a phase are complete and none of the automatic transition criteria for the phase have been satisfied, then the system initiates a transition to the default target phase, even if the target phase has a manual transition. You can only set one default target phase for each source phase. |
Automatic Transition When
Use these fields to set criteria for automatic transitions to the current target phase. These fields are not available for entry when the start phase is set up for manual transitions.
|
Field or Control |
Definition |
|---|---|
| All tasks completed successfully |
Select to initiate a transition to the current target phase only after all required tasks in the source phase have the status Complete - Success. |
| All tasks completed, but one failed |
Select to initiate a transition to the current target phase after all required tasks are complete but one or more has the status Complete - Failed. |
| The tasks do not complete in time |
Select to initiate a transition to the target phase when the required tasks in the start phase are not completed on time. The allowable time is based on the Maximum Time field on the Phase page. If you do not enter a maximum time, the allowable time is based on the maximum calculated time for the phase. If the maximum time or maximum calculated time is zero, the transition happens immediately. |
| Any task fails and all tasks not completed |
Select to initiate a transition to the current target phase immediately after any required task has the status Complete - Failed. The system does not wait for the completion (successful or failed) of the other tasks in the phase. |
Business Project Validation
|
Field or Control |
Definition |
|---|---|
| Validate and Validated |
Click the button to check for conditions that render the business project invalid. If no such conditions exist, the project is valid, and the Validated check box is automatically selected. |
Use the Events page (RC_BP_EVENTS) to establish workflow processing for the selected business project.
Navigation
Image: Events page
This example illustrates the fields and controls on the Events page.
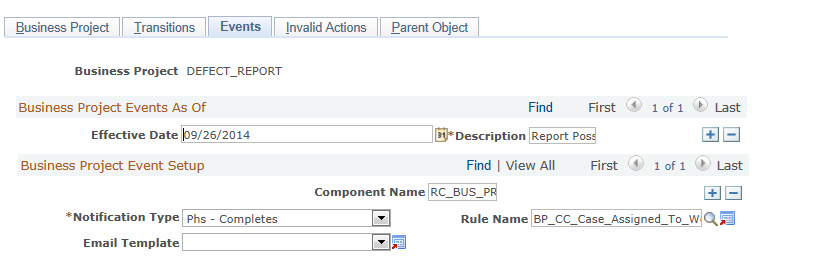
|
Field or Control |
Definition |
|---|---|
| Notification Type |
Select an event to associate with a workflow notification. Options are:
|
| Rule Name and Email Template |
Select the workflow action to trigger when the associated event occurs. If the workflow action sends an email notification, select the template to use to construct the email. |
Use the Invalid Actions page (RC_BP_INVALID_ACTN) to identify actions that are not allowed during specified phases.
Navigation
Image: Invalid Actions page
This example illustrates the fields and controls on the Invalid Actions page.
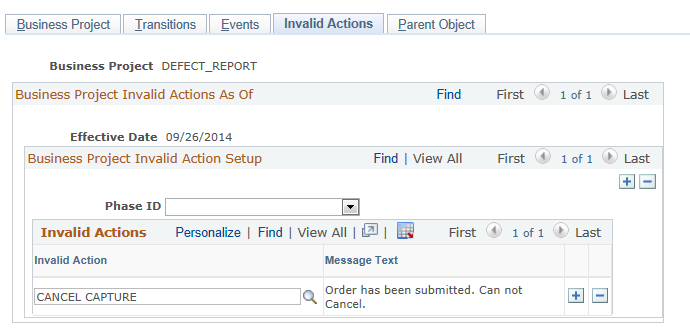
|
Field or Control |
Definition |
|---|---|
| Phase ID |
Select the phase during which the specified actions are invalid. |
| Invalid Action |
Enter the actions that are invalid during the specified phase. |
| Message Text |
Displays the message that appears if a user attempts the action during the phase. You can change the message on the Invalid Actions Definition page. |
Use the Parent Object page (RC_BUS_PROC_PARENT) to establish the relationship between the business project and a parent object.
This page is not available for sub-business projects.
Navigation
Image: Parent Object page
This example illustrates the fields and controls on the Parent Object page.
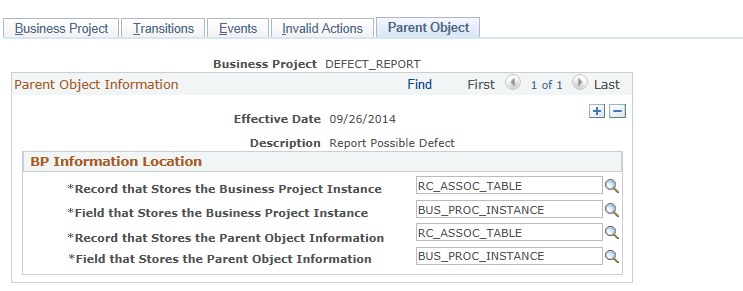
Establish the relationship between the business project and the parent object, which is an object such as a case or an order that can invoke the business project. This page does not apply to sub-business projects.
|
Field or Control |
Definition |
|---|---|
| Record that Stores the Business Project Instance and Field that Stores the Business Project Instance |
Enter the record and field where the parent object stores the business project instance ID. For cases, the record and field are RC_CASE.BUS_PROC_INSTANCE. If the parent object is an order, the record and field are RO_ASSOCIATION.BUS_PROC_INSTANCE. |
| Record that Stores the Parent Object Information and Field that Stores the Parent Object Information |
Enter the record and field where the parent object stores information that identifies the parent object at runtime. Data from this field appears on the Business Project Status page and the Task Status page to provide the necessary context for the user. |
Use the References page (RC_SBP_REFERENCES) to view the business projects that include the selected sub-business project.
This page is not available for main business projects.
Navigation
Image: References page
This example illustrates the fields and controls on the References page.
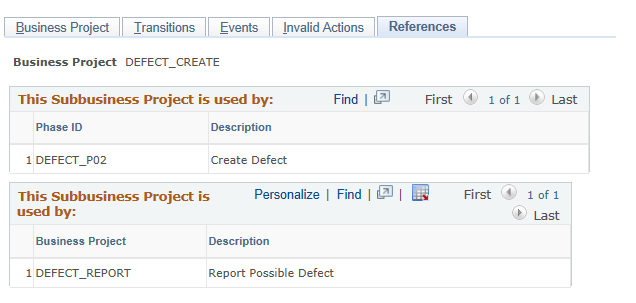
View the lists of phases and business projects that reference the selected sub-business project. This page does not apply to main business projects.