Defining Templates
This section discusses how to create and clone template.
|
Page Name |
Definition Name |
Usage |
|---|---|---|
|
RBC_DEFINE_TEMPLAT |
Define a template by creating or uploading template files and enabling terms. |
|
|
RBC_ILAYOUT_SEC0 |
Define an internal HTML template. |
|
|
RBC_TMPL_CONTENT |
Select terms, term groups, and subtemplates to be referenced in a template. |
|
|
RBC_CLON_TMPLT_SEC |
Create a new template definition by cloning an existing one. |
To create template definitions, use the Template (RBC_DEFINE_TEMPLAT) component.
Use the Template page (RBC_DEFINE_TEMPLAT) to define a template by creating or uploading template files and enabling terms.
Navigation
Image: Template page (1 of 2)
This example illustrates the fields and controls on the Template page (1 of 2).
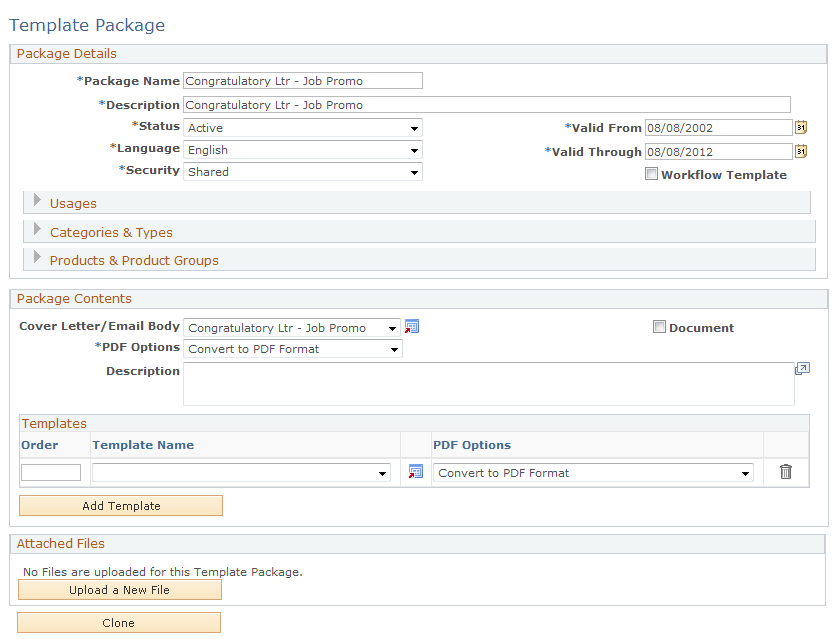
Template Details
|
Field or Control |
Definition |
|---|---|
| Status |
Select Active or Inactive. Only active templates can be added to packages. If you deactivate a template that already belongs to a package, it is ignored when the package is applied. |
| Language |
Select the language for the template. Template packages are language-specific, and when you add templates to a package, you can select only templates with the same language code as the package. |
| Valid From and Valid Through |
Enter a date range when the template is available. This enables you to make a template available during a specific time period without having to modify the template status at the beginning and end of the time period. For example, a template that describes a particular offer may be valid only for a limited time. When you add templates to a package, you can select only templates that are valid for the entire time the package is valid. |
| Security |
Select Shared to make this template available to all users. Select My Use Only to make the template available only to its creator. When accessing the Template page, users see only shared templates and their own templates. |
| Create Package |
Select this check box to enable the system to create a template package for this template after you save. Only templates that are part of a package are available to end users. This is the most efficient way to create a single-template package. Saving the template for the first time after selecting this check box creates the package definitions and opens a new browser window to display the newly created package. Be sure to define usages for the package; packages without usages are not available to end users. |
Template Files
|
Field or Control |
Definition |
|---|---|
| File Name |
Displays the name of the external template file or the internal text template that contains the content for this template definition. The external template files should be either in text or rich text format. The MicroSoft word documents have to be stored in rich text format before they can be uploaded to the FTP server. The file name is a link; click the link to view the template content and, if the template file is an internal text template, to modify its content. (To modify an external template file, click the Replace button.) |
| Channel |
Select Email, Print, or All to indicate the channels for which the template file is valid. If you have a template file that is valid for all channels, you cannot have any other template files in this template definition. Otherwise, you can have one email template file, one print template file, or one of each. Note that internal HTML template files are only used for the email channel. |
 |
Click the Replace button to upload a new external template file to replace an existing external template file. |
 |
Click the Remove button to remove the template file (internal or external) from the template definition. |
| Upload a New File |
Click to add a new external template file to the template definition. You are prompted to select the file and upload it. The location of the uploaded file depends on the template file's URL that you enter on the Correspondence Management Installation Setup page. |
| Create a HTML Template |
Click to access the Create HTML Template page, where you define a new internal HTML template for this template definition. |
Enable Terms
|
Field or Control |
Definition |
|---|---|
| Type and Name |
List the terms, term groups, and subtemplates that are used in the template files. The system automatically creates entries for term objects that are referenced in internal text templates and external .txt files, but it cannot parse external .dot files, so you must manually create entries for those terms (unless they are also used in another template that was parsed). |
| Required |
Select to indicate that the correspondence should not be delivered if the term is not resolved or if it returns a null value. |
| Cache |
Select to cache term values during merge processing. Caching improves performance. |
 |
Click the Remove button to remove a term object from the Enable Terms grid. |
| Add Terms |
Click to access the Term Look page, where you can add terms to and remove terms from the Enable Terms grid. |
Additional Element for Cloning Templates
|
Field or Control |
Definition |
|---|---|
| Clone Template |
Click to access the Clone Template page, where you can create a new template based on the current one. |
Use the Create HTML Template page (RBC_ILAYOUT_SEC0) to define an internal HTML template.
Navigation
Click the Create a HTML Template button on the Template page.
Image: Create HTML Template page (1 of 2)
This example illustrates the fields and controls on the Create HTML Template page (1 of 2).

Image: Create HTML Template page (2 of 2)
This example illustrates the fields and controls on the Create HTML Template page (2 of 2).
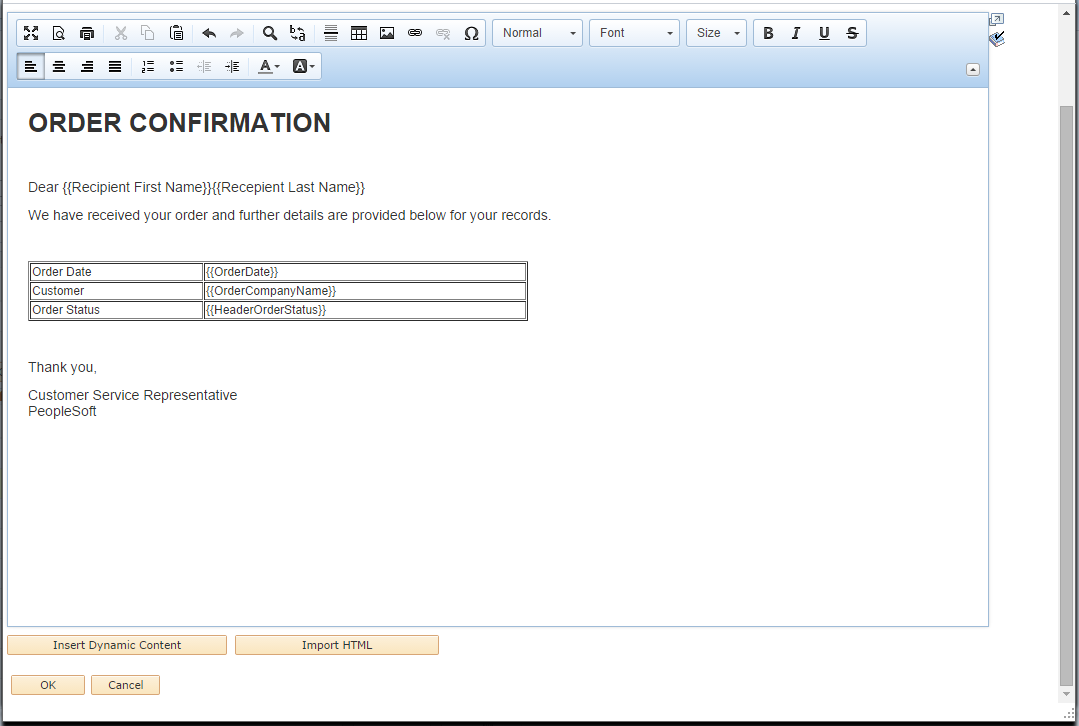
Template
|
Field or Control |
Definition |
|---|---|
| Template Name |
Enter a name that identifies the template when you see it listed in a template definition or a correspondence request. |
| Email Subject |
Enter the subject text to be used when this template is the first template in the first package of a correspondence request. This subject cannot be modified for correspondence that is sent from the Correspondence Request page, but it can be modified after being applied within the Outbound Notification page. |
| Body |
Enter the template content using a mix of static text, terms (including term group.term references), and subtemplates. The text formatting buttons above the body area may be used to adjust the appearance of the text as desired. |
| Import HTML |
Specify an external HTML file to be imported into the current template content. |
| OK |
Click to save the internal HTML template, add it to the template definition, and return to the Template page. |
Additional Elements for Term Selection
|
Field or Control |
Definition |
|---|---|
| Insert Dynamic Content |
To help you insert terms into the template, click the Insert Dynamic Content button to display a list of available terms. Click a term to insert it at the end of the subtemplate content. The system formats the term with the appropriate begin and end tags. On the Term Selection page you can either browse for terms based on subject area or search for a particular term. Only terms that are created in the same base language as this new template are available for selection. In other words, if your base language is not English, you cannot see any terms that are added by users whose base language is English. |
Use the Term Selection page (RBC_TMPL_CONTENT) to select terms, term groups, and subtemplates to be referenced in a template.
Navigation
Click the Add Terms button on the Template page.
The Terms Selection page is displayed in either browse mode or search mode. In browse mode, select terms by subject area.
Image: Term Selection page (1 of 2)
This example illustrates the fields and controls on the Term Selection page (1 of 2).
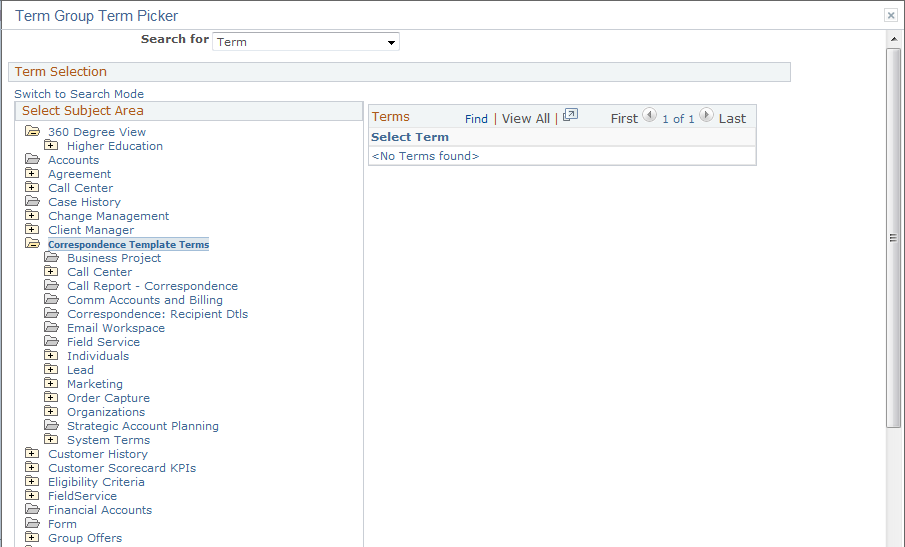
Image: Term Selection page (2 of 2)
This example illustrates the fields and controls on the Term Selection page (2 of 2).
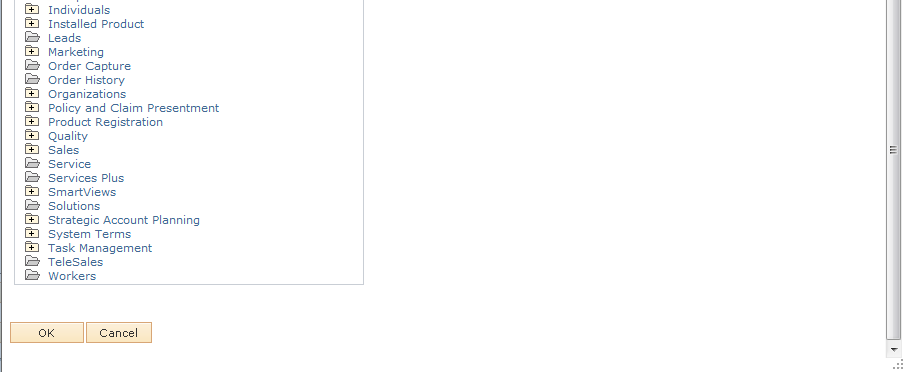
Term Selection in Search Mode
In addition to finding terms from the subject area, you can also search for terms in the search mode using these search criteria:
|
Field or Control |
Definition |
|---|---|
| Term Name |
Enter text to limit the search to term objects that begin with that text. |
| Term Type |
Select the type of term object to search for: Constantor Variable. |
| Configurable |
Select whether or not the term object to search for will be configurable. |
| Data Type |
Select the data type to search for: Date, Datetime, Number, Other, Record, Rowset, String, or Time. |
| Term Label |
Enter text to limit the search to term labels that begin with that text. |
| Status |
Select the data type to search for: Active, In Design, or Inactive. |
| Implementation Name |
Enter text to limit the search to implementation names that begin with that text. |
| Search |
Click to display a list of Term objects of the type that you selected that begin with the text that you entered in the Name field. |
Use the Clone Template page (RBC_CLON_TMPLT_SEC) to create a new template definition by cloning an existing one.
Navigation
Click the Clone Template button on the Template page.
Image: Clone Template page
This example illustrates the fields and controls on the Clone Template page.
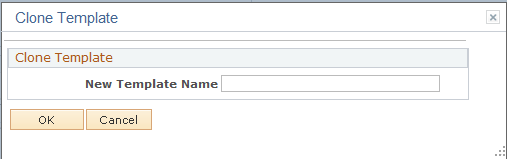
|
Field or Control |
Definition |
|---|---|
| New Template Name |
Enter a name for the template to be created, and then click the OK button. |