Forwarding and Reassigning Worklist Entries
This section discusses how to forward worklist entries and reassign cases and service orders from the worklist.
|
Page Name |
Definition Name |
Usage |
|---|---|---|
|
RB_WL_FORWARD_SEC |
Forward a worklist entry to another worklist without reassigning either the worklist entry or the underlying transaction. Email worklist items and external business process items cannot be forwarded. |
|
|
RB_WL_REASSIGN_SEC |
Reassign cases or service orders and their corresponding worklist entries. |
|
|
RB_EM_IB_RAS_SEC |
Reassign both an email and its corresponding worklist entries. |
Use the My Worklist - Forward Worklist Items page (RB_WL_FORWARD_SEC) to forward a worklist entry to another worklist without reassigning either the worklist entry or the underlying transaction.
Email worklist items and external business process items cannot be forwarded.
Navigation
Select at least one worklist entry on the My Worklist page and click the Reassign button.
Image: My Worklist - Forward Worklist Items page
This example illustrates the fields and controls on the My Worklist - Forward Worklist Items page.

|
Field or Control |
Definition |
|---|---|
| Name |
Select the name of the person to whom you want to forward the worklist item. You can only forward worklist items to persons that are associated with a user ID. |
| Group Worklist |
Select the group worklist to which you want to forward the selected worklist items. |
| Direct Report |
Select the direct report to whom you want to forward the worklist item. If you are a supervisor of at least one direct report, this drop-down list box displays the direct reports assigned to you. . If you are not a supervisor, this field is hidden. |
| Add to Recipients |
Click to add any user, group worklist, or direct report selected to the Recipients grid. After you add a recipient, the system refreshes the Name, Group Worklist, and Direct Report fields, if applicable. This enables you to select additional recipients. |
| Recipients |
This section displays a list of recipients to which the selected worklist items will be forwarded. |
| Worklist Priority |
Select the priority that you want the forwarded items to have when they are transferred to the recipients' worklist. The use of this field is optional. |
| Notification Purpose |
Select a notification purpose to add to the forwarded worklist item. The use of this field is optional. |
| Comment |
Enter any comments that you want added to the worklist item. The use of this field is optional. |
| Options |
Select one of the these options: None: The system performs no actions on the forwarding user's selected worklist items. Mark as Completed: The system marks all worklist items selected to be forwarded as complete in the forwarding user's worklist. Delete From My Worklist: The system deletes all worklist items selected to be forwarded from the forwarding user's worklist. |
Use the Worklist - Reassign <transaction type> page (RB_WL_REASSIGN_SEC) to reassign cases or service orders and their corresponding worklist entries.
Navigation
On the My Worklist page, filter the worklist to show only cases or only service orders. Select at least one entry and click the Reassign button.
Image: Worklist - Reassign Case page for a user with direct reports
This example illustrates the fields and controls on the Worklist - Reassign Case page for a user with direct reports.
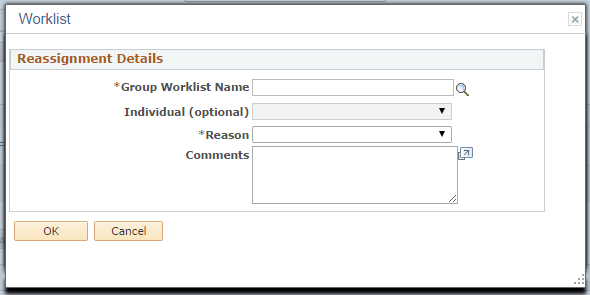
|
Field or Control |
Definition |
|---|---|
| Worklist Items |
This grid displays information about the transactions that you selected for reassignment. Review the list before completing the reassignment, and clear the Select check box for any transactions that you decide not to reassign. You cannot add more transactions to the grid; to reassign additional transactions, return to the My Worklist page. |
| Provider Group |
Select a provider group to reassign the selected transactions to. If you have already entered an individual assignee in either the Assigned To or Direct Report fields, and if the assignee does not belong to the provider group that you choose, then the assignee information is cleared. Note: Provider group is required when reassigning a secured case. It is also required if you are reassigning all service orders. |
| Assigned To |
Enter the name of the individual to whom the transaction will be assigned. If you have already selected a provider group, the Assigned To field accepts only provider group members. Otherwise, you can select any worker. If the user has direct reports, this field and the Direct Reports field are mutually exclusive options and the user must select which one to use. You can also search by name, first name or last name. |
| Direct Report |
Select to assign the transactions to a direct report, and select the person's name from the drop-down list box. The reporting relationship is determined by the supervisor field on the worker record. Although you can use the Assigned To field to assign the transactions to a direct report, the Direct Report drop-down list box simplifies this process by presenting you with a filtered list that shows only your direct reports. This field appears only when the current user has direct reports. |
Use the Reassign Email Item to Selected Worklist page (RB_EM_IB_RAS_SEC) to reassign both an email and its corresponding worklist entries.
Navigation
On the My Worklist page, filter the worklist to show only email entries, select at least one entry, and click the Reassign button.
Click the Reassign toolbar button.
Image: Worklist - Reassign Email Item to Selected Worklist page
This example illustrates the fields and controls on the Worklist - Reassign Email Item to Selected Worklist page.
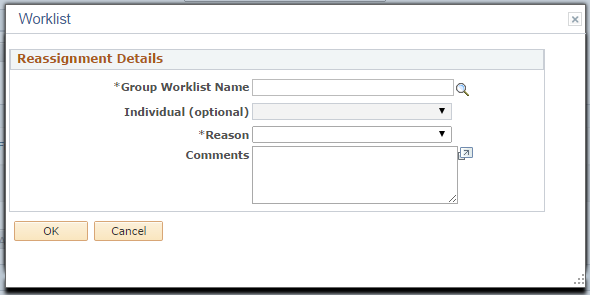
Note: If you reassign an email from the Email Workspace component, the same reassignment page appears and the name of the page is changed to Select Worklist.
Reassign Email Item to Selected Worklist
The system displays reassignment suggestions in this section of the pages based on email scoring. This section appears only if a user selects a single email item for reassignment and if finds a non-zero score for that email. An email gets a score when the email contains one or more keywords for which a value has been previously assigned.
You can select from suggested group worklists on this page if PeopleSoft Search successfully returns scores for best matching group worklists after performing the content analysis.
|
Field or Control |
Definition |
|---|---|
| Select |
Select the group worklist or individual to route the worklist entry to. |
| Score |
Displays, if available, the content analysis score that is returned. It represents how closely the email matched the content analysis criteria that the organization defines for the worklist. This information can help a user determine the most suitable worklist for the email. |
| Group Worklist Name |
Select the worklist to which you want to send the ERMS worklist entry. Use the blank row to specify a group worklist that is not listed in the grid. |
| Individual (optional) |
Select a member of the selected group worklist. You must select a group worklist before this drop-down list box becomes visible. |
Reassignment Details
|
Field or Control |
Definition |
|---|---|
| Reason |
Select a routing reason. Use one of the following values for manual rerouting: Escalated, Misrouted, Overridden, Reassigned, or Other. There are other values available that are used during automatic rerouting, but not normally appropriate for manual reassignment. These values are Accepted, Bypassed, Encoding, Oversized, Requeued, and Routed. |
| Comments |
Enter a comment that provides information about the reassignment. This is required if the routing reason is Other. |