Working with the Text Tray
To work with the text tray, use the Personal Quick Keys (RB_TT_PERSONAL) component.
This section lists a prerequisite and discusses how to manage text tray contents and use the text tray.
|
Page Name |
Definition Name |
Usage |
|---|---|---|
|
Not applicable |
Review available quick keys and select a quick key to use. |
|
|
RB_TT_PERSONAL |
Create personal quick keys and add public quick keys to a personal text tray. |
To give a user access to a text tray, give the user a role that has the CRRB1810 permission list.
Use the Text Tray page to review available quick keys and select a quick key to use.
Navigation
Click the Text Tray toolbar button or use its hot key combination on a text tray-enabled page. The delivered hot key for the Text Tray toolbar button is Alt-T. You must then press Enter.
Image: Text Tray page (invoked for non-rich text editor interface)
This example illustrates the fields and controls on the Text Tray page (invoked for non-rich text editor interface).
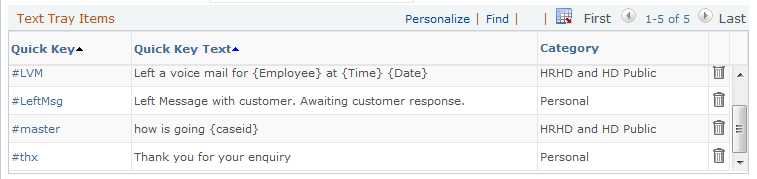
Image: Text Tray page (invoked for rich text editor interface)
This example illustrates the fields and controls on the Text Tray page (invoked for rich text editor interface).

Note: To invoke the text tray from a rich text editor interface, always use the Text Tray button that's available in the rich text editor (not the one on the toolbar of the PeopleSoft component) or the Alt-T hot key combination.
|
Field or Control |
Definition |
|---|---|
| Quick Keys |
This column shows the quick keys that are in your personal text tray. Click the quick key to add the full quick key text at the end of the text tray-enabled field on the page from which you accessed the text tray. The system places the text at the end of the text tray-enabled field on the page; it does not recognize the cursor position. |
| Quick Key Text |
If the quick key text is truncated due to length, place the cursor over the link in the Quick Keys column to make the full text appear in a pop-up tool tip. |
Use the Personal Quick Keys page (RB_TT_PERSONAL) to create personal quick keys and add public quick keys to a personal text tray.
Navigation
Click the Personalize Quick Key link in the Text Tray window.
Image: Personal Quick Keys page (adding personal quick key)
This example illustrates the fields and controls on the Personal Quick Keys page (adding personal quick key).
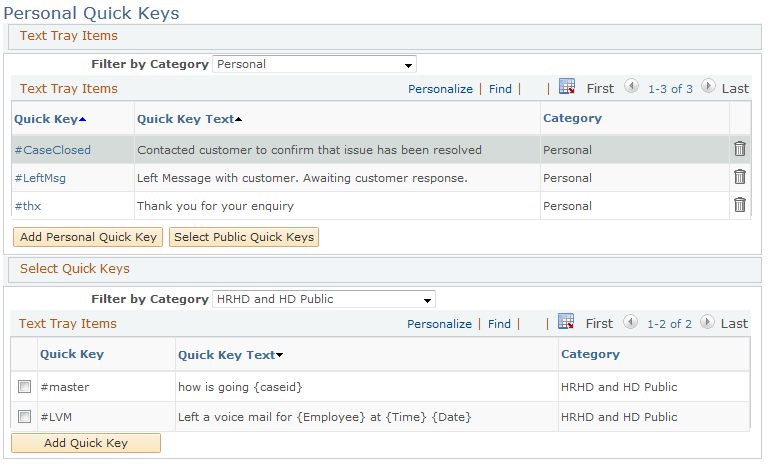
Image: Private Quick Keys page (selecting public quick key)
This example illustrates the fields and controls on the Private Quick Keys page (selecting public quick key).
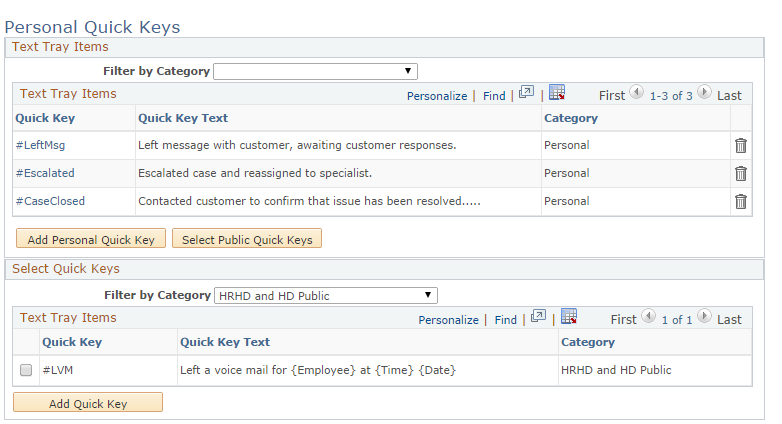
Text Tray Items
|
Field or Control |
Definition |
|---|---|
| Filter by Category |
Select a quick key category to make the Text Tray Items grid display only quick keys in the selected category, or select All to display all quick keys (both public and private). |
| Text Tray Items |
This grid lists the quick keys that are already in the user's personal text tray. The value in the Quick Key column includes quick key indicator prefix and is a link that you can click to view the details for the quick key. The value in the Quick Key Text column will be truncated if the text is too long to display; the full text is visible only in the quick key details. Click the trash can icon at the right end of the row to remove items from the text tray. Public quick keys that you remove can be added back later, but private quick keys that you remove are permanently deleted. |
| Add Personal Quick Key |
Click to display a blank form in the Quick Key Details group box, and then use the blank form to enter information for a new private quick key. |
| Select Public Quick Keys |
Click to display the Select Quick Keys group box, where you can view public quick keys and add them to your personal text tray. |
Quick Key Details
|
Field or Control |
Definition |
|---|---|
| Quick Key and Quick Key Text |
To create or modify a private quick key, enter a quick key and the corresponding text, and then click the Save button to hide the Quick Key Details group box and add the new quick key to the Text Tray Items grid. All quick keys that you create here are assigned to the delivered Personal category. These fields are not editable when they display details about a public quick key. |
Select Quick Keys
This group box appears after the user clicks the Select Public Quick Keys button.
|
Field or Control |
Definition |
|---|---|
| Filter By Category |
Select All to see all public keys, or select a specific category of quick keys to review. All categories except Personal are available for selection. |
| Quick Key, Quick Key Text, and Category |
Review the quick keys that meet the filtering criteria. The list includes all quick keys in the selected category, regardless of whether they have already been added to the personal text tray. Select the check box to the left of a quick key to mark the quick key for inclusion in your personal text tray. |
| Add Quick Key |
Click to add the selected public quick keys to the personal text tray. The Select Quick Keys group box disappears and the list of text tray items is updated. |
You do not need to open the Text Tray window whenever you want to apply a text tray entry. You can use memorized quick keys and hot keys instead.
To apply text tray entries without opening the text tray:
Access a text tray-enabled page.
Enter data in the text tray-enabled field, using the quick key as a shortcut for the full boilerplate text.
You can mix-and-match static text with the quick key. Include the quick key indicator before the quick key to identify it as a quick key rather than a coincidental use of the word.
Press Alt-M to trigger the merge command, which replaces the quick key with the full replacement text.
To undo the replacement, press Alt-J.
Note: The Undo key only reverses or deletes the last boilerplate text that was merged into the field. The system can enable only one field for Text Tray entries on any given page. To invoke the Text Tray popup window from the toolbar, press Alt-T + Enter.