Understanding the Data Import Application Engine Process (RBIMPORT)
These topics lists prerequisites and discuss:
Data Import process steps.
Matching SQL.
When to use the Basics Data AE process to load basic data.
Before you import data into PeopleSoft Customer Relationship Management (PeopleSoft CRM), ensure that:
The input file is sorted in key field order. For example, when you import multiple contacts to the same company, you must sort the input file on the Company field. This prevents duplicate BO_IDs from being assigned to the same company when all the matching criteria you specified are not met.
The PeopleSoft super user ID has CREATE TABLE privileges for dynamic table creates.
You define the FTP server so that it can store import file attachments.
To do this, modify the RB_IMP_ATTACH URL identifier by using the URLs - URL Maintenance page in PeopleTools.
See PeopleTools: System and Server Administration.
You define data import global settings.
The Data Import process enables you to:
Batch-load external data from other systems (in flat file format) into the PeopleSoft CRM database.
You do this mainly to load companies, contacts, and consumers. You also can generate marketing lists from the data that you load.
Update existing individual and organization records with profile data for better targeting and personalization of marketing efforts.
Note: You cannot import profile fields of the Text Block data type, although you can import other fields in records that contain text block fields.
Image: Data Import process flowchart
This diagram shows the steps of the data import process.
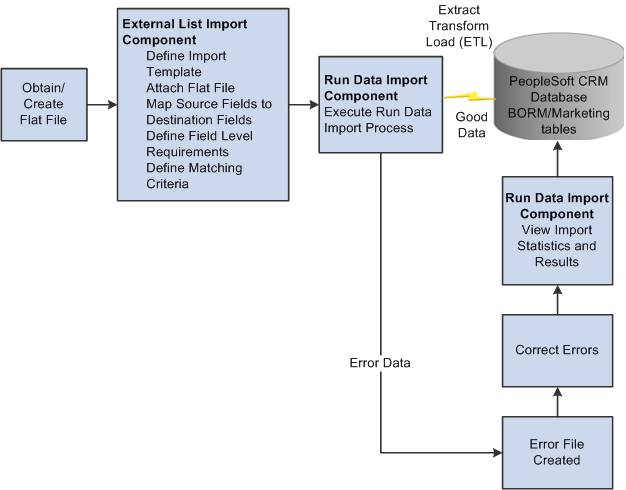
To import data into PeopleSoft CRM:
Create a flat file with an accepted delimiter (tab, comma, or semicolon) for the import.
Data import accepts flat files with rows that have a blank address, phone number, and email address.
Define an import template that uses the flat file.
The import template must specify:
Identifying information, such as the template name, role of the imported data, import file fields, import file name, and optionally, audience.
Specifications for mapping between input fields and database fields.
Matching criteria, or the criteria for determining whether the imported data matches existing database information.
(Optional) Validate the import template.
You can validate the template setup against the data file contents by running the Data Import process with the File Validation Only check box selected.
The file validation step checks the file contents and structure and writes errors to an error file. You can use this file to correct any problems prior to importing data. Examples of validations are length of fields in the import file compared to field lengths that are in the database, compatibility of data types, and number of delimiters in each row.
Run the import process.
You use the Data Import page to identify the import file, schedule the run, and specify import parameters.
View the status of the import process.
On the View Import Status page, you can view import dates, times, and statuses.
View import results including statistics on the number of inserted, matched, updated, and in-error import rows.
Correct data errors that prevent records from successfully loading and run the Data Import process again.
When the Data Import process runs, it dynamically builds SQL statements that match input files with database fields, based on the matching criteria that you enter. These statements are stored in the stage and matching tables. When you schedule the Data Import process, you can choose to keep these tables and later fine-tune the generated SQL to improve data import performance.
Important! You should perform this function only with the assistance of qualified consultants.
One bad change may render the whole Data Import process nonfunctional.
The Data Import process automatically updates the basic data tables if you have selected the Process Basic Data Summary option on the CDM System Options page. However, situations might arise when you cannot use the Data Import process, for example:
During initial data load.
When you enable a new role or relationship.
If you are updating the BORM from legacy systems and choose not to use the PeopleSoft-provided APIs.
In these cases, you must use the Basic Data Load Application Engine process (BO_BASICS) to update basic data.