Creating Workers
To create workers, use the Add Worker (RD_CREATE_WORKER) and Copy Worker (RD_COPY_WRKR_DATA) components.
These topics list prerequisites and discuss how to:
Select the method for creating a worker.
Select information to copy to a new worker.
Create workers using the Quick Create function.
|
Page Name |
Definition Name |
Usage |
|---|---|---|
|
RD_CREATE_WORKER |
Select the method for creating a new Worker business object. |
|
|
RD_COPY_OPTIONS |
Select information to copy to a new worker from either a template or an existing worker. |
|
|
Add Worker |
RD_COPYWRKR_CONFRM |
Verify that the worker information is correct. |
|
RBQ_QCREATE |
Add a worker with the minimum necessary information. |
Before you create workers, you must set up the tables that contain information that is referred to by all workers. For example, each worker belongs to a department and has a job code. The information in these tables is called foundational data.
Use the Add Worker page (RD_CREATE_WORKER) to select the method for creating a new Worker business object.
Navigation
Image: Add Worker page
This example illustrates the fields and controls on the Add Worker page. You can find definitions for the fields and controls later on this page.
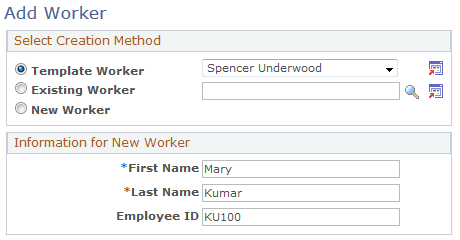
Select Creation Method
|
Field or Control |
Definition |
|---|---|
| Template Worker |
Select to create the new worker from a template worker. Select the template worker from the drop-down list box. |
| Existing Worker |
Select to create the new worker from an existing worker. Search for and select the worker to copy. |
| New Worker |
Select to access the Worker component and enter information for the new worker. |
Information for New Worker
Enter the first and last names for the new worker, and optionally enter the employee ID.
Use the Add Worker page (RD_COPY_OPTIONS) to select information to copy to a new worker from either a template or an existing worker.
Use the Add Worker page (RD_COPYWRKR_CONFRM) to verify that the worker information is correct.
Navigation
Select the Template Worker option and select a template worker from the available choices.
Enter the first and last names.
Click the Continue button.
Select the Existing Worker option and select an existing worker.
Enter the first and last names.
Click the Continue button.
Click the Create Worker button on the second Add Worker page.
Image: Add Worker page
This example illustrates the fields and controls on the Add Worker page. You can find definitions for the fields and controls later on this page.
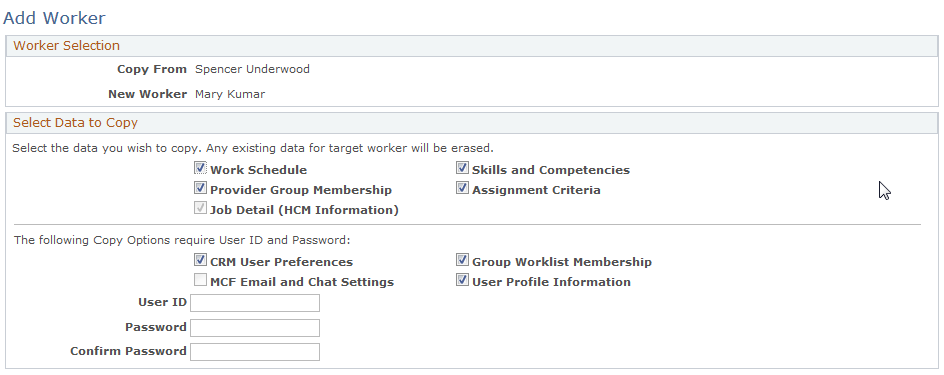
Select Data to Copy
Select the data to copy from the template worker or existing worker to the new worker. The job detail data is selected and copied by default—you cannot deselect this check box.
If you select User Profile Information, CRM User Preferences, MCF Email and Chat Settings (multichannel framework email and chat settings), or Group Worklist Membership, you must enter a user ID and password for the new worker.
Use the Create Worker page (RBQ_QCREATE) to add a worker with the minimum necessary information.
Navigation
Search for a description of The Worker.
Image: Create Worker page (1 of 2)
This example illustrates the fields and controls on the Create Worker page (1 of 2). You can find definitions for the fields and controls later on this page.
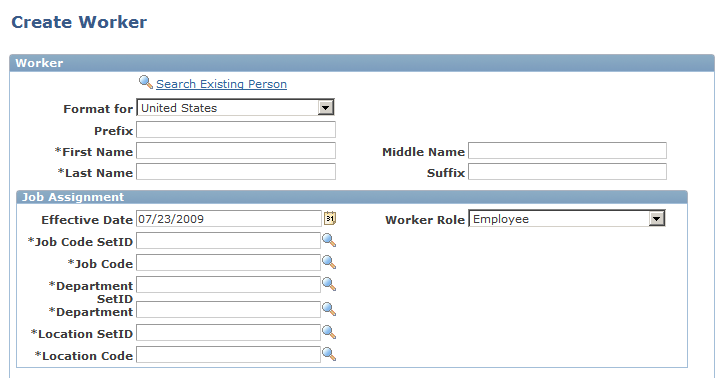
Image: Create Worker page (2 of 2)
This example illustrates the fields and controls on the Create Worker page (2 of 2). You can find definitions for the fields and controls later on this page.
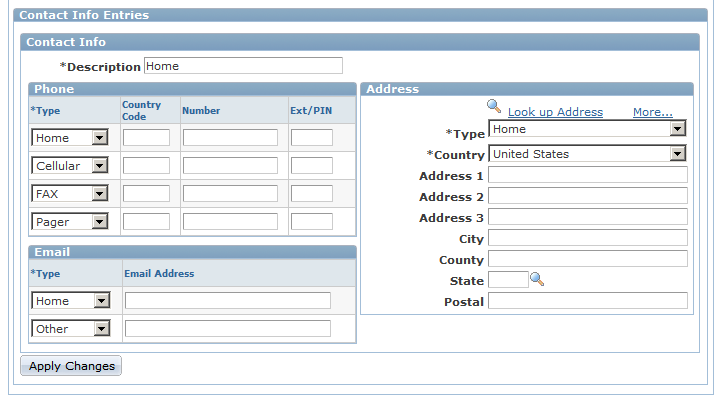
You can use this page in two modes:
To enter information for a new worker.
You can create only one effective-dated job row. This page does not enable you to set up security information, that is, user IDs, roles, and passwords.
To retrieve and modify existing worker information.
Note: In addition to the Quick Create component, you can access this page from the HRHD 360-Degree View and Worker 360-Degree View when you select to create workers from their search pages.
|
Field or Control |
Definition |
|---|---|
| Search Existing Person |
Click to retrieve the information for an existing person. You can modify the information and click the Apply button to update the database. Note: Job assignment information does not appear for an existing worker. |