Searching for Business Objects
These topics discuss how to:
Identify customers for transactions.
Search for business objects.
|
Page Name |
Definition Name |
Usage |
|---|---|---|
|
RBQ_BOSRCH |
Search for a business object in the PeopleSoft CRM database. |
Access the customer information subpage on any transaction that is enabled for customer identification.
Note: The example shown is from the Add Case component. The fields that appear in the Customer Information page region are specific to Case searches. Other components that use this feature function similarly, although the fields might vary.
Image: Case page
This example illustrates the fields and controls on the Case page. You can find definitions for the fields and controls later on this page.
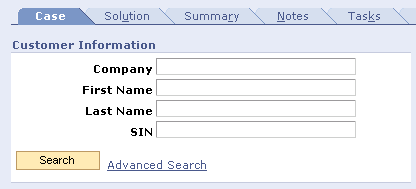
Enter any information that you know and click Search. If the customer is not uniquely identified by the information that you enter, an advanced search page appears. You can also click the Advanced Search link to access the Search for <object> page.
Advanced Search
When you initiate the advanced search, the Search for <object> page appears. This page enables you to refine the search fields that you enter on the customer information subpage. This page contains additional search criteria and, depending on how the search criteria are set up, a link that accesses a quick create page to create a new business object or objects.
Use the Search For <object> page (RBQ_BOSRCH) to search for a business object in the PeopleSoft CRM database.
Navigation
Enter customer information in any Customer Information group box on a transaction.
Click the Advanced Search link on any page that is enabled for BO search.
Click the search icon next to any field on a PeopleSoft CRM component or on transaction pages that are enabled for BO search.
Image: Search For Customer page
This example illustrates the fields and controls on the Search For Customer page . You can find definitions for the fields and controls later on this page.
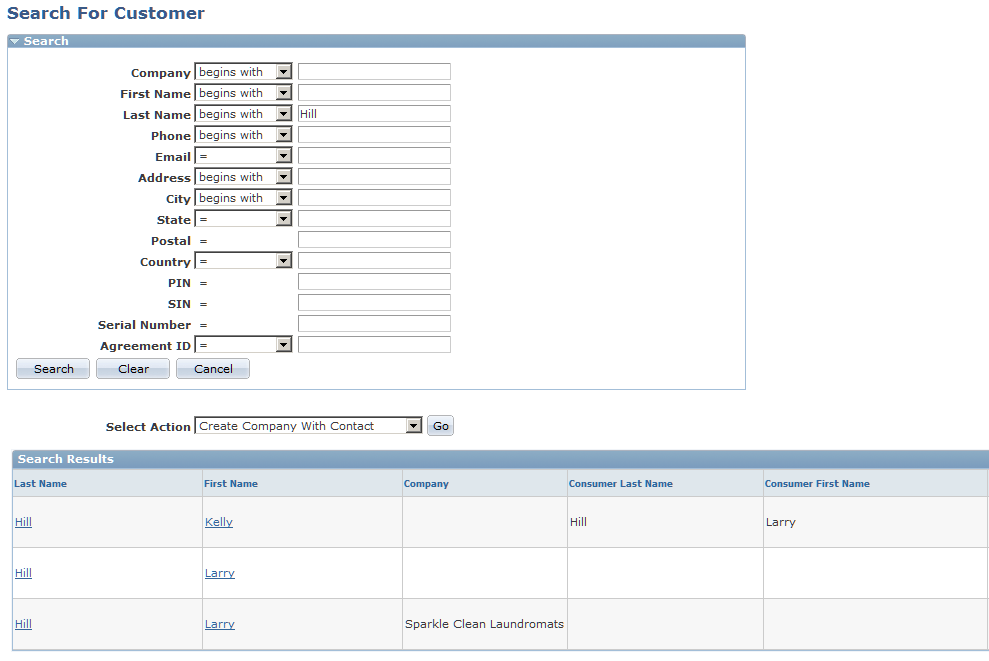
This page is identical to the advanced search pages that appear for customer identification. This page contains additional search criteria. In the example above, the user can create a new company with a contact.
|
Field or Control |
Definition |
|---|---|
| Select Action |
Select a listed action and click Go to access a Quick Create page where you can create a new business object of the type for which you are searching. This field appears only if the quick create option is defined for the business object search that you initiated. The available actions are also determined by the business object search definition. If there is only one quick create option defined for the search, then a link to the Quick Create page appears. |
Search Results
If more than one business object meets the search criteria, the Search Results grid appears. The results are either:
Single-select.
With single-select, one and only one business object can be returned from the search. The results appear in a list with each item identified as a link. When you click the link, the item is returned to the field from which the search was initiated.
Multi-select.
With multi-select, more than one business object can be returned from the search. A check box appears next to each item. You select the desired items or click the Check All/Clear All link, then click the Select button to return the items to the calling page, where they appear in a grid.