Managing Basic Change Request Information
This topic discusses how to manage basic change request information.
|
Page Name |
Definition Name |
Usage |
|---|---|---|
|
RG_CHANGE_REQUEST |
Add new change requests. |
|
|
RG_ATTR_PROD_SEC |
Add or edit attributes to be associated for each installed product on a change request. |
|
|
RG_CHANGE_REQ_SS |
Add new change requests in HelpDesk Self-Service. |
|
|
RG_CHANGE_SS_SRCH |
Search for and access change requests in HelpDesk Self-Service. |
Use the Change Request page (RG_CHANGE_REQUEST) to add new change requests.
Navigation
Select Change Request from the Related Actions drop-down list box in the Actions section.
Image: Change Request page (1 of 2)
This example illustrates the fields and controls on the Change Request page (1 of 2).
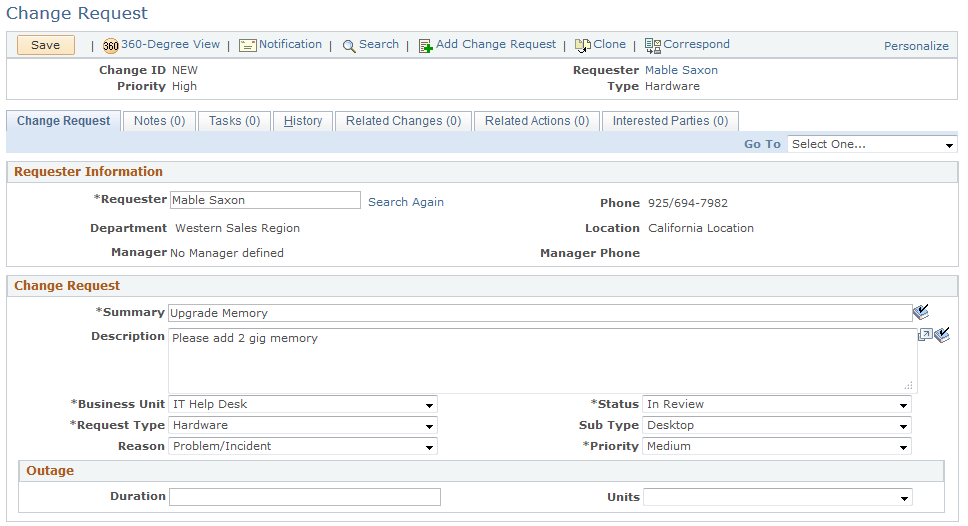
Image: Change Request page (2 of 2)
This example illustrates the fields and controls on the Change Request page (2 of 2).
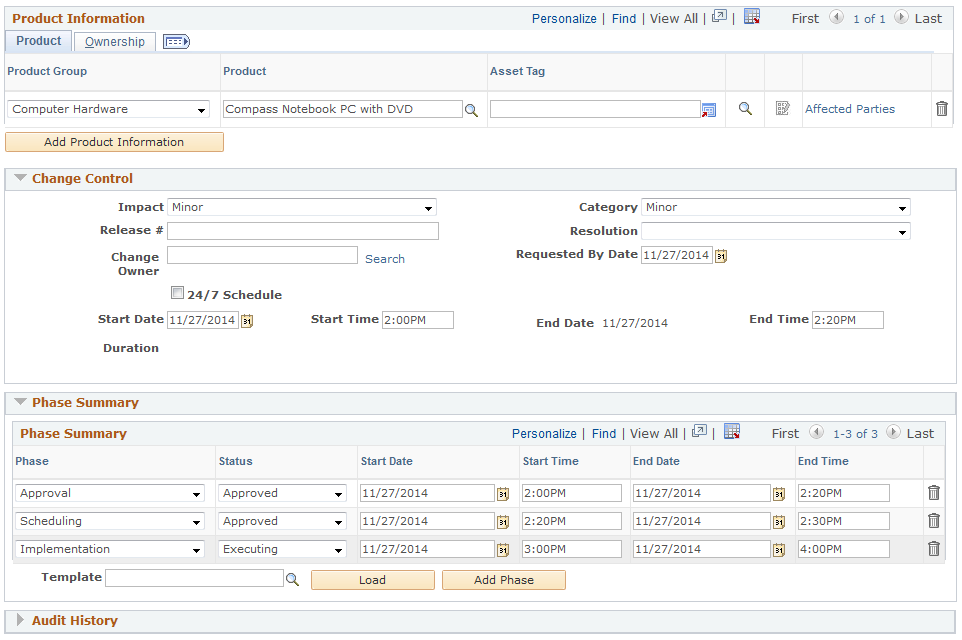
Use the fields on this page to define the nature of the change you are proposing.
Use the Change Request section to record basic information associated to a change request, such as a summary, type, reason and priority.
|
Field or Control |
Definition |
|---|---|
| Description |
Manually enter a description of the change request, or enter a value by selecting a Text Tray value. |
| Status |
Enter the status of the change request. Once a change request is associated with a status whose category is Closed or Canceled, the Audit History section of the page is updated with the date and time of that status change, as well as the userID and name of the person who made that change. |
| Duration |
If the change request necessitates a service outage, specify the length of time for that outage in this field. |
| Units |
Select the unit of time that applies to the number entered in the Duration field. |
Use the Product Information section to manage the products and installed products that are associated to a change request.
|
Field or Control |
Definition |
|---|---|
| Product Group |
Select the desired product group. |
| Product |
Select the desired product. This is a required field. The choices available for product are limited to the appropriate setID, which is derived from the business unit of the change request. If a product group has already been specified, the available options for selecting a product are further limited to those within that product group. The installed product entry (Asset Tag value) will be defaulted onto the page if one and only one installed product exists for the specified product for the person listed as the Change Requestor. If you select a product and there are installed product entries associated with the product for multiple people, the system displays a link on far right side of the grid entitled Affected Parties to provide you with a way to display who has that product installed. This tells you who may be affected by the change request. |
| Asset Tag |
Enter the desired asset tag number. You may prompt for valid installed product (asset) entries by using the lookup (magnifying glass) icon to the right of this field. |
 |
Click the Collect Attributes icon to display the Collect Attributes for Change Request page. The actual format and number of attributes will depend on what attributes (and their associated conditions) have been configured for a change request. |
 |
The disabled Collect Attributes icon is displayed if attributes are not enabled for change requests for that installed product. No attribute collection is possible for that row in the grid. |
| From Owner (located on the Ownership tab of the Product Information grid) |
This field will display the current owner of the selected installed product. |
| To Owner (located on the Ownership tab of the Product Information grid) |
Select the person to whom ownership of the installed product should be transferred. This value will default to the change request Requester unless the current owner identified for the installed product is already the Requester. When a change request is saved with a Status set to a Category of Closed, the corresponding installed product entry will be updated with this person's name as the new owner. |
Use the Change Control section to record important data associated to a change request, such as the impact, category and change requestor.
|
Field or Control |
Definition |
|---|---|
| Requested By Date |
Enter the requested completion date for the change request. |
Use the Phase Summary section to manage the phases and tasks that are associated to a change request. Only phases appear in this grid. You can also view tasks and the phases that are associated to them from the Tasks page.
Each phase in the Phase Summary section consists of a task or set of tasks that needs to be completed for a change to be successful. Any required approvals should also be presented in the form of an approval task.
Note: The Text Tray option available on the change request Toolbar enables the user to quickly populate text tray entries into the Description on the main Change Request page.
Use the Collect Attributes for Change Request page (RG_ATTR_PROD_SEC) to add or edit attributes to be associated for each installed product on a change request.
Navigation
Click the Collect Attributes icon on the Manage Product grid of the main Change Request page.
Image: Change Request: Collect Attributes for Change Request page
This example illustrates the fields and controls on the Change Request: Collect Attributes for Change Request page.
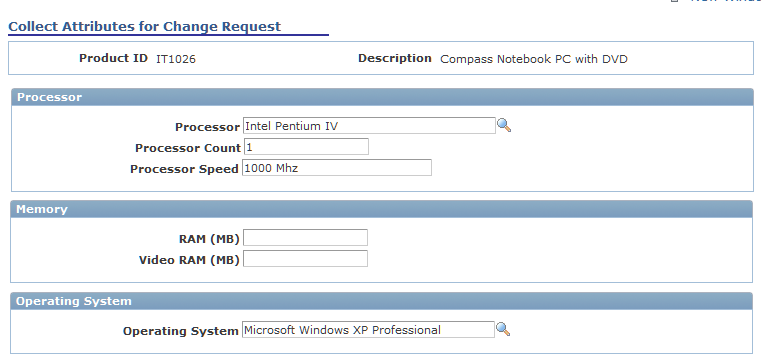
Enter the desired attribute values for each installed product (asset) entry listed on the Change Request page. When a change request is saved with a Status set to a Category of Closed, any non-blank attribute values from the change request will be copied to the identically named attributes of the corresponding installed product entry.
Attributes are user-defined and are associated independently to each permitted component. Only attributes that are associated to both the Change Request and Installed Product components (with similar conditions, if any) will be considered when updating the installed product attributes upon saving a closed change request.
Use the Add Change Request page (RG_CHANGE_REQ_SS) to add new change requests in HelpDesk Self-Service.
Navigation
Image: Add Change Request page
This example illustrates the fields and controls on the Add Change Request page.

Use the fields on this page to define the nature of the change you are proposing. Many of the fields in the Change Request section are dependent on each other in that the values change based on your previous selection. Click Submit when you are finished.
Use the Manage Change Requests page (RG_CHANGE_SS_SRCH) to search for and access change requests in HelpDesk Self-Service.
Navigation
Image: Manage Change Requests page
This example illustrates the fields and controls on the Manage Change Requests page.
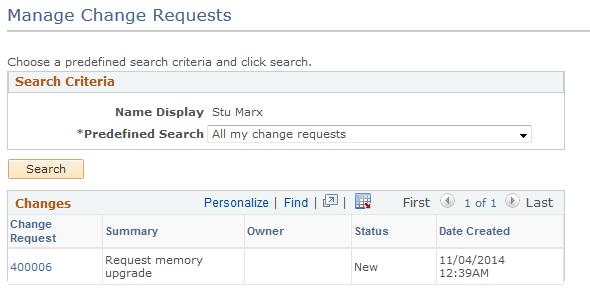
Select one of the predefined searches from the Predefined Search drop-down list box. Click Search. The system displays the change requests that match the search criteria you selected. Click the link under the Change Request column to access the change request you submitted.