Viewing the Self-Service Pagelets
You can personalize the appearance of the pagelets in the self-service home page. You can define the the position of the pagelets and select the pagelets that need to be displayed on the home page. This topic illustrates how to personalize the pagelets and also describes the features in the pagelets.
A guest user has limited access to the Support self-service home page. A guest user is applicable only to Support and Higher Education verticals. The guest user can view the following pagelets:
Search
Top Solutions
FAQ
Discussion Forums
Quick Links
This topic discusses how to view additional self-service home page content.
|
Page Name |
Definition Name |
Usage |
|---|---|---|
|
(not applicable) |
Search by keyword and browse through content. |
|
|
RC_SS_SOLNSRCH |
View content related to the search keyword or category. |
|
|
(not applicable) |
View a list of top solutions selected by the Administrator, if any. |
|
|
RC_SS_SOLNDTLS |
View the summary, symptoms, and details of the solution. |
|
|
(not applicable) |
View a list of the top FAQ selected by the Administrator. |
|
|
RC_FAQ_DETAILS_SS |
View the details of an FAQ. |
|
|
(not applicable) |
View global cases. Global cases are cases that impact multiple users and have been marked as Global. |
|
|
RC_KNOWN_ISSUES_SS |
View a list of all known issues. |
|
|
(not applicable) |
View the most recent cases created for the self service user across all Business Units. |
|
|
(not applicable) |
View and participate in discussions. |
|
|
(not applicable) |
View links to commonly used components in HCM, EBS, or Campus Solutions. A sample set is available for each pillar. The Administrator can configure their own set of shortcuts. Shortcuts are applicable only to HR Service Center and Campus Service Center Home Pages. The Shortcuts pagelet is called the HR Shortcuts pagelet in the HR Service Center and called Campus Shortcuts for Campus Service Center. |
|
|
(not applicable) |
View a list of quick links to access various features. |
Use the Search Here for Answers pagelet to search by keyword and browse through content.
Image: Search Here for Answers pagelet
This example illustrates the fields and controls on the Search Here for Answers pagelet.
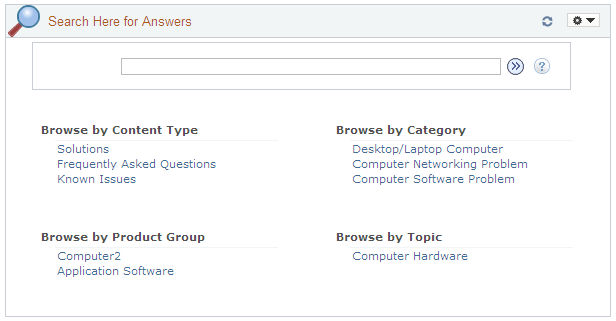
|
Field or Control |
Definition |
|---|---|
 |
Type a keyword in the search field and click the Search icon. Search results are displayed in the Search page. You can further drill down the search results by using one or more facets displayed in the Filter by section displayed to the left of the Search Results. |
| Facets |
Facets categorize available content. You can use the links listed in a facet to browse through content, for e.g. Solutions link under the Browse by Content Type facet. Facets appear based on availability of the content type in the search results. |
Use the Search page (RC_SS_SOLNSRCH) to view content related to the search keyword or category.
Navigation
Specify a keyword or leave the search field blank and click the Search icon in the Search Here for Answers pagelet.
Click a link under a facet in the Search Here for Answers pagelet.
Image: Search page
This example illustrates the fields and controls on the Search page.
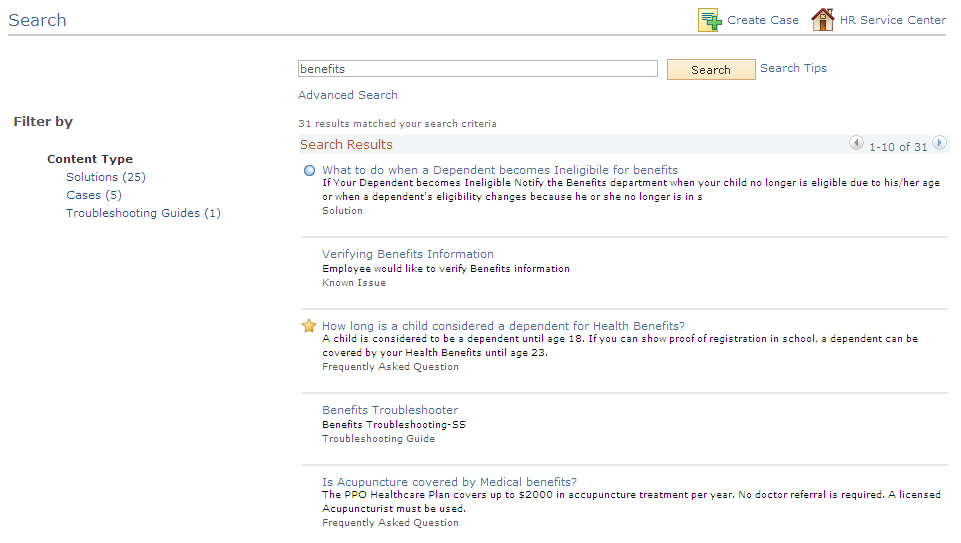
When you perform a keyword search or browse by facets the results are displayed in a new page. The results display Solutions, FAQ, Known Issues, and Troubleshooting Guides. You can click the relevant link to view the Solution, FAQ, or Known Issue details. The content type is displayed in the last line. Only content specific to the Display Template Family’s Business Units is displayed in the search results. If the user has BU security set up, only content relevant to the Business Units that the user can access will be displayed in the search results.
For keyword based search, the search results are sorted by the SES score in descending order of score. The least score for which the results are displayed is defined by the administrator.
|
Field or Control |
Definition |
|---|---|
 |
This is determined by the number of days a solution is considered to be new as defined in the Call Center setup for Business Unit. |
 |
This icon is displayed for any solution that an Administrator has marked as a top solution to be shown in the Top Solutions pagelet on the Home Page. |
 |
A solution is considered to be failed if the user clicks on the No button on the solution for the question “Did this resolve your issue?” If the user performs a new search in the same session (before logging off and logging back in) and it brings up a solution that the user had marked as failed resolution in that session, this icon will still be displayed. |
 |
A solution is considered to be successful if the user clicks on the Yes button on the solution for the question “Did this resolve your issue?” If the user performs a new search in the same session (before logging off and logging back in) and it brings up a solution that the user had marked as a successful resolution in that session, this icon will still be displayed. |
 |
A search result is considered to be viewed if the user drills into a search result. If the user performs a new search in the same session (before logging off and logging back in) and it brings up content that the user had already viewed, this icon will still be displayed. The existing icon for any search result will be changed to Viewed once the result is viewed. The icon for a failed solution will not be changed to Viewed if the user views the solution again. |
| No icon |
A solution that is not new or top or failed or viewed is displayed without any icon. FAQ and Known Issues that are not viewed is displayed without any icon. However, if the user views the failed solution again and submits feedback that the solution worked, the icon will be changed to Successful. |
 |
Bread crumbs with the search criteria are displayed above the search results. You can click the Remove Filter icon to the right of a filter displayed in the bread crumb to remove the filter. |
| Clear All Filters |
Click this link to clear all applied filters from the search results. |
| Search |
You can type a new keyword in the Search field and click the Search button to perform a new search. All applied filters are removed. |
| <Self-Service> Service Center |
Click this link to go back to the home page. |
| Create Case |
If you do not find an appropriate solution, you can click the Create Case link to log a case. |
| Facets |
Use the facets on the left to drill down further into the results. |
| Advanced Search |
Click this link to search for solutions using additional criteria. |
Use the Top Solutions pagelet to view a list of top solutions selected by the Administrator, if any.
Image: Top Solutions pagelet
This example illustrates the fields and controls on the Top Solutions pagelet.
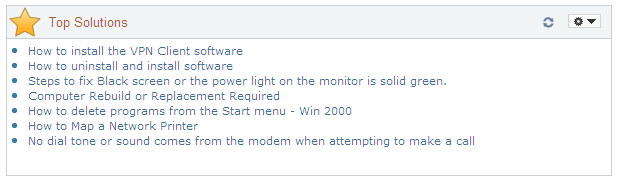
You can click a Solution link to view the Solution Details page.
Use the Solution Details page (RC_SS_SOLNDTLS) to view the summary, symptoms, and details of the solution.
Image: Solution Details page
This example illustrates the fields and controls on the Solution Details page.
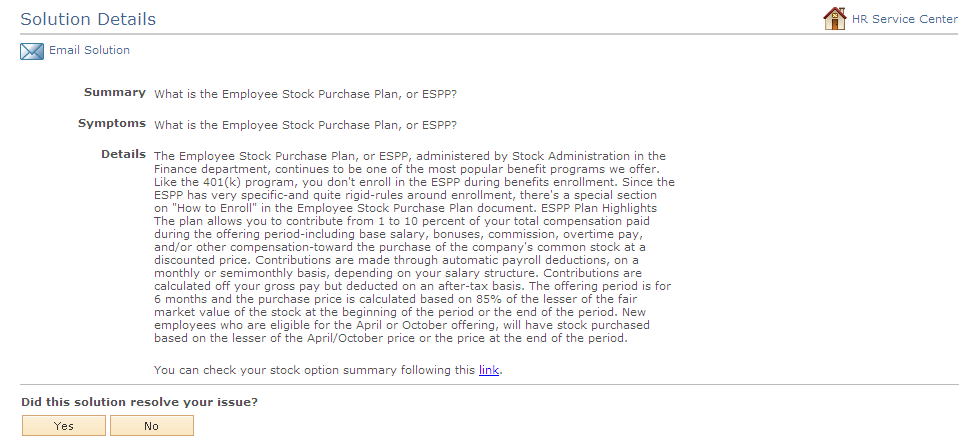
|
Field or Control |
Definition |
|---|---|
| Email Solution |
This button enables the user to email the solution. |
| Yes No |
Use these buttons to indicate if the solution resolved your issue. |
Use the FAQ pagelet to view a list of the top FAQ selected by the Administrator.
Image: FAQ pagelet
This example illustrates the fields and controls on the FAQ pagelet.
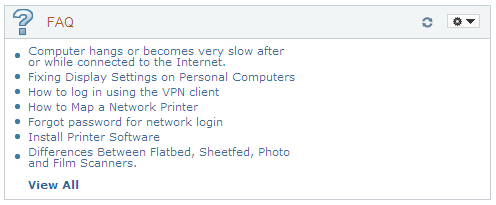
|
Field or Control |
Definition |
|---|---|
| FAQ |
Click an FAQ link to view the details of the FAQ in the Frequently Asked Question page. The FAQ details for the selected FAQ are highlighted in the Frequently Asked Question page. |
| View All |
You can click the View All link to view all FAQ in the Frequently Asked Question page. |
You can click an FAQ link to view the description of the FAQ.
Use the Frequently Asked Question page (RC_FAQ_DETAILS_SS) to view the details of an FAQ.
Image: Frequently Asked Question page (1 of 2)
This example illustrates the controls on the Frequently Asked Question page (1 of 2).
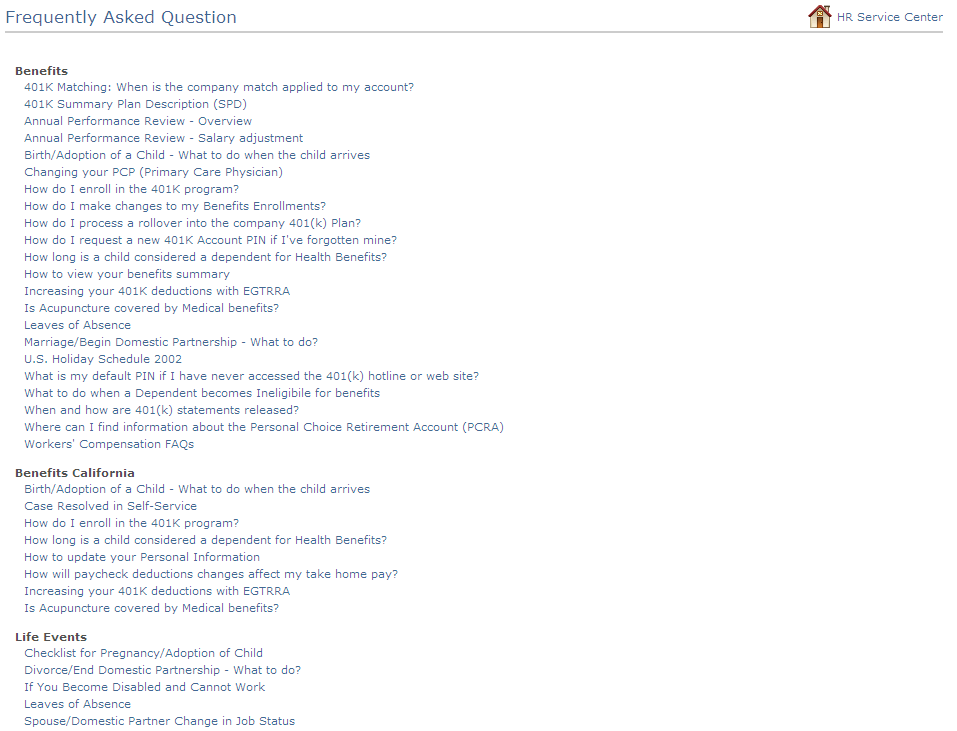
Image: Frequently Asked Question page (1 of 2) with the FAQ highlighted
This example illustrates the fields and controls on the Frequently Asked Question page (2 of 2).
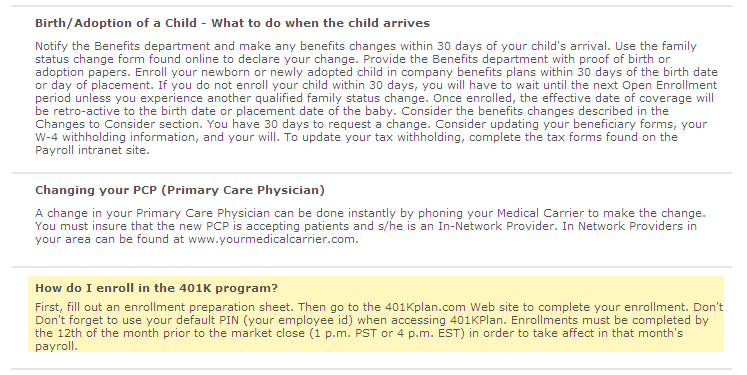
Frequently Asked Questions is a single scrollable page that contains a list of all FAQs on the top within the individual topics (or solutions libraries). This list displays only the questions. The bottom portion of the page displays all FAQs with the questions and answers. When the user clicks on any FAQ in the list on top of the page, the page scrolls to the section that the FAQ belongs to. The selected FAQ is positioned on top of the page.
The users can alternately click the FAQ link in Quick Links pagelet to get to the FAQ and can click the <Home Page> Service Center link to go back to the home page.
Use the Known Issues pagelet to view global cases. Global cases are cases that impact multiple users and have been marked as Global.
Image: Known Issues pagelet
This example illustrates the fields and controls on the Known Issues pagelet.
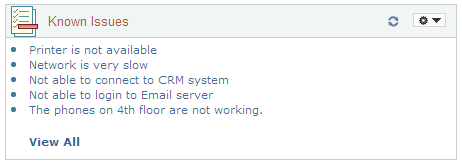
|
Field or Control |
Definition |
|---|---|
| Known Issue |
The Known Issues pagelet displays 5 most recent cases that have been made accessible to self service users. Click a known issue link to view the Case <ID> page. |
| View All |
Click the View All link to view a list of all known issues in the Known Issues page. |
Use the Known Issues page (RC_KNOWN_ISSUES_SS) to view a list of all known issues.
Navigation
Click the View All link on the Known Issues pagelet.
Image: Known Issues page
This example illustrates the fields and controls on the Known Issues page.
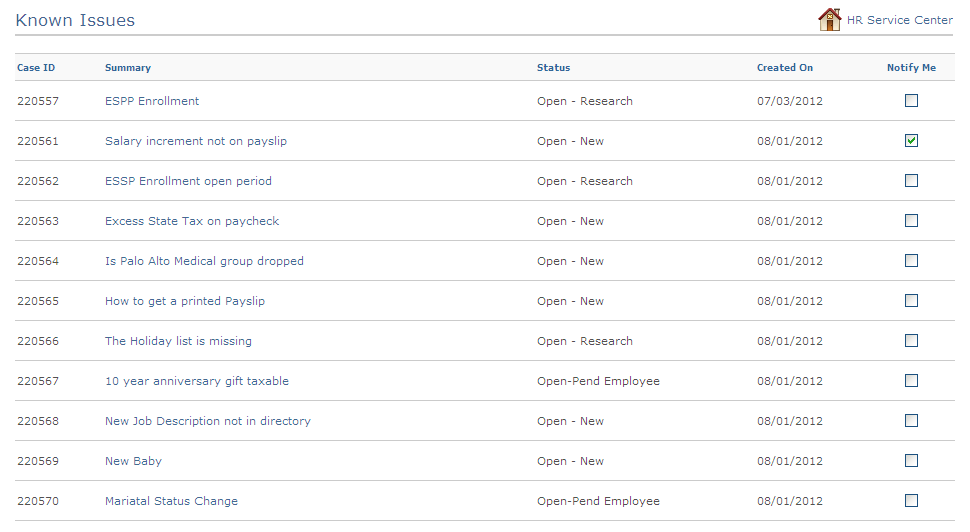
|
Field or Control |
Definition |
|---|---|
| Notify Me |
Select the check box for a case to receive notifications about the case progress. |
Use the Recent Cases pagelet to view the most recent cases created for the self service user across all Business Units.
Image: My Recent Cases pagelet
This example illustrates the fields and controls on the My Recent Cases pagelet.
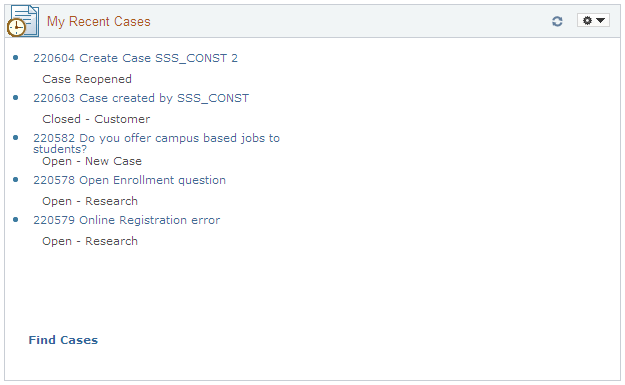
The My Recent Cases pagelet displays a maximum of 5 cases and displays the Case ID, Case Summary, and Case Status for each case. The pagelet displays the cases created by the logged in user, an agent, or cases created by another user on behalf of the logged in user.
|
Field or Control |
Definition |
|---|---|
| Link Case |
Click the Link Case link to view case details in the Case <ID> page. |
| Find Cases |
Click the Find Cases link to view the Find Cases page. See the <placeholder> topic for more information about the Find Cases page. The Find Cases page allows you to perform a search based on predefined search criteria. |
Use the Discussion Forums pagelet to view and participate in discussions.
Users can be a member of one or more communities in the Enterprise Portal. The discussion forums pagelet displays the most recent discussion across all communities that the user belongs to.
Note: PeopleSoft CRM does not deliver a pagelet definition for Discussion Forum. See PeopleSoft HCM 9.1: Viewing Discussion Forum Pagelets within Your Application [ID 1480882.1] in the My Oracle Support website for more information on implementing the Discussion Forum pagelet.
Use the Shortcuts pagelet to view links to commonly used components in HCM, EBS, or Campus Solutions. A sample set is available for each pillar. The Administrator can configure their own set of shortcuts. Shortcuts are applicable only to HR Service Center and Campus Service Center Home Pages. The Shortcuts pagelet is called the HR Shortcuts pagelet in the HR Service Center and called Campus Shortcuts for Campus Service Center.
Image: HR Service Center - HR Shortcuts pagelet
This example illustrates the fields and controls on the HR Service Center - HR Shortcuts pagelet.
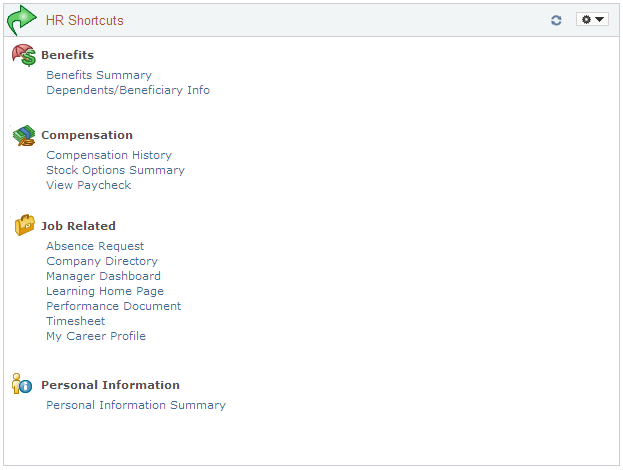
The following table lists the category, action, and navigation path of links on the HR Service Center - HR Shortcuts pagelet in PeopleSoft HCM 9.2, 9.1, and 9.0.
All shortcuts in the table have been delivered for 9.2. However, only the shortcuts marked Y are displayed in the delivered HR Shortcuts pagelet. For example, the Manager Dashboard link is displayed only if the logged-on user is a manager.
|
Category |
Action |
Navigation |
HCM 9.2 |
HCM 9.1 |
HCM 9.0 |
|---|---|---|---|---|---|
|
Personal Information |
Personal Information |
|
Y |
Y |
Y |
|
Personal Information |
Summary |
||||
|
Job Related |
Company Directory |
|
Y |
||
|
Job Related |
Manager Dashboard |
|
Y |
||
|
Job Related |
Absence Request |
|
Y |
Y |
Y |
|
Job Related |
Performance Documents |
|
Y |
Y |
Y |
|
Job Related |
Learning Home |
(New in 9.2) |
Y |
||
|
Job Related |
Timesheet |
|
Y |
Y |
Y |
|
Job Related |
My Career Profile |
|
Y |
Y |
|
|
Compensation |
View Paycheck |
|
Y |
Y |
Y |
|
Compensation |
Compensation History |
|
Y |
Y |
Y |
|
Compensation |
Stock Options Summary |
|
Y |
Y |
Y |
|
Benefits |
Benefits Summary |
|
Y |
Y |
Y |
|
Benefits |
Dependents/Beneficiary Information |
|
Y |
Y |
Y |
The following shortcuts are delivered with the EBS integration for the pagelet HR Shortcuts on the HR Helpdesk home page:
Person Details
Payslip
Total Compensation
Absence Management
Benefits Summary
Campus Solutions shortcuts have been delivered only for the CS 9.0 release. The following shortcuts are delivered for in the pagelet Campus Shortcuts on the Higher Education dashboard:
For Student:
Student Center ()
Personal Data Summary ()
Request Admissions Information ()
Community Directory ()
For Faculty:
Personal Information (Self Service > Campus Personal Information > Personal Data Summary)
Faculty Center (Self Service > My Schedule)
If a user has both roles – student and worker – then all the above shortcuts are displayed for that user.
Image: Campus Service Center - Campus Shortcuts pagelet
This example illustrates the fields and controls on the Campus Service Center - Campus Shortcuts pagelet.
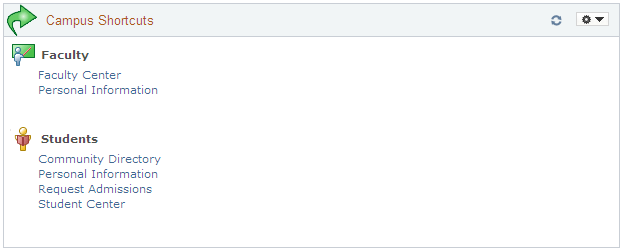
Use the Quick Links pagelet to view a list of quick links to access various features.
Image: Quick Links pagelet
This example illustrates the fields and controls on the Quick Links pagelet.
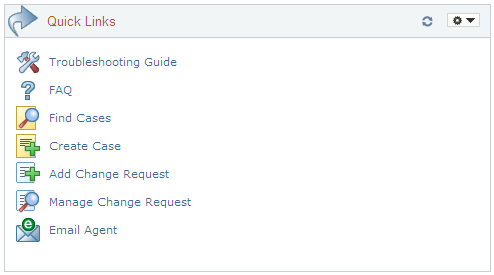
The Quick Links pagelet lists the quick links to access the features that are listed in the table below. The table also indicates the Service Center to which the feature is applicable.
The following table lists the Quick Links and their availability in the different home pages.
|
Feature |
HR Service Center |
IT Service Center |
Customer Service Center |
Campus Service Center |
|---|---|---|---|---|
|
Troubleshooting Guide |
Yes |
Yes |
Yes |
Yes |
|
FAQ |
Yes |
Yes |
Yes |
Yes |
|
Find Cases |
Yes |
Yes |
Yes |
Yes |
|
Create Case |
Yes |
Yes |
Yes |
Yes |
|
Email Agent |
Yes |
Yes |
Yes |
Yes |
|
Chat with Agent |
Yes |
Yes |
Yes |
Yes |
|
Add Change Request |
Yes |
|||
|
Manage Change Request |
Yes |
|||
|
Internal Contact |
Yes |
Yes |
||
|
Customer Selection |
Yes |
|||
|
HCM Employee Self-Service |
Yes |
|||
|
HCM Manager Self-Service |
Yes |