Setting Up Event Communications
This section describes how to set up email communications for an event.
|
Page Name |
Definition Name |
Usage |
|---|---|---|
|
RAE_EVENT_ACTIONS |
Set up email and print communications for an event. |
Use the Event - Communications page (RAE_EVENT_ACTIONS) to set up email and print communications for an event.
Navigation
Select an event from the list, or create a new event.
Click the Communications tab on the Event page.
Image: Event - Communications page
This example illustrates the fields and controls on the Event - Communications page.
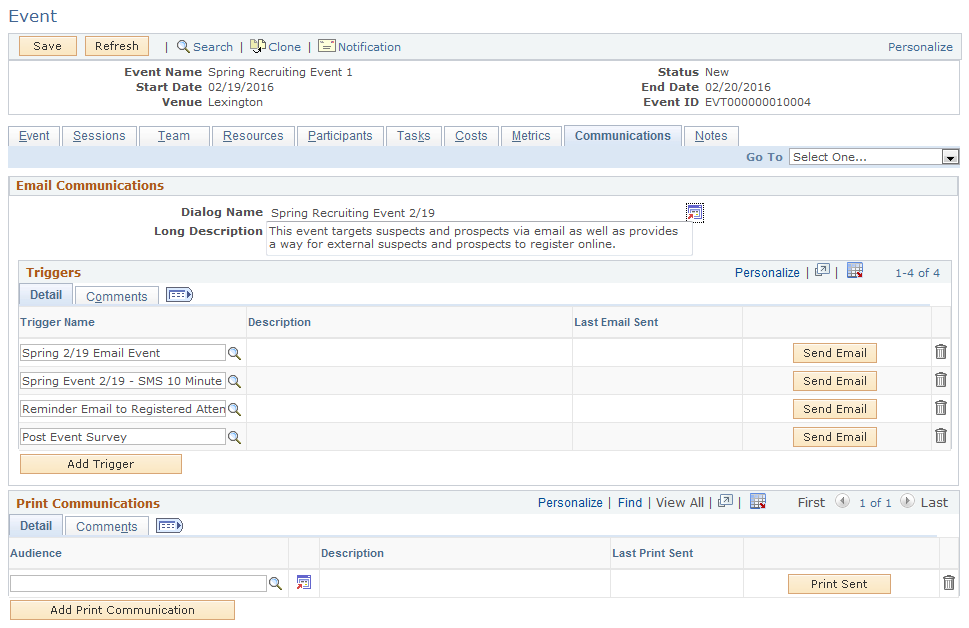
The Communication tab displays both email and print communications associated with the event.
Email Communications
Email communications are a direct interface to Online Marketing Dialog Designer. You must select a dialog and a trigger. The trigger should be associated with a broadcast email action with an associated audience, depending on the type of email communication required.
|
Field or Control |
Definition |
|---|---|
| Dialog Name |
Select an Online Marketing dialog from the list of choices. The list displays all dialogs that:
|
| Description |
A description of the selected Online Marketing dialog. |
| Trigger Name |
The name of the trigger on the selected dialog. |
| Trigger Description |
Description of the selected trigger. |
| Last Email Sent |
The last time the Send Email button was clicked to launch the action. |
| Send Email |
Click this button to launch the selected processes on the selected dialog. |
| Add Trigger |
Click this button to add another trigger to the list. |
The typical email communications flow is as follows:
Create a participant list using the Participant tab (by loading audiences, manually adding participants, and so forth).
Create an audience that consists of all the participants for whom the Invited check box has not been selected.
Associate the audience to a bulk email action and associate a trigger to one or more bulk mail actions.
When you click the Send button, the email is sent to all of the participants based on the audience that has been defined.
After the email process is complete, the Invited check boxes are updated with all of the participants who received an invitation through the email process.
The Last Email sent timestamp is updated and the event is set to Executing.
You can set up multiple triggers for different email communications; for example:
Send reminders to non-responders.
Send more information to registered participants.
Send reminders prior to event for registered participants.
Send surveys to those who attended.
You should use the trigger description to give some indication of the type of communication to be sent. You can use the Comments field on the Comments tab to specify any further details about the specific communication.
Note that if email was sent against the trigger , then you will no longer be able to click the Dialog Name prompt or the Trigger prompt; further, the trash can (delete) icon is display only so you will not be able to delete the trigger. If no triggers have been sent and you try to change the dialog name, a message is displayed stating that all triggers will be deleted and asking you to confirm that you want to continue.
Note: Though you cannot add the same trigger twice, it is possible to temporarily do so if you add a trigger, do not click Save, and then add the same trigger again. If you temporarily add a trigger more than once, emails can be sent from each iteration of the trigger.
The dialog must be live in order to send email.
See Understanding Flows.
Print Communications
Print communications are used when sending print invitations, brochures, postcard reminders, and so forth, using PeopleSoft Correspondence Management. Online Marketing is not required for sending print communications.
You can transfer from the audience to Correspondence Management and initiate one or more Correspondence Management jobs. Alternatively, if you choose not to use Correspondence Management and are simply mailing brochures, postcards, or other print media using a third party, then you can enter the audience and click the Timestamp to provide an audit history of the print communications.
|
Field or Control |
Definition |
|---|---|
| Audience |
Select an audience from the available list. Note that audiences that are not in the Committed state might appear as empty. If this occurs, the system takes the information from the audience record itself rather than the list of Committed audiences. |
| Print Sent |
Click to view a history of which print communications were sent, when they were sent, and the audience they were sent to. When you click this button, a message is displayed informing you that the system is setting the Last Print Set field, and that audience correspondence must be initiated in the Audience component. You can click the icon next to the Audience field to transfer to the Audience component. |