Managing Timeout Entries
These topics discuss how to manage timeout entries.
|
Page Name |
Definition Name |
Usage |
|---|---|---|
|
RB_SD_TIMEOUT |
Manage timeout entries. |
|
|
RB_SD_TIMEOUT_SEC |
View timeout entries. |
Use the Timeout Administration page (RB_SD_TIMEOUT) to manage timeout entries.
Navigation
Image: Timeout Administration page
This example illustrates the fields and controls on the Timeout Administration page. You can find definitions for the fields and controls later on this page.
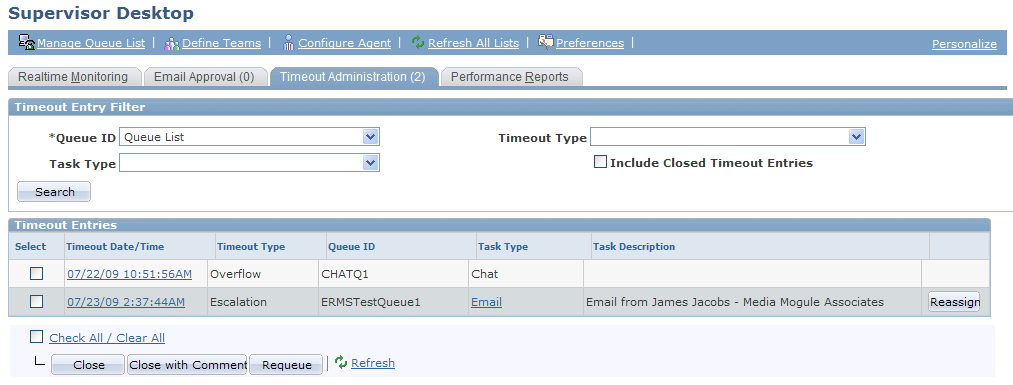
The number shown to the right of the page name indicates the number of pending timeout entries in all queues belonging to the queue list. It is not always the total number of entries that appear in the timeout summary list. This page is unavailable if the user is not configured for multichannel queues.
The queues included in the queue list are defined by clicking the Manage Queue List toolbar button. Before beginning to manage timeout entries, you must add multichannel queues to the queue list.
Important! You should use this page, instead of the pages that are provided by PeopleTools, to manage timeout entries because it contains built-in, PeopleSoft CRM-specific business logic. Failure to use this page can cause potential problems in working with emails that are routed through the Multichannel Toolbar.
Timeout Entry Filter
|
Field or Control |
Definition |
|---|---|
| Queue ID |
Select Queue List (which includes all multichannel queues defined on the queue list) or a queue that is specified in the queue list to which timeout entries are filtered. |
| Timeout Type |
Select the type of timeout entry to be listed. Values are Escalation, Overflow, and blank. Specifying no value means that all types are displayed. |
| Task Type |
Select the timeout entries associated with specific types of tasks to be displayed. Options are Email, Chat, Generic and blank. Specifying no value means that timeout entries for any task types are displayed. |
| Include Closed Timeout Entries |
Select to include entries that are marked closed in the list. By default, this check box is cleared, meaning that only unprocessed timeout entries are displayed. |
Timeout Entries
The system displays the timeout summary list based on the filtering criteria. You can perform these actions on the entries:
View detail on the Supervisor Desktop - Timeout Entry Details page by clicking the timeout date and time link.
View the task content in the corresponding component by clicking the task type link. This applies to generic and email tasks only.
Close the selected entries, with or without comments.
Resubmit selected entries to their queues (that is, requeue). This applies to generic and email tasks only.
Reassign email entries.
This action applies only to email entries that are type overflow and are not closed. You reassign email entries to a group worklist or an individual the same way that you do from My Worklist or the Email Workspace.
Reassign generic entries.
This action applies only to generic entries that are type overflow and are not closed. You reassign them to another queue and can optionally add a comment about the reassignment.
All the actions, except for viewing entry details, result in the removal of the entries from the timeout list.
Note: If closed entries appear on this summary list, no other functions apply besides viewing the details.
Use the Supervisor Desktop - Timeout Entry Details page (RB_SD_TIMEOUT_SEC) to view timeout entries.
Navigation
Click the timeout date and time link of an entry on the Timeout Administration page.
Image: Supervisor Desktop - Timeout Entry Details page
This example illustrates the fields and controls on the Supervisor Desktop - Timeout Entry Details page. You can find definitions for the fields and controls later on this page.
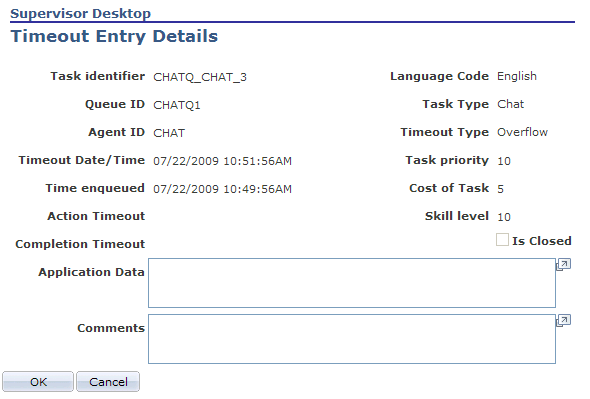
Use this page to review the timeout information and optionally enter a comment if the entry is not closed.