Creating Offers
In this topic, we discuss how to define and manage offers.
|
Page Name |
Definition Name |
Usage |
|---|---|---|
|
RA_OFFER_DETAIL1 |
Define attributes that make up a campaign offer. |
|
|
RA_PRICESET_PG |
Specify the type of discount structure that applies to the offer and the products offered. |
|
|
RA_PRICE_BREAK |
Define the discount structure of the offer. |
|
|
RA_PRICE_BREAK3 |
Confirm price rule selections before saving the definition. |
|
|
RA_OFFER_NOTE |
Write notes and attach them to offers. |
Use the Manage Offers page (RA_OFFER_DETAIL1) to define attributes that make up a campaign offer.
Navigation
Image: Manage Offers page (page 1 of 2)
This is the first of two examples illustrating the fields and controls on the Manage Offers page.
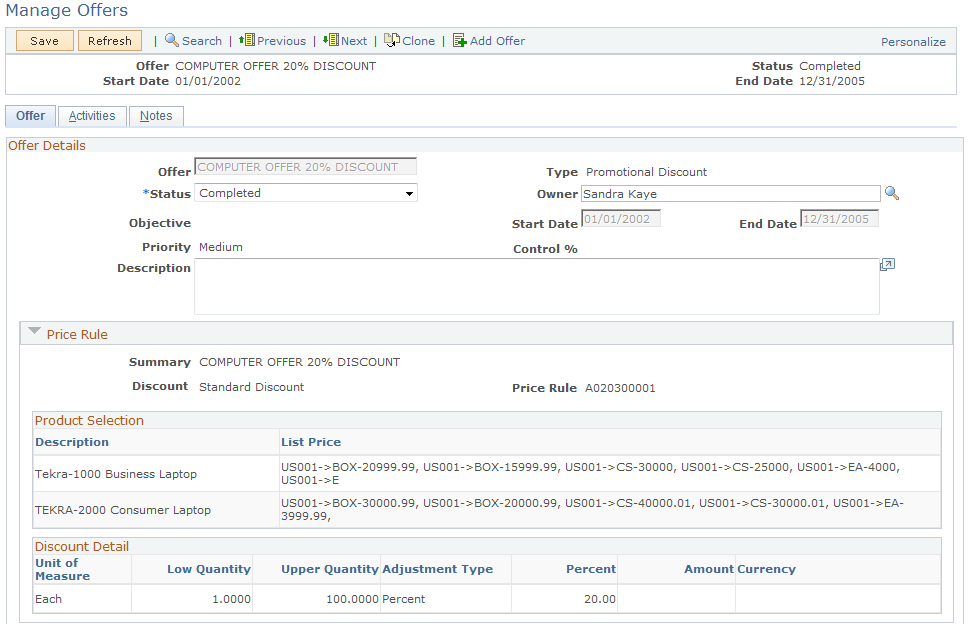
Image: Manage Offers page (page 2 of 2)
This is the second of two examples illustrating the fields and controls on the Manage Offers page.
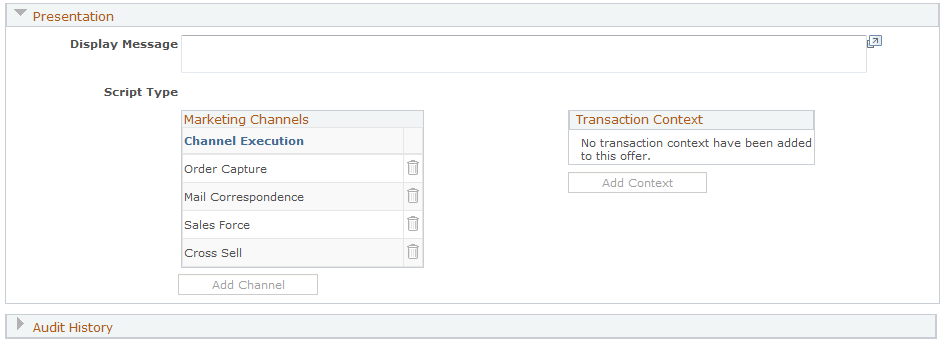
When creating a new offer definition, the Manage Offers page enables you to enter basic information about the offer. Once the offer is created and saved, the page enables you to edit basic information and displays summary information about the product selection and discount detail.
|
Field or Control |
Definition |
|---|---|
| Offer |
Enter a name to uniquely identify the offer. |
| Type |
Displays whether the offer is a Promotional Discount or a Communication offer. You specified the type on the Manage Offers search page. You cannot add the offer unless a type is selected. |
| Status |
Enter the position of the offer in its life cycle |
| Owner |
Enter or select the name of the person designated as the offer owner. By default, this field is filled in with the name of the currently signed-on user. |
| Objective |
Select an objective for the offer. |
| Priority |
Select a priority for the offer. |
| Control % |
Specify a control percentage for the offer. This value is informational for the PeopleSoft Marketing system, but will be used by third-party tools to create "control group" scenarios (for example, to specify to the tool that it should only present the offer to 5% of the eligible customers). |
| Start Date and End Date |
Enter the start and end dates that the offer is valid. |
| Internal Description |
Enter a description of the offer that will only be viewed by internal personnel—the offer recipient will not see this description. |
| Price Rule |
(Promotional Discount offer only) Displays information about the products and price rule for the offer. |
| Discount Detail |
(Promotional Discount offer only) Displays information about the discount associated with the offer. |
| Update Products and Price Rule |
(Promotional Discount offer only) Click to access the Create Price Rule wizard, where you can add or update products and price rules. Note: You cannot access the Create Price Rule wizard when the offer's Status is Complete or Archived. |
| Display Message |
Enter a description of the offer that will be visible to the offer recipient. |
| Script Type |
Select Branch Script as the script type. |
| Script Name |
Select the name of the branch script you specified. This field appears when you select a Script Type. |
| Marketing Channels |
Select a channel from the available list. The available options vary depending on the offer type. For Promotional Discount, the choices are Order Capture, Mail Correspondence, Sales Force, and Cross Sell. For Communication, the choices are Mail Correspondence and Cross Sell. |
| Add Channels |
Click to specify marketing channels to add to the Marketing Channels list. |
| Add All Channels |
Click to add all available marketing channels to the list. |
| Transaction Context |
Select an AAF Context to associate with the offer. This information indicates the contexts from which the offer can be recommended, and is used for tracking that point of contact (for example, the offer is presented from the Call Center). You can associate multiple AAF Contexts with an offer. The allowable contexts are:
|
| Add Context |
Click this button to add an AAF Context to the list. |
| Add All Context |
Click to add all the available AAF Contexts to the list. |
Use the Create Price Rule - Select products and discount page (RA_PRICESET_PG) to specify the type of discount structure that applies to the offer and the products offered.
A price rule is the specification for price adjustments (discounts), applied to standard prices. You must associate one price rule with every offer.
Price rule definitions can be changed up to the point that the offer status is set to Completed and the offer is saved.
Navigation
Click the Add Price Rule link on the Offer page when creating a new offer.
Click the Update products and price rule link on the Offer page when editing an existing offer.
Image: Create Price Rule - Select products and discount page
This example illustrates the fields and controls on the Create Price Rule - Select products and discount page.
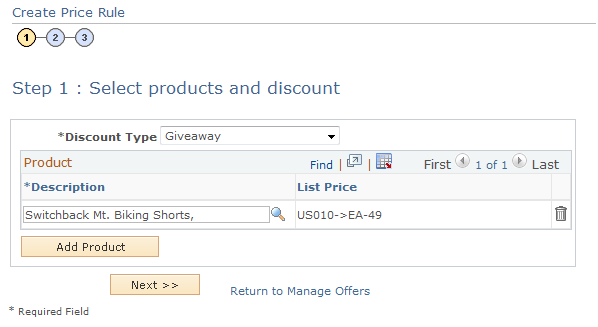
|
Field or Control |
Definition |
|---|---|
| Discount Type |
Select the discount type that you want to associate with the offer. Marketing Discount Type options are: Giveaway: Giveaway discounts take the form of in-kind giveaways, rather than cash breaks. That is, when a customer receives a giveaway discount, you give that customer some free product or a service and charge full price for the actual purchase. Standard Discount: Standard discounts are flat discounts. Customers who purchase qualified amounts receive the same discount regardless of how many units of a product of service they buy. Tiered Pricing: Tiered discounts vary based on the number of units of a product or service purchased. For example, you might give a five percent discount when a customer buys one to nine units, ten percent discount if they buy ten to twenty-four, and a fifteen percent discount if they buy twenty-five or more. No Discount: Allows creation of offers with products that will not be presented with a discount. If the product selected has no discount, all customers will pay full price for the product regardless of the quantity ordered. |
Note: Price Rules defined in PeopleSoft Marketing are used to define prices applied to products when orders are placed in response to a marketing offer. Orders are fulfilled through Order Capture processing which utilizes price rules not only from Marketing, but from Order Pricing as well. The discount types of Standard Discount and Tiered Pricing that are available in Marketing are not available in Order Pricing. Price rules created under marketing that use the Standard and Tiered discount types fall under the Cascading discount type in Order Pricing.
|
Field or Control |
Definition |
|---|---|
| Product ID |
Select the ID of the offered product. |
| Description |
Displays the description of the selected product. |
| List Price |
Displays the Inventory Business Unit and List Price of the selected product. You establish list prices using the Products Price page of the Price component under the Products CRM menu. |
Use the Create Price Rule - Define Price Breaks page (RA_PRICE_BREAK) to define the discount structure of the offer.
Navigation
Click the Next button on the Create Price Rule - Select products and discount page.
Image: Create Price Rules - Define Price Breaks page
This example illustrates the fields and controls on the Create Price Rules - Define Price Breaks page.
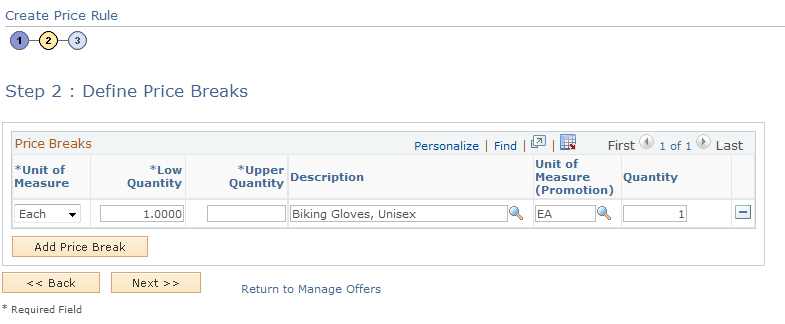
The discount type that you select in Step 1 determines the fields needed for Step 2. The following fields apply to all discount types except No Discount.
Note: This page does not appear when the discount type selected is No Discount.
|
Field or Control |
Definition |
|---|---|
| Unit of Measure |
Select the unit of measure you want to use for the offered product. |
| Low Quantity |
Enter the minimum quantity of product to qualify for the promotional discount. |
| Upper Quantity |
Enter the maximum quantity of product to qualify for the promotional discount. Note: Enter a maximum quantity high enough that no order will exceed it. |
The following fields apply to Standard and Tiered Pricing discount types.
|
Field or Control |
Definition |
|---|---|
| Adjustment Type |
Select the type of discount that you want to apply to the product price. Type options are: Amount: Select the amount option to deduct a fixed currency amount from the final product price. Percent: Select the percent option to calculate and deduct a percent amount from the final product price. |
| Percent |
Enter a percent amount that you want deducted from the final product price when you select a Percent type. |
| Amount |
Enter the currency amount that you want deducted from the final product price when you select an Amount type. |
| Currency Code |
Select the currency code appropriate to your market when you select an Amount type. A currency code selection does not apply to the Percent type. |
The following fields apply only to Giveaway discount types.
|
Field or Control |
Definition |
|---|---|
| Description |
Select the Promotional Product ID number of the product you are giving away as the promotional item. |
| Unit of Measure (Promotion) |
Select the unit of measure used for the promotional product. |
| Quantity |
Enter the quantity of promotional products to be given with the amount of product purchase. The Quantity amount corresponds to the Unit of Measure (promo prod) selection. For example, if you want to give one box of T-shirts with the purchase of ten or more cases of fishing line, select Box as the Unit of Measure (promo prod) and 1 as the Quantity. |
Use the Create Price Rule - Review and Save page (RA_PRICE_BREAK3) to confirm price rule selections before saving the definition.
Navigation
Click the Next button on the Create Price Rule - Define Price Breaks page.
Image: Create Price Rule - Review and Save page
This example illustrates the fields and controls on the Create Price Rule - Review and Save page.
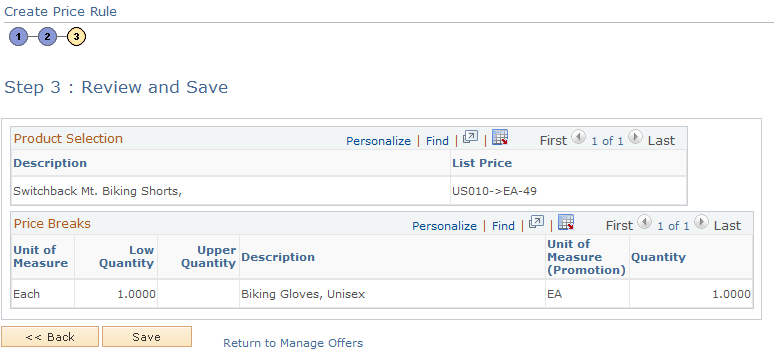
Confirm your completed price rule definition and check for reasonableness. Check to make sure that the correct products are specified and that price adjustments are appropriate to the unit of measure.
Price rules created within PeopleSoft Marketing are available for use by PeopleSoft Order Capture processes only when the status of the offer is set to complete and saved.
Note: The Price Breaks grid does not appear if the No Discount discount type was selected.
Use the Offers - Note page (RA_OFFER_NOTE) to write notes and attach them to offers.
Navigation
Use the Offers - Note page to attach any notes related to the offer.