Managing Collateral
This topic lists common elements and discusses how to manage collateral.
|
Page Name |
Definition Name |
Usage |
|---|---|---|
|
RA_CONTENT_GRD_PG |
Add or edit collateral definition. |
|
|
RA_CONTENT_DETAIL |
Define collateral. |
|
|
RA_CONTENT_ATCH |
Associate files with collateral. |
|
|
RA_CONTENT_TASK |
Associate tasks with collateral. |
|
|
RA_CONTENT_COST |
Enter the costs of creating collateral. |
|
|
RA_CONTENT_NOTE |
Write notes and attach them to collateral, view brief descriptions of your collateral notes, and access those notes. |
|
Field or Control |
Definition |
|---|---|
| Collateral ID |
The code that uniquely identifies the collateral. |
| SetID |
The setID in which the collateral resides. |
Use the Manage Collateral page (RA_CONTENT_GRD_PG) to add or edit collateral definition.
Navigation
The Manage Collateral page enables you to search for an existing collateral definition or add one. When you select an existing definition or add one, you are taken to the Manage Collateral - Collateral Details page.
Use the Manage Collateral - Collateral Details page (RA_CONTENT_DETAIL) to define collateral.
Navigation
To add a new collateral definition, click the Add Collateral button on the Manage Collateral page.
To view or edit an existing collateral definition, use the search functionality on the Manage Collateral page. Click the Collateral Name to access the definition.
Image: Manage Collateral - Collateral Details page
This example illustrates the fields and controls on the Manage Collateral - Collateral Details page.
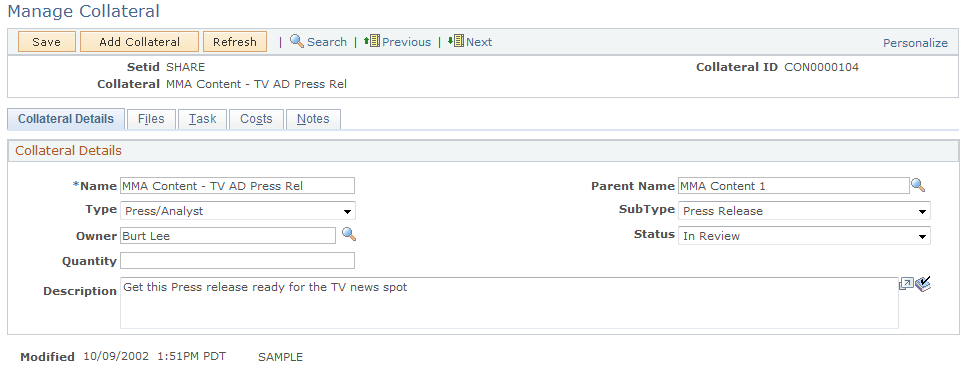
|
Field or Control |
Definition |
|---|---|
| Name |
Enter a brief descriptive name for the collateral. |
| Parent Name |
At times, two or more pieces of collateral are related to each other. For example, you might have an envelope printed to match a brochure that you're sending out. To make sure that the two go together, you create a parent and child relationship. If the collateral has a parent, select that parent here. |
| Description |
(Optional) Enter a definition of the collateral. |
| Type |
Select a collateral type from the available list. Collateral types are defined on the Type setup page. |
| SubType |
Select a collateral subtype from the available list. Collateral subtypes are defined on the Sub Types setup page. |
| Owner |
Select a collateral owner. The owner is the person responsible for the collateral. The collateral owner is the default assigned-by person for collateral tasks. |
| Status |
Identify the collateral's position in its life cycle. |
| Quantity |
Enter the quantity of the collateral to be produced. |
Use the Manage Collateral - Files page (RA_CONTENT_ATCH) to associate files with collateral.
Navigation
Image: Manage Collateral - Files page
This example illustrates the fields and controls on the Manage Collateral - Files page.
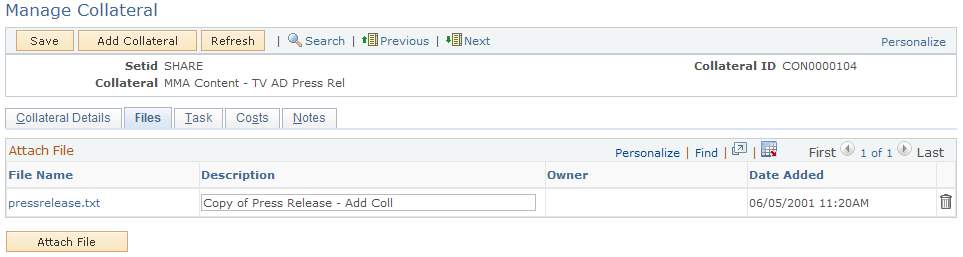
The Files page displays summary information about collateral materials stored in your computer system. For example, you might store the text and graphics files that you use to create a brochure. These files are often not the finished collateral product, but are used in the creation of the final product.
|
Field or Control |
Definition |
|---|---|
| File Name |
Displays the name of the file attached to the collateral. |
| Description |
Enter an optional description of the file. |
| Owner |
Displays the person who is responsible for the file attached to the collateral. |
| Date Added |
Displays the date when the file was attached to the collateral. |
| Attach File |
Click the Attach File button to upload a file. |
Use the Manage Collateral - Task page (RA_CONTENT_TASK) to associate tasks with collateral.
Navigation
Select a task type and click Add Task to add a task, or click Add Task Set to add a task set.
Image: Manage Collateral - Task page (1 of 2)
This is the first of two examples illustrating the fields and controls on the Manage Collateral - Task page.
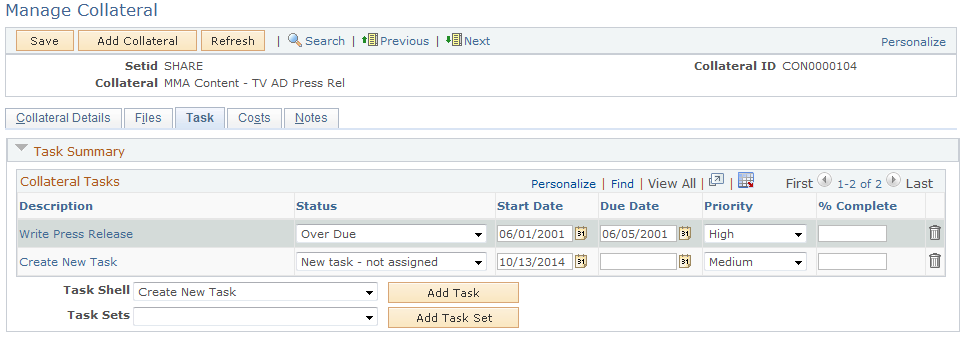
Image: Manage Collateral - Task page (2 of 2)
This is the second of two examples illustrating the fields and controls on the Manage Collateral - Task page.
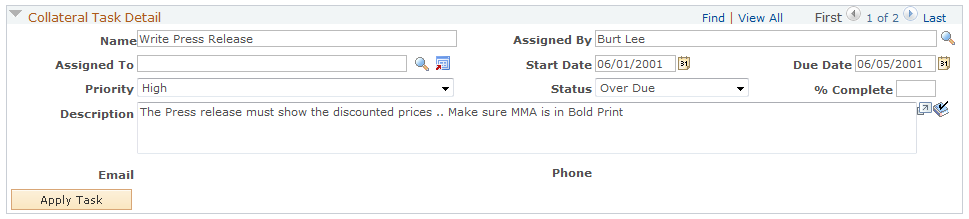
The Task page displays summary information about tasks associated with the collateral definition and enables you to attach new tasks and task sets.
|
Field or Control |
Definition |
|---|---|
| Task Shell |
Select a task shell from the available options. |
| Task Sets |
Select a task set from the available options. |
| Add Task |
Click to add a new task. |
| Add Task Set |
Click to add a new task set. |
| Name |
Displays the name of the task or task set |
| Assigned By |
Displays the name of the user who assigned the task or task set. |
| Assigned To |
Displays the name of the user to which the task has been assigned. |
| Start Date |
Displays the date that the task is to begin. |
| Due Date |
Displays the date that the task is scheduled to be completed. |
| Priority |
Displays the relative urgency of the task. |
| Status |
Displays the position of the task in its life cycle. |
| % Complete (percent complete) |
Displays the portion of the task that you have completed. |
| Description |
Displays the description of the task or task set. |
See Defining Task Tools.
Use the Manage Collateral - Costs page (RA_CONTENT_COST) to enter the costs of creating collateral.
Navigation
Image: Manage Collateral - Costs page
This example illustrates the fields and controls on the Manage Collateral - Costs page.
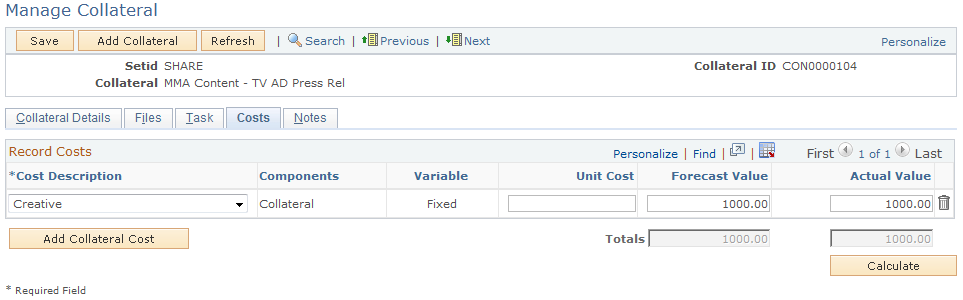
|
Field or Control |
Definition |
|---|---|
| Cost Description |
Select the description of the cost that you want to associate with the collateral. Costs are defined on the Cost setup page. |
| Components |
Displays the description of the cost type associated with the selected cost. |
| Variable |
Displays whether the cost of the collateral is defined as variable or fixed. |
| Unit Cost |
Enter the cost of a single unit of the collateral. |
| Forecast Value |
Enter the expected cost of all the collateral. This is the number of pieces multiplied by the unit cost. |
| Actual Value |
Enter the actual cost of all the collateral. This is the final cost after adjustments are made for quantity purchased or changes in unit costs. |
Use the Manage Collateral - Notes page (RA_CONTENT_NOTE) to write notes and attach them to collateral, view brief descriptions of your collateral notes, and access those notes.
Navigation
Click the Summary of Notes link on the Collateral - Notes page.