Searching Catalogs
This section provides an overview of product searches and discusses how to search products.
|
Page Name |
Definition Name |
Usage |
|---|---|---|
|
RX_PROD_SRCH |
Search products in one or more catalogs. |
You can initiate product searches and access product data from different locations in PeopleSoft CRM:
Self-service users can run searches by clicking the Find Product or the Shopping Cart link.
CSRs can launch a catalog search by navigating to on the main menu.
Employee or customer users can personalize the PeopleSoft CRM portal content by adding the Catalog Search pagelet to their home page (if the PeopleSoft Portal Pack is installed).
In PeopleSoft Order Capture, CSRs can access product data and run catalog searches from the Entry form to obtain up-to-date information about products before they enter an order or a quote.
CSRs can copy products from the search results back to PeopleSoft Order Capture.
In PeopleSoft Order Capture Self Service, you can link to product detail pages from order lines and access product catalogs..
From Lead and Opportunity components in PeopleSoft Sales, sales representatives can navigate to the Products section on the Propose page and perform keyword searches in catalogs for products.
Users can then use the product comparison tool to access product details and copy products from the search results back to PeopleSoft Sales.
Product Search Setup
PeopleSoft CRM uses PeopleSoft Search to process product searches at runtime. When the process to build the product catalog search index is invoked, the AE program generates an XML feed using the information provided and creates a schedule in the Oracle SES search engine, which crawls the feed and builds the index. The index contains data from the same database cache tables that were loaded when you built and populated the catalog. Before you can search a catalog, you must first populate the catalog cache tables after making changes to product catalogs. This is done by clicking the Populate Catalog button on Product Catalog page for any new and updated catalog. Then, run the process to build the product catalog search index.
See Understanding PeopleSoft Search Framework Definitions for CRM.
Search Results
When search results are returned, the user can navigate into product details and compare up to three products. If the product search is performed in the agent-facing Order Capture application, or PeopleSoft Sales, users can select products in the search results and copy them back into the calling component.
Use the Find Products page (RX_PROD_SRCH) to search products in one or more catalogs.
Navigation
Image: Find Products page
This example illustrates the fields and controls on the Find Products page.
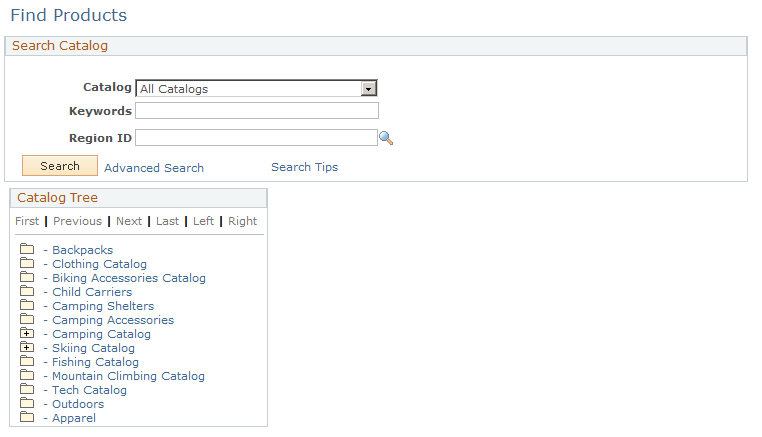
Basic Search
A basic search enables you to search catalogs based on selection criteria that you enter in the Catalog, Keywords, and Region ID fields.
|
Field or Control |
Definition |
|---|---|
| Catalog |
Select the name of the specific catalog that you want to search, or select All Catalogs to run a global search. |
| Keywords |
Enter the keyword or keywords to use in the search. The search looks only in the catalog that you select (or in all catalogs) and looks for keywords across all fields in the search index. Note: If you enter multiple keywords, the search treats these as an exact phrase. For example, if you enter red bike, the search would not find blue bike with red trim. If you want the search to treat multiple keywords independently, you must separate them with a Boolean operator such as and or or. For example, to find all occurrences of red and bike, enter red and bike in the Keywords field. Conversely, to find all occurrences of red or bike, enter red or bike in the Keywords field. |
| Region ID |
Select a Region ID to narrow the search criteria. |
| Search |
Click the Search button to initiate a search. Note: Pressing the Enter key after entering a keyword will not initiate the search. |
| Search Tips |
Click to get tips on how to narrow or broaden the searches using the Keywords field or to get tips on advanced searches. |
Advanced Search
Advanced searches enable you to enter the same search criteria as in a basic search and more.
|
Field or Control |
Definition |
|---|---|
| Description |
Enter a keyword to search only the description field for this value. |
| Product ID |
Enter a complete ID to search only the product ID field for this value. |
| Brand |
Select a brand to search only the product brand field for this value. |
| Match On |
Select the relationship between the elements of the advanced search. Values are: All Criteria (AND): Select to relate advanced search criteria to one another using the and operator. All of the search criteria that you define (description, product ID, and brand) must be satisfied for the search to return a product. Any Criterion (OR): Select to relate advanced search criteria to one another using the or operator. Only one of the search criteria that you define (description, product ID, or brand) must be satisfied for the search to return a product. Note: Match On options apply only to advanced search criteria. The elements of a basic search (catalog and keyword) are always linked together by an and operator. Similarly, the relationship between basic and advanced search elements is always based on the and operator. |
| Search |
Click to initiate a search. Note: Pressing Enter after entering a keyword does not initiate the search. |