Setting Up Price Rules
This section discusses how to set up price rules using the Price Rule (EOEP_RULE) component.
|
Page Name |
Definition Name |
Usage |
|---|---|---|
|
EOEP_CONDITION |
Select the price by fields, values for the price by fields, and the operator (which determines how the price by fields are related to the transaction). |
|
|
EOEP_FORMULA |
Define the actions that take place when the price rule conditions are met. |
|
|
EOEP_MATH_EXPR_VAL |
Enter and validate mathematical expressions created for the formula. |
|
|
RO_RULEUSAGE |
Review price rule usage information. |
|
|
EOEP_RULE_SRCH_PG |
Search for existing price rules using rule conditions. |
Use the Conditions page (EOEP_CONDITION) to select the price by fields, values for the price by fields, and the operator (which determines how the price by fields are related to the transaction).
Navigation
Image: Conditions page (1 of 2)
This example illustrates the fields and controls on the Conditions page (1 of 2).
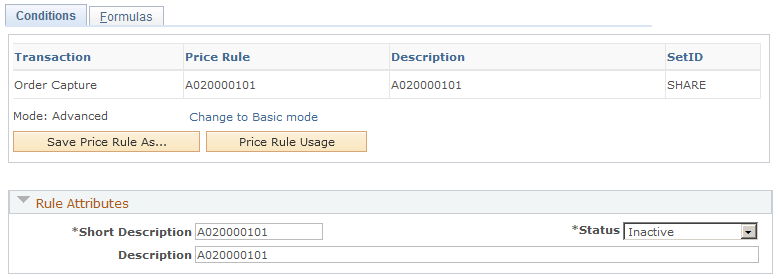
Image: Conditions page (2 of 2)
This example illustrates the fields and controls on the Conditions page (2 of 2).
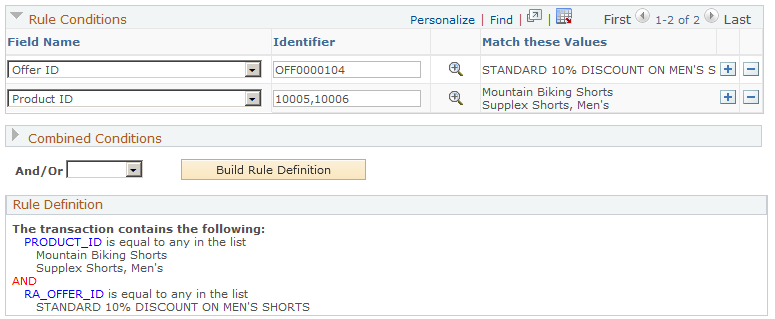
|
Field or Control |
Definition |
|---|---|
| Mode |
Use to determine the data entry method: Basic: Enables you to search for values for the field names that you selected. The Match These Values column is populated with the description of the values that you selected after you made a selection. Rule conditions are automatically joined with the And conditional operator. Advanced: Basic mode plus additional data entry features. Enables you to manually enter values for the identifiers or search for identifiers. If adding them manually, separate the values by commas without a space between values. The Match These Values column is populated with the description of the identifiers that you enter. The Combined Conditions grid is available and automatically populated with the basic field name and value rule conditions. The Combined Conditions grid enables you to create rule conditions that you can combine into more complex conditions. You can use logical And or Or operators. Advanced mode is the default. |
| Save Price Rule As |
Click to clone a new price rule from the current one. |
| Price Rule Usage |
Click to access the Price Rule Usage page to review the usage log of the price rule. Information available on this page includes the numbers of customers and orders to which the rule has already applied, total price adjustments that have been made, and so on. |
Rule Attributes
|
Field or Control |
Definition |
|---|---|
| Transaction |
Select a value from the available options to create a new price rule. Select a value to populate the list of values for the field names. This field is visible only in add mode. Once the rule is created for a transaction, you cannot change the transaction. Note: In PeopleSoft CRM installations, this field is read-only and the default is Order Capture. |
| Status |
Values are: Deployed: Activates the price rule so that it is used to determine price adjustments. You must enter data on the Formulas page before you can save the price rule in this status. You can also use the simulator to test price scenarios in this status. Inactive: The price rule is no longer active. Use to cancel a rule that was previously in use. Pending: This status appears by default. You can save the price rule in this status without adding data on the Formulas page. Use this status when you want to save the price rule but you don't want the system to process any edits on the rule. You cannot use a rule in this status in the simulator. Ready to Test: Use this status to test the rule with the simulator. The rule is available to the pricing system. |
| Description |
Enter a descriptive text for the price rule. |
|
Field or Control |
Definition |
|---|---|
| Short Description |
Use for the short description of a rule. The first 20 characters of the description appear by default. This field is used as the label on pages and inquiries. |
Rule Conditions
|
Field or Control |
Definition |
|---|---|
| Error |
If an error exists in the price rule definition, a red square box appears in this column. Correct the error. This field appears only if an error exists. |
| Field Name |
Select the price by field to use with the rule condition. The valid list of price by fields is established on the Transaction Price By Keys page by the PeopleSoft Enterprise Pricer system administrator. The list of fields available when you create the price rule is determined by the transaction. |
| Identifier |
Enter values for the corresponding price by field. This value is available only if you are using the advanced mode. |
 (search push button) (search push button) |
Click to access the Search page (EOEP_SEARCH_PAGE) to find valid values for the selected price by field in the price rule condition. Note: If you selected values previously, those values remain selected until you clear them. You can restrict the search further by entering the appropriate ID and description values at the top of the search page. |
Combined Conditions
In the advanced mode, the field names and values that were entered for the rule conditions are included in the Combined Conditions grid when you click the Build Rule Definition button and select an operator. The items in the Combined Conditions grid are a foundation used to build more complex conditions. Select two or more rows to build the complex condition. Every new complex condition that you create is added to the Combined Conditions grid. You can continue to use the new conditions to create more complex conditions for the rule definition.
|
Field or Control |
Definition |
|---|---|
| And/Or |
After selecting two or more combined conditions, select either operator to combine the conditions. This option is available if you are using the Advanced mode. Note: In basic mode, the system automatically uses only the And operator. |
| Build Rule Definition |
After selecting the conditions to use and the conditional operator, click this button to build the rule definition. The new condition is added to the Combined Conditions grid, and the definition appears in the Rule Definition section. |
Rule Definition
Displays the final definition in both advanced and basic modes. When using the basic mode, the system displays the rule definition automatically. Click Save to save the price rule.
Use the Formulas page (EOEP_FORMULA) to define the actions that take place when the price rule conditions are met.
Navigation
See Price Transaction Code Page.
Image: Formulas page (1 of 2)
This example illustrates the fields and controls on the Formulas page (1 of 2).
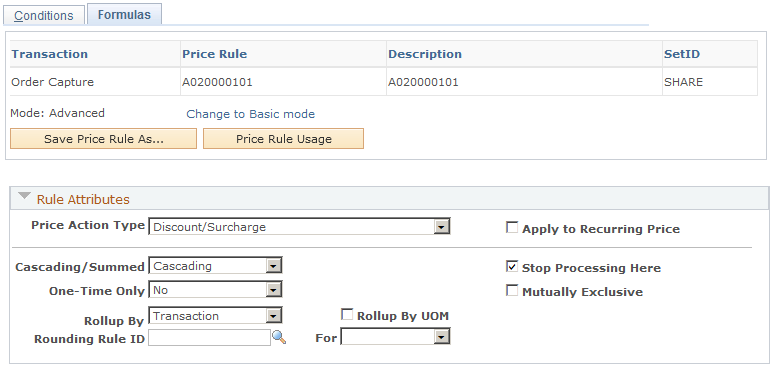
Image: Formulas page (2 of 2)
This example illustrates the fields and controls on the Formulas page (2 of 2).
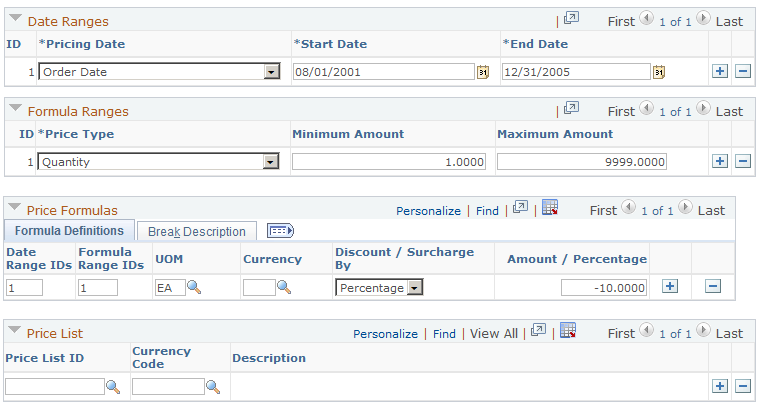
The price action type that is selected determines the additional data that is required on the price formula. The date ranges and formula ranges are required for each formula. You must create at least one date range and formula range. Date range IDs and formula range IDs on each formula must point to a valid date and formula range.
To apply the formula to a transaction, the transaction must match all the date ranges identified by date range IDs and all of the formula ranges identified by formula range IDs. For example, date range ID 1 that is specified in the Price Formulas section indicates that the formula must match the date range conditions for ID 1 that is specified in the Date Ranges section. The same is true for formula ranges: to apply the formula, the transaction must match all of the formula ranges identified by formula range IDs. For example, formula range ID 1 that is specified in the Price Formulas section indicates that the formula must match formula range conditions for ID 1 that is specified in the Formula Ranges section. Click the Price Formulas: Break Description section to see a text description of the rule formula.
See Price Rule Setup Examples.
Rule Attributes
|
Field or Control |
Definition |
|---|---|
| Price Action Type |
Select the action that the price rule performs when the rule is applied to a transaction. Enterprise Pricer delivers a list of price action types and you specify the ones that are supported by a transaction on the Price Transaction Code page of that transaction. The complete list of action types includes: Discount/Surcharge: Apply discounts or surcharges to order lines. It is selected by default. Free Period Promotion: Define periods and frequency for which a recurring charge is not applied. The Apply to Recurring Price field is by default selected and unavailable for edit when this price action type is selected. Giveaway/Product Add: Apply free or discount products that can be based on the line or order. Min/Max Target Discount (minimum/maximum target discount): Compare the discount adjustment and apply a target discount. Min/Max Target Price (minimum/maximum target price): Compare the price adjustment and apply a target price. Min/Max Target Surcharge (minimum/maximum target surcharge): Compare the surcharge adjustment and apply a target surcharge. Note: Use the target price action types to limit the total adjustments made to the transaction by the pricing engine. For example, if you define a maximum target discount for a product as 25 percent, the system applies discounts to the list price up to 25 percent. If you define a minimum surcharge for a product as 5.00 USD, the system always applies a minimum 5.00 USD surcharge. If you define a minimum target price for a product as 50.00 USD, the system applies adjustments to the base price, but does not discount the price below 50.00 USD. Price List Only Condition: Use the product list price from the price list that is returned as a result of matching the price rule condition with related objects of price lists. Price Override: Apply a new price to replace the existing price. Note: If the price rule is defined only for product ID, we recommend that you use the Price List feature to define the base price for the product. Rollup Only Rule: Indicate that the rule is used for rolling up quantities. Total Order Discount/Surcharge: Apply discounts or surcharges to orders. |
| Apply to Recurring Price |
Select to indicate that the price rule applies to recurring price calculation. This field is only available for edit if the corresponding pricing action type is enabled for recurring pricing on the Price Transaction Code page. |
| Cascading/Summed |
Determines how the system applies the adjustment for the Discount/Surcharge price action type. Cascading: Applies the adjustment as the discounts are found. A second discount is applied to the previously discounted price, a third discount is applied to a price that was previously discounted twice, and so on. For example, if the system encounters two discounts, 10 percent and 20 percent off the list price of 100.00 USD, the system applies the discounts in this way: 10 percent off of 100.00 USD and 20 percent off of 90.00 USD. Thus, the unit price for the order schedule line is 72.00 USD. Summed: When the system finds multiple discounts, it adds them together and applies the discounts once. For the summed example, the system would combine the 10 percent and 20 percent discounts for 30 percent off of 100.00 USD. The resulting unit price for the order schedule line is 70.00 USD. |
| Stop Processing Here |
Select to prevent the system from applying further price adjustments when the system finds a match with a price rule. This occurs for total order or line adjustments. The system stops applying price adjustments after encountering the first price rule match that has this option selected. Note: This option applies only for price adjustments. It does not apply for price lists that are associated with price rules. The stop processing option is handled separately for total order and line adjustments. |
| One-Time Only |
Select to limit the applicability of the rule to only once. Values are: No: The rule is not a one-time rule. Per Customer: The rule can only be applied once for each customer. Per Rule: The rule can only be applied once in the system. One-time rules are typically used for price discounts that are so good they are not allowed on multiple orders. The are effective for encouraging large first orders instead of many smaller orders. |
| Mutually Exclusive |
Click to make the price rule the only one that applies to an entire order, if the price rule is found to match the order during arbitration. No other discounts or surcharges apply to the order even if other eligible price rules are available. Mutually exclusive rules are typically used for discounts that are so good no other discounts are allowed in conjunction with the discount provided by this rule. An example of a mutually exclusive price rule is “Spend USD 10,000 or more, and get 25 percent off the order. No other discounts allowed.” If more than one mutually exclusive price rule is matched, only the first (use the arbitration plan to specify the order) mutually exclusive price rule is applied. All other price rules are ignored, including the normal price rule that is sorted before the applied mutually exclusive rule. |
| Rollup By |
Specify the manner in which rollup (totals to select price formulas) is calculated. Values are: Line: Rollup value is the order line quantity. Rollup Rule: Rollup quantity is calculated using the rollup only price rule that is specified in the ID field. Transaction: Rollup is calculated by adding all lines (which match the same price rule) within the Order Capture transaction. Rollup is not available to these price action types: Free Period Promotion, Price List Only Condition, and Rollup Only Rule. For Total Order Discount/Surcharge price rules, the Rollup By field is not editable, and the rollup method is always by transaction. |
| ID |
Enter the rule whose rollup is used to select the matching price formula for the current price rule. |
| Rollup By UOM (rollup by unit of measure) |
Select to set the rollup to be based on the unit of measure of the transaction. This field appears if the rollup method is by transaction. |
| Rounding Rule ID |
Identify a specific rounding rule to use when determining values such as net price and adjustments. |
| For |
Select which calculations should have a rounding rule applied to them before arriving at a final value. Values are: Adjustment: Round each adjustment. Both: Round both adjustments and the net price. Net Price: Round only the net price. None: Do not round adjustments or the net price. |
Date Ranges
Use this section to define various date breaks to be referenced in price formulas.
|
Field or Control |
Definition |
|---|---|
| Pricing Date |
Select the date of the transaction used for defining the date break. Available values are established on the Pricing Dates page. For the Order Capture transaction, delivered values are: Arb Plan Price Date Fulfillment Date Order Date Requested Arrival Date System Date In order to apply a price rule to an order transaction, the actual value of the selected pricing date for that transaction must fall within the date break that is specified in the price rule formula. |
| Start Date and End Date |
Enter the start and end date to form a date break. |
Formula Ranges
Use this section to define various formula breaks to be referenced in price formulas.
|
Field or Control |
Definition |
|---|---|
| Price Type |
Select the type of transaction value used for defining the formula break. Available values for the Order Capture transaction are: Extended Price: Indicates the formula range defined pertains to the order value of the item purchased in the minimum and maximum purchase ranges identified. Quantity: Indicates the formula range pertains to the number of units of the item purchased in the minimum and maximum purchase ranges identified. In order to apply a price rule to an order transaction, the actual transaction value (price or ordered quantity) must fall within the formula break that is specified in the price rule formula. |
| Minimum Amount and Maximum Amount |
Enter the lower and higher limits of the range, quantity or purchase total, for the corresponding price type to form a formula break (formula range). |
Price Formulas - Formula Definition
Use this section to define price formulas. A price formula comprises at least a date range and a formula range that further specifies when and which transactions that the price rule deems applicable. It also includes the price action details that the system needs to process the price adjustment when this rule is applied.
Fields in this section vary depending on the price action type and price type selected.
|
Field or Control |
Definition |
|---|---|
| Date Range IDs |
Enter the ID of the date range that transactions must match for the formula to apply. If you want to include multiple date ranges to a formula, separate the IDs by commas (for example, 1,2,3). If multiple IDs are specified, transactions must meet all the date range conditions in order for the price rule formula to apply. |
| Formula Range IDs |
Enter the ID of the formula range that transactions must match for the formula to apply. If you want to include multiple formula ranges to a formula, separate the IDs by commas (for example, 1,2,3). When multiple IDs are specified, transactions must meet all the formula range conditions in order for the price rule formula to apply. |
| UOM (unit of measure) |
Enter the unit of measure that transactions must match for the formula to apply. If not provided, all unit of measures are considered. |
| Frequency and Recurrence |
Specify how often and the number of times that price adjustments by this recurring price rule need to occur. If recurrence is not specified, price adjustments on the recurring charge are offered as long as the customer of the order has the service. Frequency is required for recurring price rules. These fields appear if the price rule is set to apply to recurring price calculations. |
| Currency |
Specify the currency in which the price formula is measured. If not provided, apply to all currencies. |
| Discount/Surcharge By |
Select how the discount or surcharge adjustment is performed. This field appears if the selected price action type is Discount/Surcharge or Total Order Discount/Surcharge. Values are: Amount: Indicates that the adjustment is by amount. Amt & Expr (amount and expression): Indicates that the adjustment is a calculated value derived by the amount or an expression. Expression: Indicates that the adjustment is derived from a specific expression. Ext Class (external class): Indicates that the adjustment is derived from an external class. Pct & Expr (percentage and expression): Indicates that the discount is a calculated value derived by a percent or an expression. Percentage: Indicates that the adjustment is by percent. Important! To indicate a discount, enter a negative value for the amount or percentage. A positive value indicates surcharge. |
| Amount/Percentage |
Enter the adjustment amount (or percent) if the discount (or surcharge) by value is either Amount or Amt & Expr. Important! Enter negative numbers for discounts and positive numbers for surcharges. |
| Class/Expression |
Enter the external class (or mathematical expression) to use in the price formula. This field appears if the discount (or surcharge) by value is Amt & Expr, Expression, Ext Class, and Pct & Expr. |
| Small or Large |
Specify which net price (smaller or larger) to use as the final net price. If the selected price action type is either a discount or surcharge (discount/surcharge by value: Amt & Expr or Pct & Expr) , or a price override (price override by value: Prc & Expr), Enterprise Pricer performs two calculations and chooses either the larger or the smaller net price based on the selected value of this field. For example, the product's list price is 100 USD. The formula is specified as discount by amount and expression and the smaller net price is used. The discount amount is -10 and the expression is LIST_PRICE * 0.95. Discount by –10 results in a net price of 90. The expression is evaluated as 100 * 0.95=95. Because 90 is smaller than 95, a discount of –10 is applied for a net price of 90. This field appears if the selected discount (or surcharge) by value is either Amt & Expr or Pct & Expr, or if the selected price override by value is Prc & Expr. |
| Free Period By |
Select Quantity as the criterion that is used to apply free promotions to orders with recurring charges. This field appears if the selected price action type is Free Period Promotion. When you define a free period promotion price rule, specify the free period by value as well as the number of times that the recurring charge should be waived in the Quantity field. For example, if the specified quantity is 3, and the free period promotion price rule is applied to an order with a cell phone for 30 USD per month, then the first three months are free. If you want the free period promotion price rule to be applicable only to transactions with certain UOM or frequency (or both), specify the values in the corresponding fields; transactions must match these values for the formula to apply. |
| Product Add By |
Select how the giveaway or product add is performed. Values are: BOGO (buy one get one): Enterprise Pricer computes the quantity of the promoted item given away by summing the quantities from the order that match the price rule and dividing them by the BOGO factor, and taking the whole number. BOGO & Prc: Discounted giveaway, for example, buy one product and get another product at half price. Specify the BOGO factor used to calculate the quantity of the selected product to be given away at a price that is computed using a mathematical expression. Qty & Prc: Specify the product add quantity to be given away at a price that is computed using a mathematical expression. Qty Expr: Specify the mathematical expression used to calculate the product add quantity to be given away. Quantity: Specify the product add quantity to be given away. |
| Quantity/BOGO Factor |
Enter the quantity to be used in the product add formula, or the factor that is used to calculate the product add quantity in the BOGO-specific product add formula. This field appears if the selected product add by value is any but Qty Expr This is the formula used to compute the final product add quantity for BOGO-specific product add formula: Total Quantity of Lines Matching the Price Rule/BOGO Factor The resulting number derived from the calculation is truncated so that only the whole number is used. For example, with a BOGO factor of three, when the customer buys two they get zero free. When they buy three, four, or five items, they get one free. When they buy six, seven, or eight items, they get two free items, and so on. |
| Target Discount By orTarget Surcharge By |
Select how target discount (or target surcharge) is calculated, by amount or by percent. The Target Discount By field appears if the price action type is Min/Max Target Discount; the Target Surcharge By field appears if Min/Max Target Surcharge is the selected action. |
| Target Price By |
Select Price, indicating that the target price is matched by item unit price This field appears if the price action type is Min/Max Target Price. |
| Min Amount/Percentage (minimum amount/percentage) and Max Amount/Percentage (maximum amount/percentage) |
Enter the lower and upper amounts or percentages for the corresponding target discount/surcharge by value. This field appears if the selected price action types is Min/Max Target Discount or Min/Max Target Surcharge. |
| Minimum Price and Maximum Price |
Enter both of these values if the selected price action type is Min/Max Target Price. |
| Price Override By |
Select how price override is performed. Values are: Expression: Indicates that the price is derived from a specific expression. Ext Class:Indicates that the price is derived from an external class. Prc & Expr: Indicates two prices, one on the Price field that appears and the other derived from an expression. The value of the Small or Large field determines which of the two prices to select as the final net price. Price: Indicates item price is defined by the price in the Price field. |
| Price |
Enter the new price, if the price override by value is Price. This field appears if the price override by value is Prc & Expr or Price. |
Price Formula - Formula Detail
Select the Formula Detail tab.
Note: This section appears if the selected price rule action type is Giveaway/Product Add.
|
Field or Control |
Definition |
|---|---|
| Product ID |
Select the ID of the product to be given away for free or at a discounted price for the corresponding price formula. At the time when an order is being evaluated for pricing, if a product add/giveaway price rule is found to be applicable to an order, the specified giveaway product will be added automatically to the Line Summary grid of the Order - Entry Form page, as well as on the Line Details page. |
| UOM Promo (unit of measure promotion) |
Select the UOM for the product that is given away or added to the order. |
| Product Add Type |
Applies to only giveaways. Specify whether the giveaway is applied to each line of the transaction (sales order) or applied only once to the header of the transaction. Per Line: The system applies this giveaway to every line. Per Order: The system applies this giveaway only once to the entire sales order. |
Price Formula - Break Description
Select this section to see a text description of the rule formula.
Price List
If a price list is specified in this section, the pricing engine uses list prices of products that are available in the price list as the base price for calculating net or recurring prices.
Use the Expression Validator page (EOEP_MATH_EXPR_VAL) to enter and validate mathematical expressions created for the formula.
Navigation
Click the Calculator button next to the Class/Expression field on the Formulas page. The Class/Expression field appears if the selected discount/surcharge method is either Pct & Expr or Amt & Expr.
Image: Expression Validator page
This example illustrates the fields and controls on the Expression Validator page.
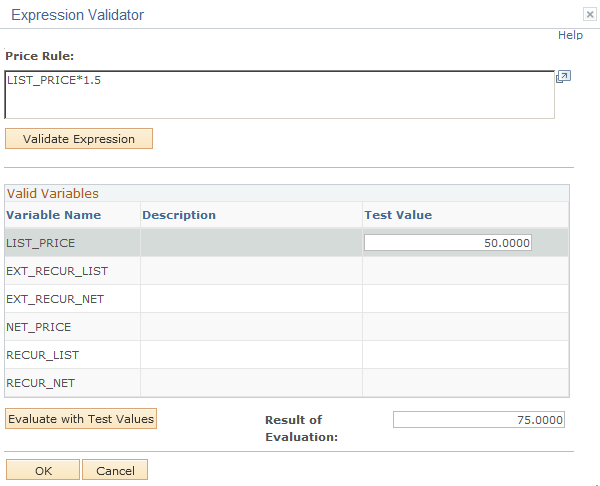
Enter the mathematical expression in the text field and click the Validate Expression button to verify it.
Valid Variables
This section lists the available variables that can be applied in the expression.
|
Field or Control |
Definition |
|---|---|
| Test Value |
Enter a value for a variable to be used to test the expression. |
| Evaluate with Test Values |
Click to calculate the result of the expression using the test value. |
Use the Price Rule Usage page (RO_RULEUSAGE) to review price rule usage information.
Navigation
Click the button on the Formulas page.
Image: Price Rule Usage page
This example illustrates the fields and controls on the Price Rule Usage page.
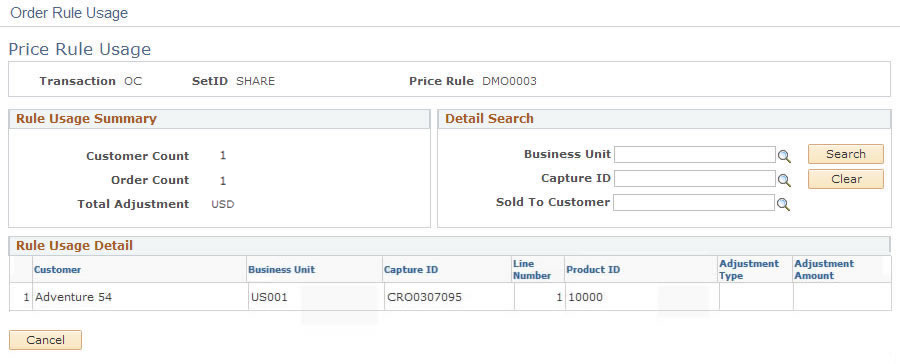
Rule Usage Summary
|
Field or Control |
Definition |
|---|---|
| Customer Count |
Displays the number of customers to whom this price rule has applied. If the price rule has applied to the only one customer multiple times, the customer count is 1. |
| Order Count |
Displays the number of orders to which this price rule has applied. |
| Total Adjustment |
Displays the total adjustment value that has been made thus far by this rule. |
Detail Search
Use this section to perform specific search on price rule usage by business unit, order ID, sold to customer, or any of the combination.
Rule Usage Details
This section displays the summary of all pricing adjustments that were made by this price rule.
Use the Price Rule Advanced Search page (EOEP_RULE_SRCH_PG) to search for existing price rules using rule conditions.
Navigation
Image: Price Rule Advanced Search page
This example illustrates the fields and controls on the Price Rule Advanced Search page.

In addition to the search fields that are available on the search page of the Price Rule component, the Price Rule Advanced Search page provides the ability to find price rules by conditions. You can enter price-by key field and value pairs as criteria of a price rule search. You can also look up price rules that are applicable to recurring pricing.