Setting Up an Arbitration Plan
To set up an arbitration plan, use the Arbitration Plan (EOEP_ARB_PLAN) component.
This section discusses how to set up an arbitration plan.
|
Page Name |
Definition Name |
Usage |
|---|---|---|
|
EOEP_ARB_PLAN |
Define how price rules apply to the base or list price when pricing a transaction. |
Use the Arbitration Plan page (EOEP_ARB_PLAN) to define how price rules apply to the base or list price when pricing a transaction.
Navigation
Image: Arbitration Plan page
This example illustrates the fields and controls on the Arbitration Plan page.
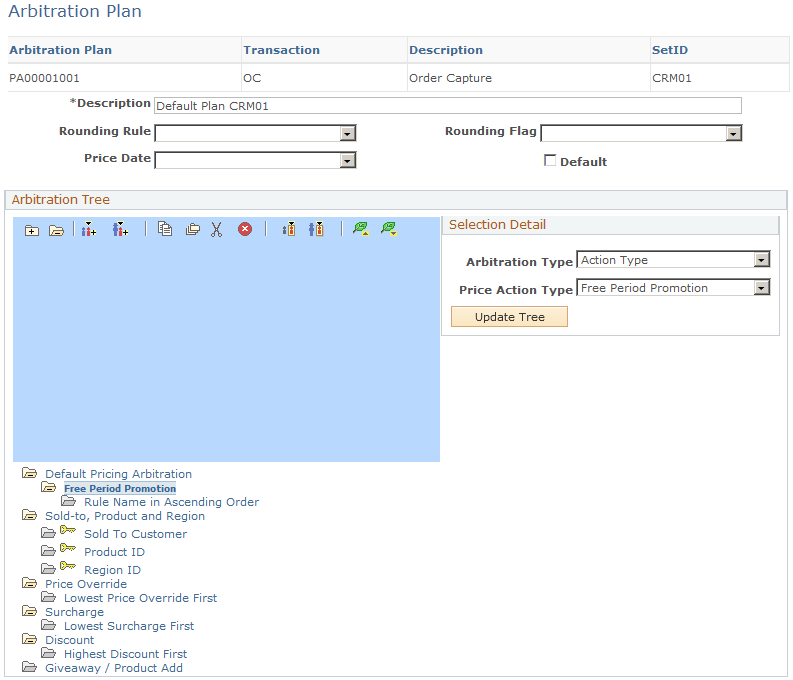
|
Field or Control |
Definition |
|---|---|
| Transaction |
Displays the transaction to be priced in this arbitration plan. In PeopleSoft CRM, the delivered transaction is Order Capture. Arbitration plans are defined by pricing transaction. The system uses this field to verify and limit the price by keys. |
| Rounding Rule |
Select a rounding rule to be used in the arbitration plan. The CRM system delivers the Standard rounding rule and values are to be rounded by currency. |
| Rounding Flag |
Select to which value the specified rounding rule applies. Values are: Adjustment: Apply rounding to adjustments only. Both: Apply rounding to both net prices and each adjustment before the adjustment is applied. Net Price:To apply rounding to net prices only. None: No rounding to be applied. |
| Price Date |
Select the transaction date that you want the system to use when evaluating date ranges on the price rules that are defined as Price Date. This is the date that is used for the start date of individual products that are on the price list. Values of this field are established on the Pricing Dates page. Delivered Values are: Fulfillment Date: The date that the order is fulfilled. Order Date: The date that the order header is created. The system uses the current date as the default date on a sales order header, but you can enter another date. Request Arrival Date: The date that the customers want the order to arrive at their site. System Date: The system date on the application server when the transaction is processed. |
| Default |
Select to establish the default arbitration plan. The system uses the default arbitration plan when a customer doesn't have another associated arbitration plan or doesn't belong to a customer group that has an associated arbitration plan. You must have one default arbitration plan for each transaction. Note: Customers are associated with customer groups in the Customer Group Link page. Both customers and customer groups can be linked to arbitration plans through price rules. |
Arbitration Tree
Use the buttons in this section to edit and navigate the arbitration tree.
Note: You can copy, cut, and paste between different arbitration plans or from an existing arbitration plan to a new one using the buttons.
|
Field or Control |
Definition |
|---|---|
 (expand all) (expand all) |
Click this button to expand all folders in the tree. |
 (collapse all) (collapse all) |
Click this button to collapse all folders in the tree. |
 (add sibling) (add sibling) |
Click this button to add a new node to the same level as the selected node. |
 (add child) (add child) |
Click this button to add a new node under the selected node. |
 (copy) (copy) |
Click this button to copy the selected node to the clipboard so you can paste them somewhere else. |
 (copy branch) (copy branch) |
Click this button to copy the selected node and any nodes under it. |
 (cut) (cut) |
Click this button to remove the selected branch from the tree. The nodes are copied to the clipboard so that you can paste them elsewhere. |
 (delete) (delete) |
Click this button to remove the branch from the tree. The nodes are not copied to the clipboard. |
 (paste as sibling) (paste as sibling) |
Click this button to paste the nodes from the clipboard. The nodes are inserted at the same level as the selected node. |
 (paste as child) (paste as child) |
Click this button to paste the nodes from the clipboard. The nodes are inserted as a child of the selected node. |
 (move up) (move up) |
Click this button to move the selected node up one level. |
 (move down) (move down) |
Click this button to move the selected node down one level. |
Selection Detail
|
Field or Control |
Definition |
|---|---|
| Arbitration Type |
Select from the following options to add nodes to the arbitration tree to instruct the system how to apply the price rules. Values are:
|
| Price Action Type |
Select an action type if Action Type is selected as the arbitration type. Values are:
|
| Cascading/Summed |
This field appears if Cascading/Summed is selected as the arbitration type. Select either Cascading or Summed, which are specified as valid adjustment methods on the Price Transaction Code page. Summed price rule adjustments are always totaled and applied to the net price after cascading adjustments are applied. Using Cascading/Summed in the arbitration tree helps to define the sort order of the price rules when processing stop-search price rules. It does not affect the way in which the summed price rule formulas are applied to the transaction. |
| Decision |
Select a decision that is used to break a tie in case the system encounters two nodes that match the rule. This field appears if Decision is selected as the arbitration type. Values are:
|
| Apply Only |
Specify the number of adjustments allowed for the selected decision type. This field appears if Decision is selected as the arbitration type. |
| Stop Processing |
Select either Yes or No to indicate if the arbitration plan should stop applying further price adjustments once current matching price rule(s) are applied. This field appears if Decision is selected as the arbitration type. |
| Description and Price Rule |
Enter a description and select a price rule. These fields appear if Price Rule is selected as the arbitration type. |
| Rule Type |
Select the type of price rule to arbitrate. Select:
This field appears if Price Rule Type is selected as the arbitration type. |
| Price Type |
Select either Extended Price or Quantity as the price type used for arbitration. This field appears if Price Type is selected as the arbitration type. If you specify a price type node (for example, extended price) in the arbitration plan, price rules that use extended price as the price type in their formula ranges will be considered for arbitration. |
| Description and Pricing Keys |
Enter a description and select pricing key fields for use in the arbitration plan. The list of values is based on the pricing keys established for the transaction type. You can define a node similar to the price rule sequence used in previous releases. These fields appear if Pricing Key is selected as the arbitration type. |
| Update Tree |
Click this button to apply the selections to the arbitration tree. |