Creating and Assigning Sales Tasks
This topic discusses how to create and assign sales tasks.
|
Page Name |
Definition Name |
Usage |
|---|---|---|
|
RB_TSK_EDIT_GRID |
Create and track sales tasks to follow up on a lead, close a sale, or convert a lead to an opportunity. |
|
|
Opportunity - Tasks Page |
RB_TSK_EDIT_GRID |
Create and track sales tasks that are needed to follow up on an opportunity and close the sale. |
Use the Lead - Tasks page (RB_TSK_EDIT_GRID) to create and track sales tasks to follow up on a lead, close a sale, or convert a lead to an opportunity.
Navigation
Note: The Tasks page appears in both the Lead component and the Opportunity component. While the following example shows the Lead component, the information applies to both leads and opportunities unless otherwise indicated.
Image: Lead - Tasks page: Task tab
This example illustrates the fields and controls on the Lead - Tasks page: Task tab.
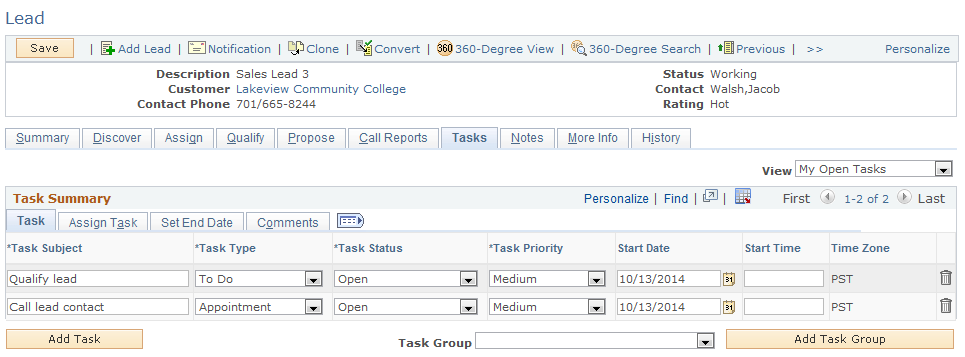
Use this page to identify each task that is required to manage the lead or opportunity and close the sale. When a new task is added and saved, the system automatically saves the task to the calendar of the task owner and to the task list.
Sales tasks can be added using one of these methods:
Click the Add Task button to add tasks one by one manually.
Select a template from the Task Group field and click the Add Task Group button to add a set of predefined tasks manually.
Use the Active Analytics Framework (AAF) to populate a set of predefined tasks automatically. AAF policies are delivered to add preset sales tasks to leads and opportunities when the lead status is changed to open or rejected, or when the opportunity sales stage is changed to discover, qualify, or solution.
Tasks are not available for edit if you are not the task owner.
Note: When an opportunity is closed, the entire component becomes read-only except for the Task Summary section, where tasks can still be added or updated.
|
Field or Control |
Definition |
|---|---|
| View |
Filter the tasks that appear in the Task Summary list. Values are All My Tasks, My Closed Tasks, and My Open Tasks (default value). |
| Add Task |
Click to add a new sales task. |
| Task Group and Add Task Group |
Select a task group. For leads, only the task groups that are associated with the Lead application usage are available for selection. The same is true for opportunities, where you can select only from Opportunity-specific task groups. Click the Add Task Group button to populate the Task Summary section with a set of predefined tasks that are associated with the selected task group. The system allows duplicate tasks to appear in the Task Summary section. |
Task
|
Field or Control |
Definition |
|---|---|
 |
Click the Task Details button to access the Task Details page and enter or view detailed information about the task. This button appears after the page is saved. |
| Task Subject |
Enter a description of the task. |
| Task Type |
Select a task type. Set up task types on the Tasks Type page under Common Definitions, Task Management. |
| Task Status |
Select the task status. Values are Cancelled, Completed, In Process, and Open. |
| Task Priority |
Select the task priority. Values are High, Medium, and Low. |
| Start Date |
Enter a start date for the task. |
| Start Time |
Enter a start time for the task. |
Assign Task
Select the Assign Task tab.
Image: Lead - Tasks page: Assign Task tab
This example illustrates the fields and controls on the Lead - Tasks page: Assign Task tab.

|
Field or Control |
Definition |
|---|---|
| Task Subject |
Enter a description of the task. |
| Owner Name |
Enter the user to whom the task is assigned. |
| Contact Name |
Enter the name of the contact person for the task. |
Set End Date
Select the: Set End Date tab.
Image: Lead - Tasks page: Set End Date tab
This example illustrates the fields and controls on the Lead - Tasks page: Set End Date tab.

|
Field or Control |
Definition |
|---|---|
| End Date and End Time |
Enter the date and time when you expect to complete the task. |
Comments
Select the Comments tab.
Image: Lead - Tasks page: Comments tab
This example illustrates the fields and controls on the Lead - Tasks page: Comments tab.

Enter comments describing the task.