Setting Up Templates for Importing Leads
To set up templates for importing sales leads, use the Sales Lead Import Template (RB_IMP_TEMPLATE) component.
This section provides an overview of lead-import templates and discusses how to:
Create a lead-import template.
Rearrange fields on a template.
View the import template map.
|
Page Name |
Definition Name |
Usage |
|---|---|---|
|
RB_IMP_TEMPLATE |
Create templates for importing sales lead data from comma-delimited spreadsheets. |
|
|
RB_IMP_SEQ_SEC |
Override sequence numbers to rearrange fields on a template. |
|
|
RB_IMP_TMPL_MAP |
View the import template map. |
When you import leads into PeopleSoft Sales, the system copies data from a spreadsheet to the Leads table and the Customer Data Model tables. Before you can import leads, you must set up a lead-import template that specifies the mapping between the spreadsheet and the tables. PeopleSoft Sales delivers a default template that can be used as delivered. You can create additional templates, if needed. When setting up a lead-import template, you use the Sales Lead Import Templates component to:
Specify the fields to include during the import.
Map the spreadsheet columns to fields in the Lead table.
Set up duplicate checking for leads.
Set up lookup criteria for Customer Data Model fields.
In addition, you can create a spreadsheet template that contains the column headings for fields that you import into PeopleSoft Sales.
Use the Import Template page (RB_IMP_TEMPLATE) to create templates for importing sales lead data from comma-delimited spreadsheets.
Navigation
Image: Import Template page
This example illustrates the fields and controls on the Import Template page.
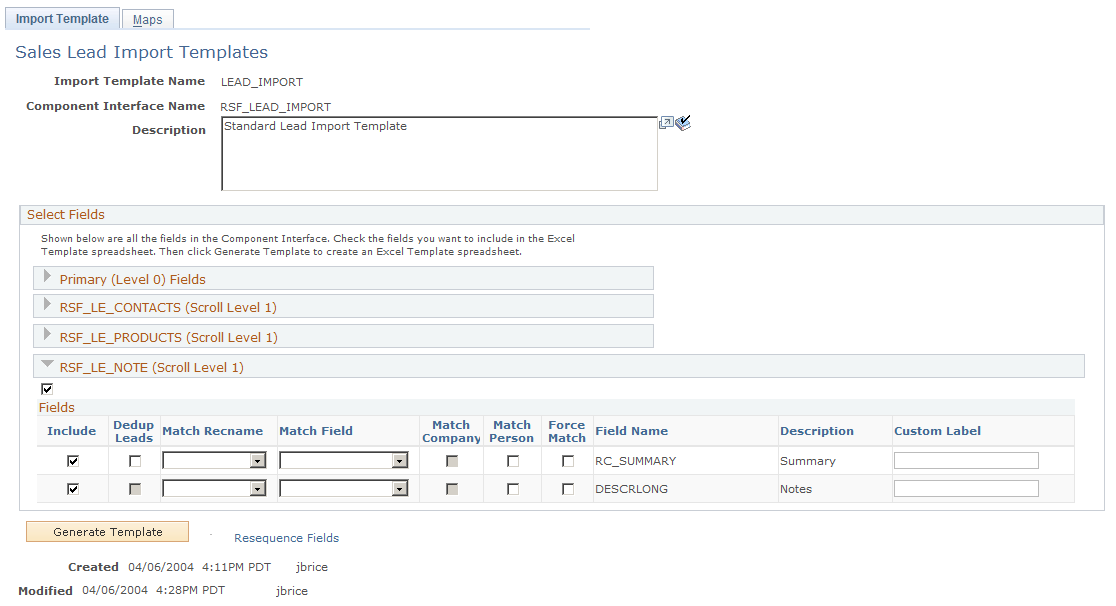
Each level of the Leads component interface is included as a collapsible section of the page. Each section lists all of the fields from that level. Select the fields to include in a Microsoft Excel spreadsheet to create a template for importing lead data.
Note: PeopleSoft Sales delivers a default template called LEAD_IMPORT. In the default template, some fields do not have the Include check box selected. These are system fields that are part of the template for processing purposes but are typically not included in a spreadsheet containing data to be imported.
Access the Address Format page to determine the fields used for address formats specific to a country.
See Setting Up Address Formats and Values.
Select Fields
Expand a component interface level.
|
Field or Control |
Definition |
|---|---|
| Include |
Select to include the field during the import of lead data. |
| Dedup Leads (deduplicate leads) |
Select to enable the system to use this field when searching for duplicate sales leads. If the system finds a sales lead with data that matches the spreadsheet data for all the fields that are duplicate-checked, the lead is marked as a duplicate and held for review. |
| Match Recname (match record name) |
Select the record in the Customer Data Model table in which the field is stored. |
| Match Field |
Select the field in the Customer Data Model record that is equivalent to the field name for the lead. |
| Match Company |
Select this check box for all fields that the system uses to compare existing company data in the Customer Data Model tables against imported data. For all fields with the Match Company check box selected, if the imported data matches existing data, then the system does not add the company to the Customer Data Model tables. |
| Match Person |
Select this check box for all fields that the system uses to compare existing person data in the Customer Data Model tables against imported data. For all fields with the Match Person check box selected, if the imported data matches existing data, then the system does not add the person to the Customer Data Model tables. |
| Force Match |
Select this check box to force a match of the imported data with the data in the Customer Data Model table. For example, an email address is typically unique and could be used to force a match of a contact. |
| Field Name and Description |
Displays the name and description of the field in the Leads table into which the data is imported. |
| Custom Label |
Enter the label or column heading in the spreadsheet from which the system retrieves data for the field. |
Page Actions
|
Field or Control |
Definition |
|---|---|
| Generate Template |
Click to generate the template, after selecting the fields, specifying the custom labels, and resequencing the fields (if necessary). The system generates a Microsoft Excel spreadsheet template (only the column headers are provided) and opens it in a separate window. You can use this as a starting point to enter actual data into the spreadsheet. Generating the template automatically saves the entire page. At any time after the page is saved, you can select the Maps tab to view a list of the column headings and see how the fields correlate to them. Warning! If you manually change a column heading in the Microsoft Excel spreadsheet, the mapping for that field is lost and the system cannot determine how to map that column to a database field. |
| Resequence Fields |
Click to access the Resequence Import Template page, where you can override sequence numbers to reorder the fields in the template. |
Use the Import Resequencing page - Resequence Import Template page (RB_IMP_SEQ_SEC) to override sequence numbers to rearrange fields on a template.
Navigation
Click the Resequence Fields link on the Import Template page.
Image: Import Resequencing page - Resequence Import Template page
This example illustrates the fields and controls on the Import Resequencing page - Resequence Import Template page.
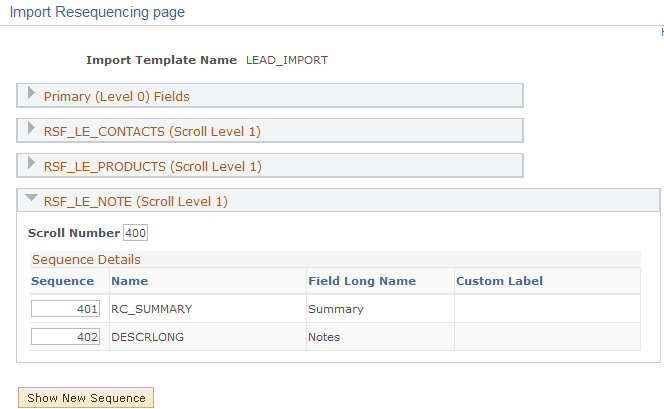
|
Field or Control |
Definition |
|---|---|
| Sequence |
Override the numbers to rearrange the component level fields, if necessary. This option resequences only the fields on the template. It does not affect how fields appear on pages in the components. |
| Show New Sequence |
Click to view the fields in the new order. |
| OK |
Click to accept the new sequence and return to the template page. |
| Cancel |
Click to return to the template page without resequencing. |
Use the Maps page (RB_IMP_TMPL_MAP) to view the import templates map.
Navigation
Image: Maps page
This example illustrates the fields and controls on the Maps page.
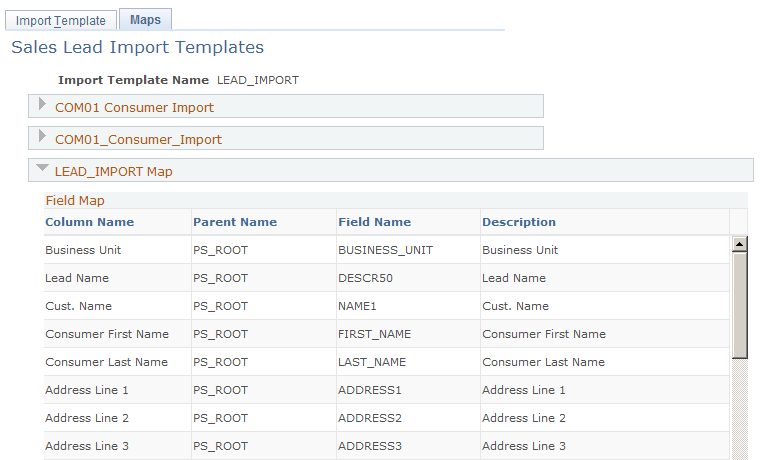
After you generate the template, view a list of the column headings to see how the fields correlate.