Setting Up Survey Ratings and Score Bracket
This topics describes how to set up survey ratings and score brackets for dialog surveys.
|
Page Name |
Definition Name |
Usage |
|---|---|---|
|
RY_SVY_RATING |
Define interpretive meanings for each survey score bracket. |
|
|
RY_SVY_SCORES |
Enable derivation of the Score Bracket dimension values. |
Use the Survey Rating page (RY_SVY_RATING) to define interpretive meanings for each survey score bracket.
Navigation
Image: Survey Rating page
This example illustrates the fields and controls on the Survey Rating page. You can find definitions for the fields and controls later on this page.
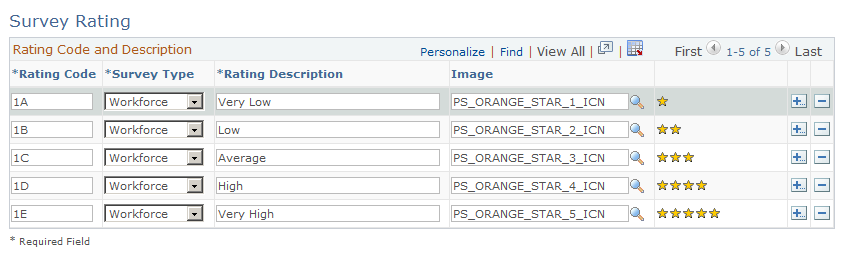
Survey Ratings allow each Score Bracket to be assigned an interpretive meaning so that surveys designed with dissimilar score brackets can still be compared in the Workforce Survey Analysis Report.
You can set up Survey Ratings at any point, and use them with multiple dialogs. After they have been created, survey rating can be assigned to Score Brackets in one or more dialogs as needed.
Note: This setup is performed by the WFC System Administrator as needed, and the information is used only with the Survey Analysis Report.
|
Field or Control |
Definition |
|---|---|
| Rating Code |
A unique code that has to be assigned to each Rating. This value is mandatory. |
| Survey Type |
For Workforce Communications, this value must be set to Workforce. |
| Rating Description |
A textual description of the Survey Rating. This value is mandatory. |
| Image |
Each rating can be associated with an image that will be used to visually display the meaning of a rating on the Workforce Survey List pagelet and in the Workforce Survey Analysis Report's configurable search results. This value is optional. |
Note: If a user tries to delete a Survey Rating that is already tied to a Score Bracket, then an error message is displayed and the action will not be allowed.
Use the Score Brackets page (RY_SVY_SCORES) to enable derivation of the Score Bracket dimension values.
Navigation
Image: Score Brackets page
This example illustrates the fields and controls on the Score Brackets page. You can find definitions for the fields and controls later on this page.
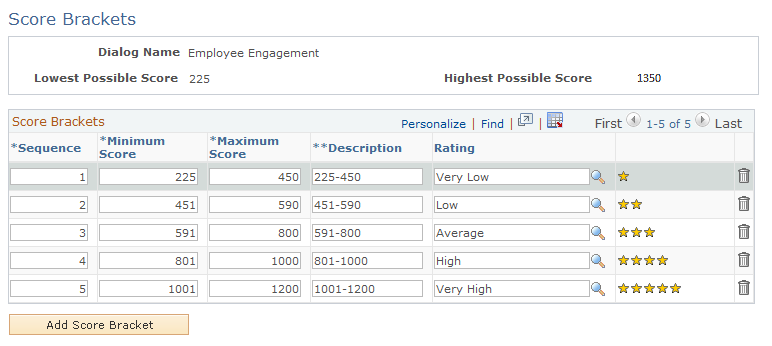
Note: This setup is performed by the user who sets up the dialogs, and the information is used only with the Survey Analysis Report.
When you select a Dialog Survey, the dialog's name is displayed in read-only form in the header of the Score Brackets page, along with the Lowest Possible Score and Highest Possible Score values for the dialog. These values are calculated by querying the dialog's document setup tables, and they define the score bounds of the Survey. You can use them as a reference while defining your Score Brackets.
|
Field or Control |
Definition |
|---|---|
| Sequence |
Score Brackets are sorted by Sequence number by default. When a new row is added, the Sequence number for that row is calculated by incrementing the highest existing Sequence number on the page by 1. Users can change Sequence numbers, but they should have unique values and must be whole numbers (including 0). |
| Minimum Score |
The lower end of a Score Bracket. This value must be a whole number (including 0). |
| Maximum Score |
The higher end of a Score Bracket. This value must be a whole number (including 0) and must be greater than the Minimum Score value. Note: Do not define overlapping Score Brackets, nor leave gaps between Score Brackets. |
| Description |
The description of the Score Bracket—the value that is displayed in the Workforce Analysis Interactive Report filter for Score Brackets. When Minimum Score andMaximum Score values are specified, theDescription field is automatically populated with the value Minimum Score – Maximum Score (for example, 0 – 20), but the user can change this (for example,0 to 20). |
| Rating |
Use this prompt to choose a previously defined Survey Rating to be assigned to the Score Bracket (as applicable to the Survey Type, which in the case of Workforce Communications is Workforce). When the average score of a Survey is calculated on the Workforce Survey List Pagelet and the Configurable Search Results for the Workforce Survey Analysis Report, this Rating value is displayed next to it, thus allowing the user to better interpret survey results. |
| Image display column |
This read-only column displays the image that corresponds to the Survey Rating chosen for the Score Bracket, providing a preview of what will be displayed on the pagelet and on the configurable search results screen. |
| Add Score Bracket |
Click this button to add a new Score Bracket row. Note that Score Brackets are specific to individual dialogs. |
Note: If the survey dialog contains multiple survey documents, then all the documents will be considered when calculating the Lowest and Highest Possible Score values. Thus, users should not create survey dialogs that link documents using conditional logic because the system could double-count questions when generating low and high scores. The system will not prevent you from creating survey dialogs with documents containing conditional logic, but you should be aware that if you do so, the low and high scores will not be accurate.
See Setting Up Survey Ratings and Score Bracket.
Updating Score Brackets
You can safely update score brackets for a survey before it has any responses. However, if you want to update a Score Bracket (that is, update a row that already exists on the Score Bracket page) and any responses exist for the survey associated with it, a warning message will display if you try to do any of the following:
Update the Minimum Score value.
Update the Maximum Score value.
Update the Description.
Delete the row.
The warning message will indicate that deleting or updating Score Brackets associated with surveys that have responses can result in the generation of incorrect results in the Survey Analysis Report. In order to prevent this from happening, you should save changes on the Score Brackets page and then run the Stage Data for Reporting Application Engine program with the Refresh Dimension References option selected.