Working with Approvals in PeopleSoft Fluid User Interface
This topic discusses the various mobile approval options in the PeopleSoft Fluid User Interface. The Mobile approval options are displayed as per the configurations set in the Mobile Approval Options component.
Note: To enable a user to receive PeopleSoft Fluid User Interface for approvals, the user should be a member of the Approvals Fluid role.
|
Page Name |
Definition Name |
Usage |
|---|---|---|
|
HMAP_MBL_TYPE_SET |
Configure the general settings for Mobile Approvals. |
Use the Mobile Approval Options page (HMAP_MBL_TYPE_SET) to set the options for mobile approvals.
Image: Mobile Approval Options page — General Settings tab
Mobile Approval Options page — General Settings tab
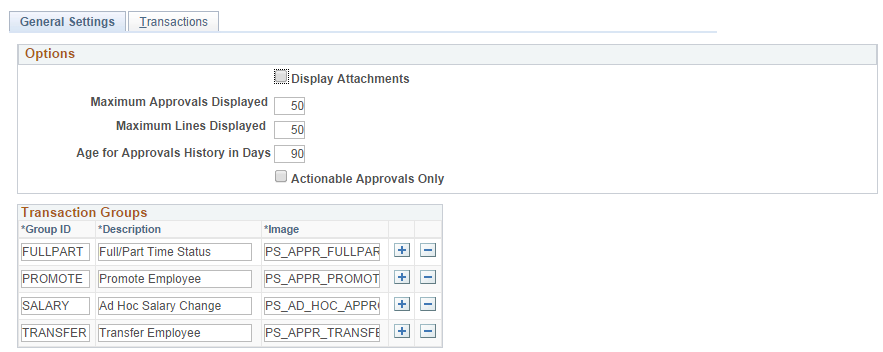
|
Field or Control |
Definition |
|---|---|
| Maximum Approvals Displayed |
The maximum number of approvals to be displayed in Mobile Approvals for each transaction type that is activated in the Transactions tab. |
| Maximum Lines Displayed |
The maximum number of approval lines to be displayed for each transaction that contains approvals at the line level. |
| Age of Approvals History in Days |
The number of days prior to today’s date to include when displaying approval history. |
| Group ID |
Unique ID for the Transaction group. |
| Description |
Name for the group which is displayed in Mobile Approvals. |
| Image |
The image associated with the group to display in Mobile Approvals. |
Image: Mobile Approval Options page — Transactions tab
Mobile Approval Options page — Transactions tab
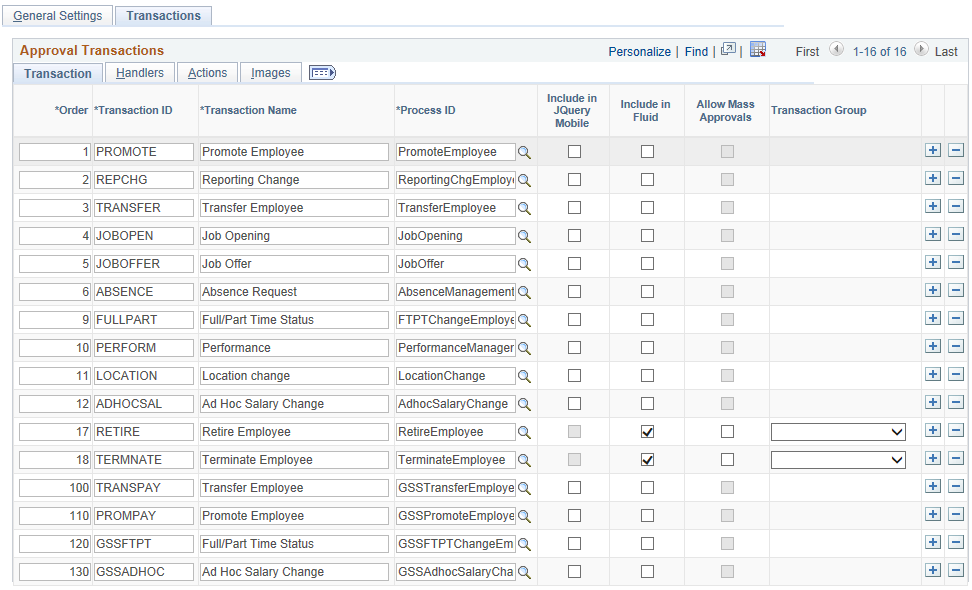
|
Field or Control |
Definition |
|---|---|
| Include in Fluid |
Indicates whether or not the transaction should be displayed in mobile approvals for Fluid User Interface. Also this enables the Allow Mass Approvals check-box and Transaction Group drop-down. |
| Allow Mass Approvals |
Indicates whether or not users can select multiple transactions in the list when viewing by type and perform approval action against all of them. |
| Transaction Group |
This is an optional field. It allows user to add multiple transactions into a group (as defined on General Settings tab) to display them together in the transaction list. |
Image: Approval Transactions— Handlers tab
Approval Transactions— Handlers tab
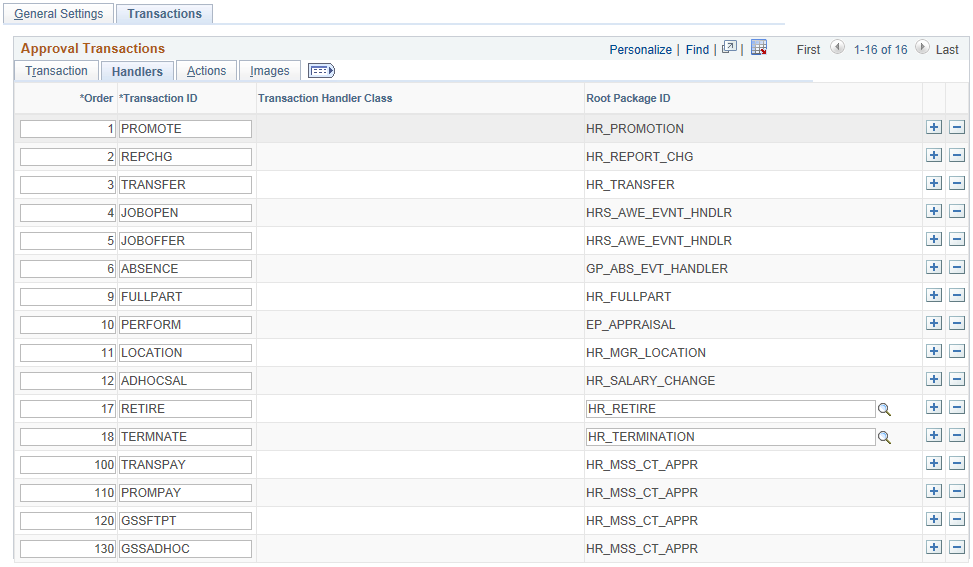
|
Field or Control |
Definition |
|---|---|
| Root Package ID |
The application package that holds the DataHandler, DetailDocuement and SubPage classes for the transaction. |
Image: Approval Transactions — Actions tab
Approval Transactions — Actions tab
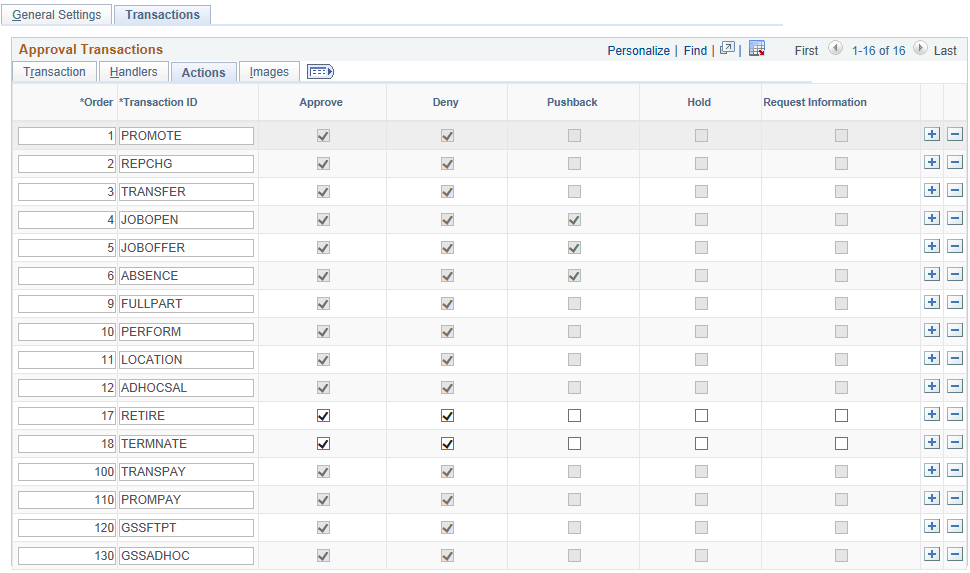
Select the approval Actions that are visible as push buttons in mobile approvals in PeopleSoft Fluid User Interface. Note:
Note: The approval transaction handler must support the transaction.
Image: Approval Transactions — Images tab
Approval Transactions — Images tab
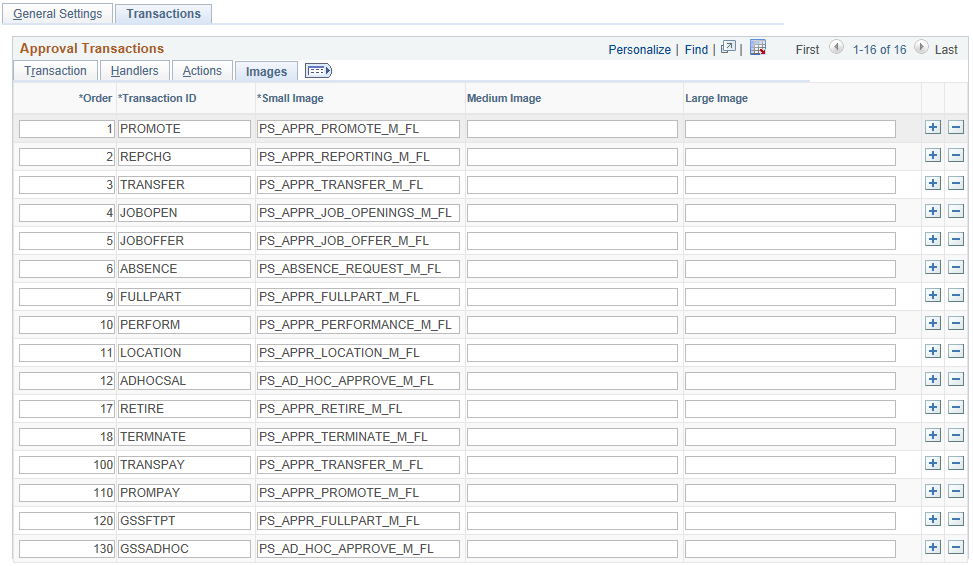
Small Image filed is required by Approvals in PeopleSoft Fluid User Interface. This is the image displayed in the transaction list for the associated transaction.
Image: Approvals Tile
Approvals Tile on a Phone or Tablet device.
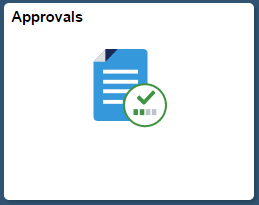
There are two ways by which approvers can open the Approvals application on their tablets:
|
Field or Control |
Definition |
|---|---|
| Tile on the PeopleSoft Applications Home Page. |
The Manager Landing page has a tile for Approvals. Tap on that tile to open the Approvals landing page. The total number of pending approvals is displayed on the tile. If there are no pending approvals, no number will be displayed. |
| Navigation Bar |
The navigation bar has tile for Approvals. A user can access the navigation bar from any page that they are on. Tapping on the Approvals tile in the navigation bar opens the Approvals landing page. |
When you launch Approvals, the Pending Approvals landing page is displayed with the page title Pending Approvals.
Image: Pending Approvals Landing Page on a Tablet
Pending Approvals Landing Page on a Tablet
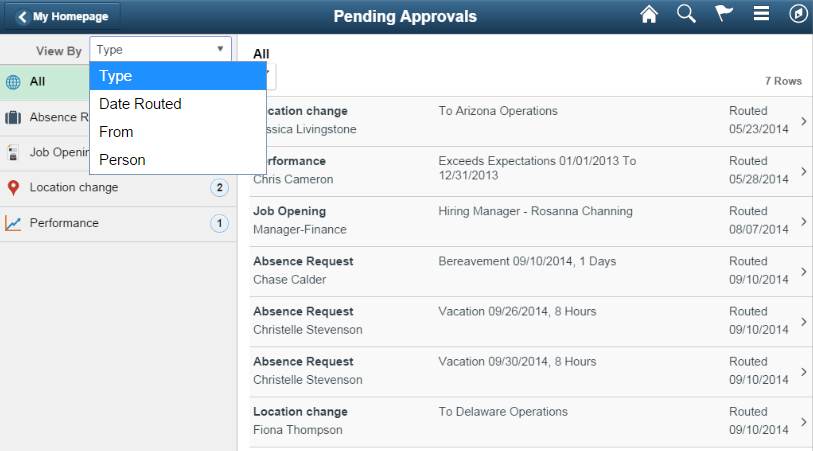
Image: Pending Approvals Landing Page on a Phone
Pending Approvals Landing Page on a Phone
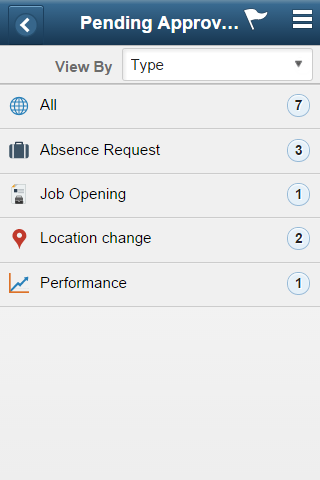
Both Landscape and Portrait views are supported on a tablet. The approvals landing page has two panels in landscape mode and the left panel is locked in place and is not collapsible. The left panel defaults to the Type grouping with the All category selected and the right panel displays all pending approvals in the user’s queue sorted by the date/time on which they were received with the oldest one displayed first. The right panel title displays the name of the selected category. The number of rows are displayed at the top-right of the list and a filter button is displayed to the top-left of the list.
In Portrait mode, the left panel is hidden and only the right panel is displayed as a full page. The left panel can be invoked as an overlay. Even though the left panel is hidden, the All category of the Type grouping will be defaulted. The page in portrait mode displays all pending approvals in the approver’s queue.
On a Phone, when a user launches Approvals, the user is presented with list of pending approvals grouped by transaction type. The page title will be Pending Approvals. The user can view approvals that are in a Pending status for them.
Pending Approvals can be categorized in 5 views:
Type (default view)
Date Received
Priority (not available in HCM)
Person (not available in FSCM)
From
The user can switch between the different groupings by selecting a grouping from the grouping drop-down. Priority and Person grouping are not applicable to all transactions. If none of the transactions in an approver’s pending approvals queue has a priority or person associated, the grouping will not be displayed in the drop-down.
When the user taps on any category on the left panel, the right panel is refreshed with pending approvals for the selected category. The panel title on the right panel reflects the selected category. A user can filter the list of approvals by tapping on the grid filter icon. The Filter window gives the following filter options:
|
Field or Control |
Definition |
|---|---|
| Type |
Drop-down displaying transaction types that the user has pending approvals for. |
| Priority |
Drop-down displaying priorities that the user has pending approvals for. One of the values will also be “No Priority Associated”. Priority is not available in HCM. |
| Received |
Drop-down displaying the date groupings that the user has pending approvals for – applicable values from This Week, Last Week, 2 Weeks Ago, Older. |
| From |
Drop-down displaying the last sender for each approval. The last sender could be either the last approver in the approval chain or the requestor of the transaction if the current approver is the first approver in the chain. |
| Person |
Drop-down displaying a list of persons that the user has pending approvals for. One of the values may be "No Person Associated" if there are approvals that are not related to a person (example, Job Opening). |
Each Pending Approvals row on the right panel will display the information about the approval request in 3 columns.
|
Field or Control |
Definition |
|---|---|
| Column 1 |
This column displays the Transaction Name and the Object Name for this transaction (Person, Position etc.) |
| Column 2 |
This column displays the Transaction Summary and Priority (if applicable). |
| Column 3 |
This column displays the date on with the approval was received. |
Tap on a summary row in the pending approvals list to display the approval detail page. The page title displays the transaction name (eg. Absence Request, Promotion etc).
Image: Approval Details
Approval details page on a tablet device.
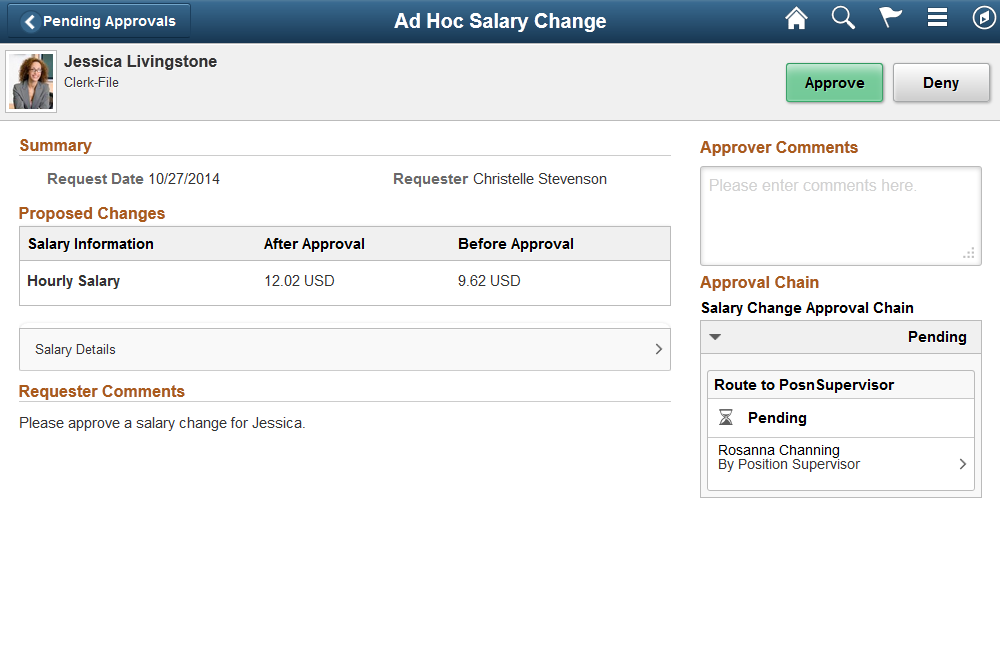
In PeopleSoft Fluid User Interface, you can take five actions on any approvals based on how the transaction has been configured.
Approve
Deny
Pushback
Hold
Request Information
The applicable action buttons are displayed on the sub-banner to the right.
Mass Action for Pending Approvals
Image: Mass action on pending approvals
Mass action on pending approvals
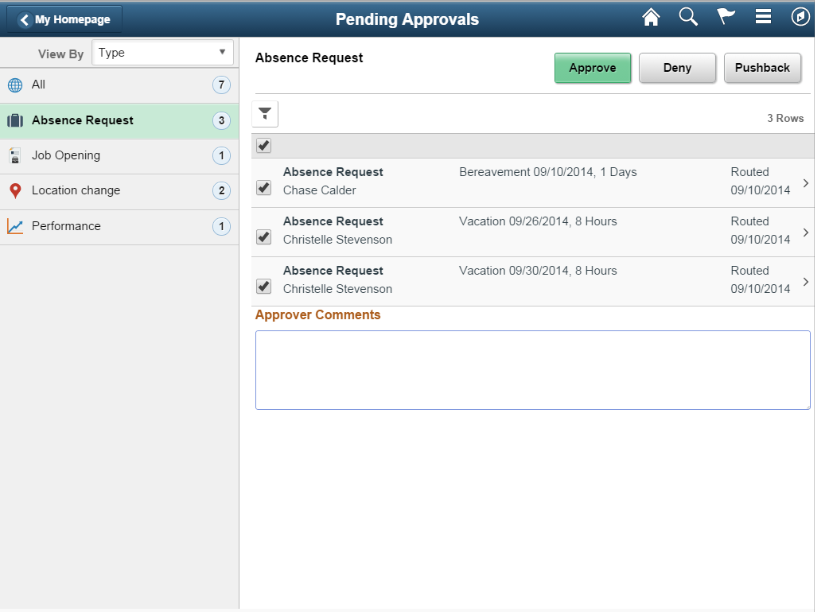
Mass approval is available for the following approvals:
When the user is on the Type grouping.
When the particular transaction has been configured for mass action.
When the transaction type is not grouped with another type.
When a transaction type that is enabled for mass approvals is selected in the left panel, the approval requests in the right panel is displayed with check boxes in each row. Applicable action buttons are displayed on the top-right of the grid. The approval requests are deselected by default and the approval action buttons are disabled. The action buttons will be enabled only if at least one row is selected. A Select All check box is available above the grid to select all approvals in the grid. The approver can enter comments before taking an approval action. The comments will be applied to all selected requests.
A user can view approvals requests that they already worked on by going to Approvals History. The menu icon in the banner displays a list of options which includes Pending Approvals and History. These serve as a toggle between the Pending Approvals and History views.
Image: Approvals History Menu
Menu option to view Approvals History.
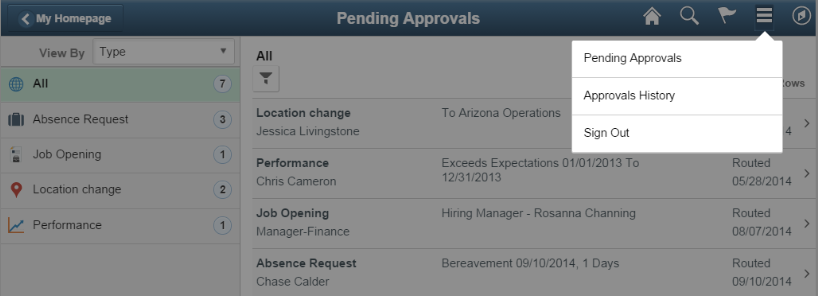
Image: Approvals History Page
Approvals History Page
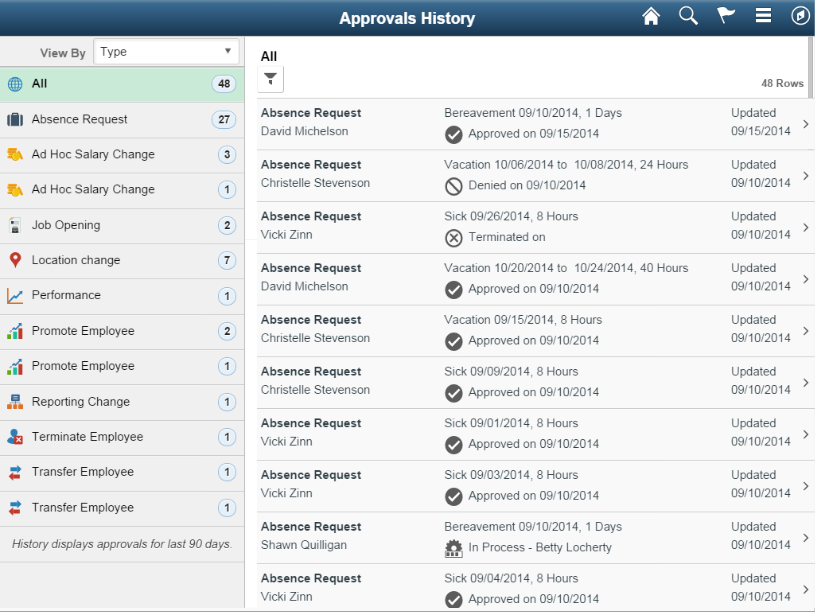
When the user switches to History, the title in the banner changes to Approvals History. Landscape and Portrait behavior will be the same as Pending Approvals. The History view is also displayed using a two-panel layout, similar to Pending Approvals. There are five views by which a user can view historical approvals.
Type
Status
Priority (not available for HCM)
Person (not available for FSCM)
From
Priority and Person grouping are not applicable to all transactions. If none of the transactions in an approver’s approval history have a priority associated, the Priority grouping will not be displayed in the dropdown. The same holds true for the Person grouping. A configuration is available to administrators to define how far back in time should the history be displayed. The left panel displays a message at the end of the last category indicating the time period for which the history is displayed, example, “History displays approvals for last 90 days.” If this configuration has not been set, no such message will be displayed. For more details on the settings, see Mobile Approval Options Page