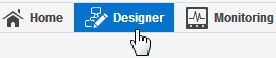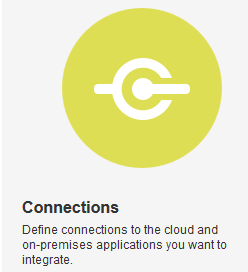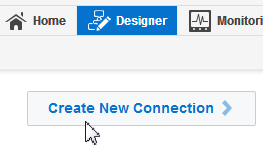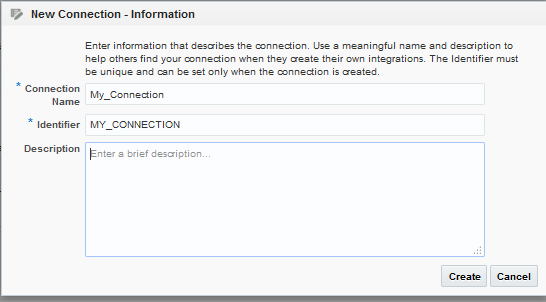Creating a Connection
The first step in creating an integration is to create the connections to the applications with which you want to share data.
Adding a Contact Email
From the Connection Administrator section of the connection, you can add a contact email address for notifications.
- In the Email Address field, enter an email address to receive email notifications when problems occur.
- In the upper right corner, click Save.
Configuring Connection Security
Configure security for your Evernote connection by selecting the security policy and specifying the client ID and client secret. The security policy grants you authorization access to the resources of the Evernote application. When your Oracle Evernote connection requests access to the resources stored on the resource server, your connection is authenticated by sending the client ID and the client secret to the authorization server.