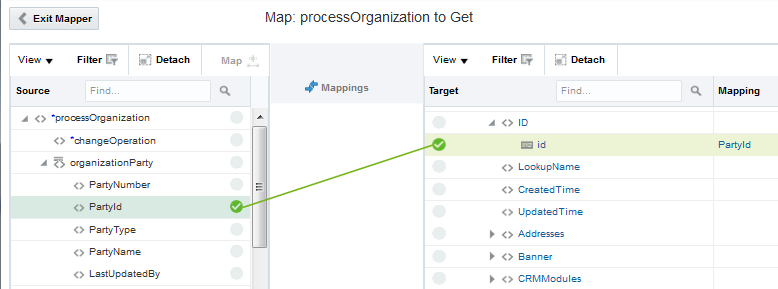About Mapping Data Between Applications
Once you create an integration and have the source and target connections in place, you can define how data is mapped between the two data structures.
The mapper appears with the source data structure on the left and the target data structure on the right.
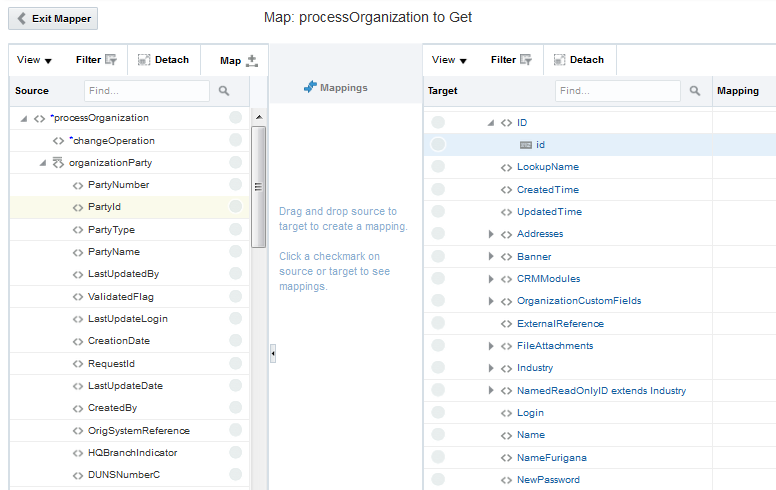
Description of the illustration GUID-2A80EEFB-6539-4EEF-BA50-1DFD0A92ED3F-default.png
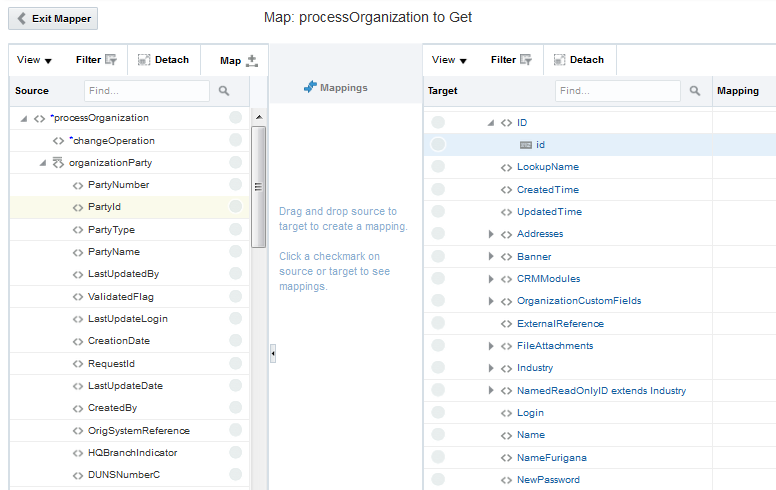
Description of the illustration GUID-2A80EEFB-6539-4EEF-BA50-1DFD0A92ED3F-default.png