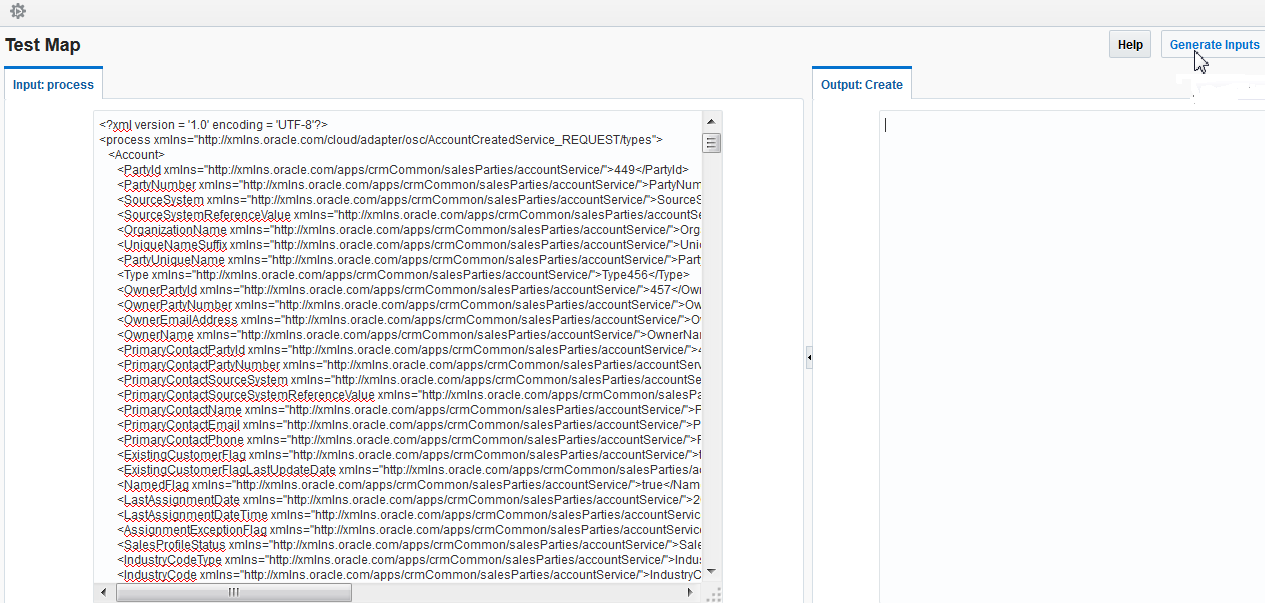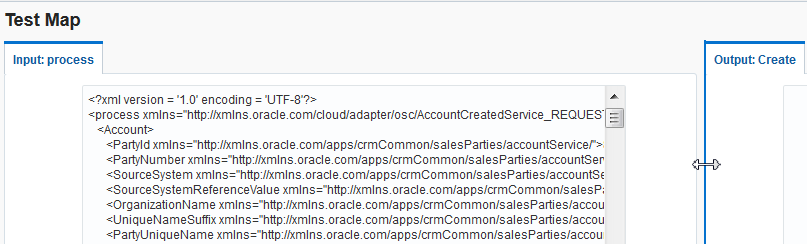Testing Your Mappings
Once you complete designing your mappings, you can test it by entering sample content of the message to process in the mapping tester. When you execute the test, the output is generated from the sample content.
- In the mapper toolbar, click Test.
The mapping tester appears. The names of the source and target data structures for your mapping are displayed at the top. If your mapping includes multiple source data structures, both names are displayed. The primary source is displayed first, followed by the secondary source. Two instances are also generated and displayed for repeating nodes.
- In the Input panel, enter the payload you want to test. You can manually enter the payload, copy and paste the payload, or click Generate Inputs to automatically generate the payload.
If your mapping includes multiple source data structures, payloads for both sources can be generated and displayed by clicking the source name.
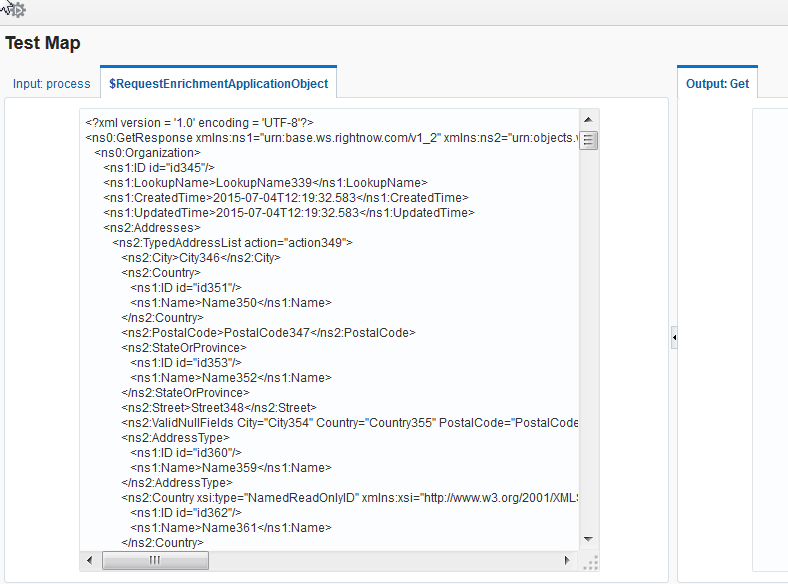
Description of the illustration GUID-8E48FACB-D4E1-458B-AEAA-C8268D8DEB28-default.pngNote:
If the payload is very large, it is not automatically generated and you receive the following error message:Payload could not be generated for the ''$SourceApplicationObject'' schema due to excessive size and a lack of system memory
- Expand the display of the input payload by dragging the splitter in the middle of the page to the right. You can also click the splitter to toggle between the input and output payloads.
- Scroll through the input payload and note the following details:
-
Unbounded, repeating elements are displayed multiple times.
-
Schemas of up to 20 levels in depth can be displayed.
-
Random values are automatically generated for payload elements. Based on the data type of the element, the correct values (for example, numerical or string values) are generated.
-
You can manually edit the randomly-generated values, as necessary.
-
- Click Execute to generate results in the Output panel.
- Review the results in the Output panel to ensure that your input payload was processed correctly.
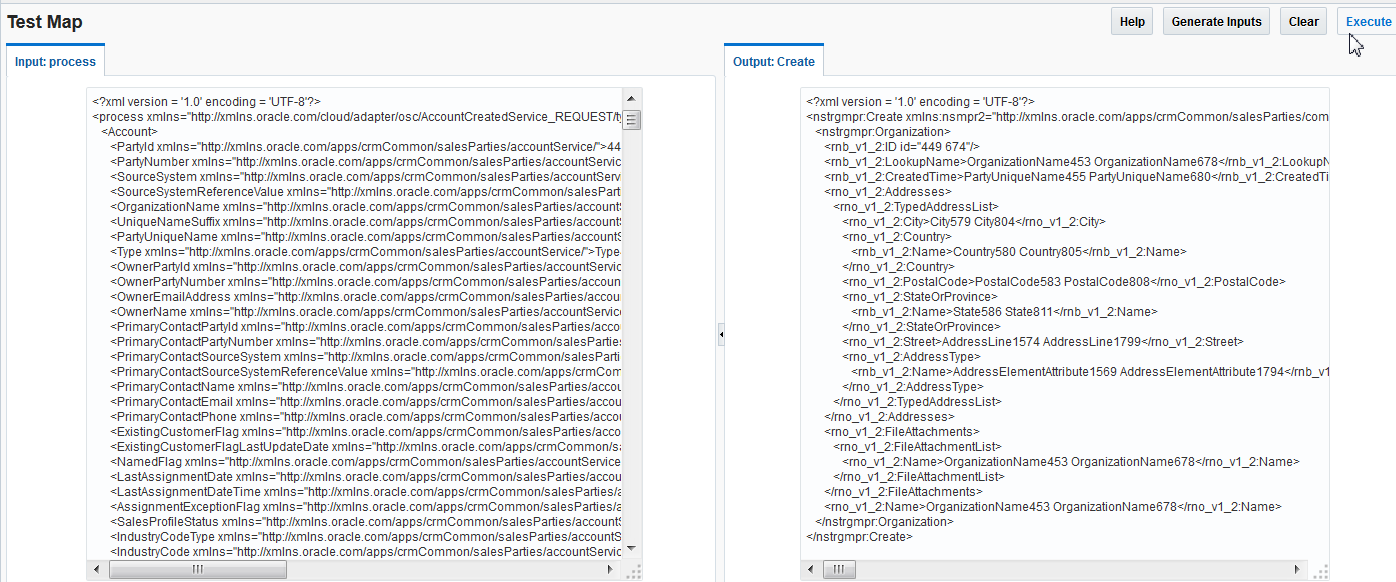
Description of the illustration GUID-48943EF8-953F-4CCE-84BA-36BD7BD21742-default.png - Test your mapping and, as necessary, return to the mapper to make mapping changes and to the Mapping Builder to make mapping logic changes, such as changing the XSL elements or functions used.
- To clear the Input and Output panels, click Clear.
- When testing is complete, click Close.