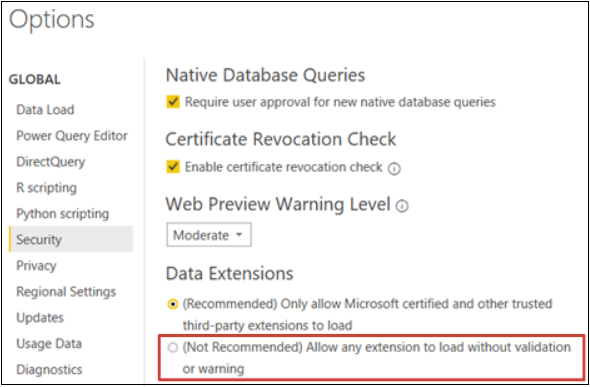73/160
Konfigurace prostředí Microsoft Power BI pro integraci s Oracle Analytics Cloud (Náhled)
Konfigurujte své prostředí tak, aby bylo možné integrovat Microsoft Power BI Desktop s Oracle Analytics Cloud. Díky tomu budete moci analyzovat data ze služby Oracle Analytics Cloud.
Než začnete, použijte nástroj pro správu modelů Oracle Analytics k vytvoření datového modelu v Oracle Analytics Cloud, abyste měli přístup k cílovým oblastem a tabulkám ve vrstvě prezentací.
- Instalujte Microsoft Power BI Desktop.
Instalujte minimální požadovanou verzi. Viz část Předpoklady pro integraci Microsoft Power BI (Náhled).Poté, co ji instalujete, konfigurujte tato nastavení:
- V Power BI Desktop přejděte do sekce Volby a Nastavení.
- V sekci GLOBAL klikněte na Security, a poté v části Data Extensions vyberte (Nedoporučuje se) Povolit načítání libovolného rozšíření bez ověření nebo upozornění.
- V části GLOBÁLNÍ klikněte na Načítání dat a nastavte hodnotu Maximální paměť použitá na simultánní vyhodnocení (MB) podle paměti dostupné na vašem počítači.
Tip: Pokud chcete zjistit, kolik paměti má váš počítač k dispozici, umístěte ukazatel myši na ikonu informací (i), která se nachází vedle volby Maximální paměť použitá na simultánní vyhodnocení (MB).
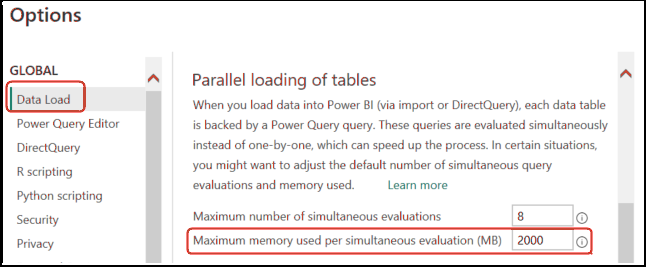
.png'' - V části AKTUÁLNÍ SOUBOR klikněte na Načítání dat a vyberte Povolit paralelní načítání tabulek.
- Instalujte klientské nástroje Oracle Analytics do stejného prostředí jako Microsoft Power BI Desktop.
- Přejděte na adresu:
- Kliknutím na odkaz Aktualizace klientských nástrojů Oracle Analytics z <měsíc rok> zobrazte stránku Oracle Software Delivery Cloud a vyberte nejnovější verzi.
- Klikněte na šipku dolů v části Platformy, klikněte na Microsoft Windows x64 (64-bit) a poté klikněte mimo rozevírací seznam nebo stiskněte klávesu Enter.
- Ve sloupci Software tabulky se ujistěte, že je vybrán
Klient Oracle Analytics..., a zrušte výběr ostatních souborů ZIP (napříkladWindows Data Gateway...). - Přijměte licenční smlouvu na cloudové služby Oracle.
- Kliknutím na Stáhnout spusťte Správce stahování Oracle a postupujte podle pokynů na obrazovce.
- Rozbalte stažený soubor ZIP a rozbalte instalační soubor
setup_bi_client-<ID aktualizace>-win64.exe. - Dvojím kliknutím na soubor
setup_bi_client-<ID aktualizace>-win64.exespusťte instalační program. - Postupujte podle pokynů na obrazovce.
- Do stejného prostředí si stáhněte a instalujte konektor Power BI pro Oracle Analytics Cloud.
- Přejděte na adresu:
- Kliknutím na odkaz pro stažení aplikace Oracle Analytics Cloud Connector for Microsoft Power BI zobrazte stránku Oracle Software Delivery Cloud a vyberte nejnovější verzi.
- Klikněte na šipku dolů v části Platformy, klikněte na Microsoft Windows x64 (64-bit) a poté klikněte mimo rozevírací seznam nebo stiskněte klávesu Enter.
- Ve sloupci Software tabulky se ujistěte, že je vybrána aplikace
Oracle Analytics Power BI Connector..., a zrušte výběr ostatních souborů ZIP (napříkladWindows Data Gateway...). - Přijměte licenční smlouvu na cloudové služby Oracle.
- Kliknutím na Stáhnout spusťte Správce stahování Oracle a postupujte podle pokynů na obrazovce.
- Na místním počítači vytvořte složku
\Power BI Desktop\Custom Connectorsve složceC:\Users\<username>\Dokumenty\.NapříkladC:\Users\<username>\Dokumenty\Power BI Desktop\Custom Connectors. - Stažený OracleAnalyticsCloud-x.x.x.mez do složky
\Power BI Desktop\Custom Connectorszkopírujte. - Spusťte nebo restartujte Microsoft Power BI Desktop.