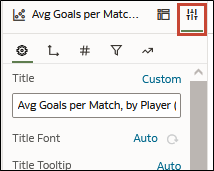Úprava vlastností vizualizace
Způsob zobrazení vizualizací v sešitě si můžete přizpůsobit. Například můžete změnit název, legendu, štítky, formát čísel, pozadí, rámeček a stín.
Nastavení vlastností ohraničení vizualizace
Vzhled vizualizací můžete vylepšit přidáním ohraničení a zadáním různých vlastností, jako jsou šířka, styl a barva čáry.
- Na domovské stránce umístěte ukazatel myši na sešit, klikněte na ikonu Akce a poté vyberte položku Otevřít.
- Kliknutím na položku Upravit otevřete sešit k provedení úprav.
- Na kanvasu Vizualizovat vyberte jednu nebo více vizualizací, pro které chcete použít nastavení ohraničení.
- Klikněte na kartu Obecné v podokně Vlastnosti.
- V poli Ohraničení klikněte na možnost Žádné a poté definujte nastavení ohraničení:
- Kliknutím na možnost Čtvercové nebo Zaoblené vytvoříte standardní čtvercový nebo zaoblený okraj.
- Kliknutím na tlačítko Vlastní můžete definovat vlastní barvu ohraničení, šířku ohraničení, poloměr zaoblení okraje a styl čáry (plná, čárkovaná nebo tečkovaná čára).
- Klikněte na tlačítko Uložit.
Nastavení vlastností stínů ve vizualizacích
Můžete zadat vlastnosti stínu pro jednu nebo více vizualizací, včetně místa, kde se stín objeví, a dalších charakteristik, jako je barva stínu.
- Na domovské stránce umístěte ukazatel myši na sešit, klikněte na ikonu Akce a poté vyberte položku Otevřít.
- Kliknutím na položku Upravit otevřete sešit k provedení úprav.
- Na kanvasu Vizualizovat vyberte jednu nebo více vizualizací, pro které chcete použít nastavení ohraničení.
- Klikněte na kartu Obecné v podokně Vlastnosti.
- Kliknutím na položku Stín zobrazte dostupné možnosti a poté definujte nastavení stínu:
- Kliknutím na jeden ze čtverců určete polohu stínu (například vlevo nahoře nebo nahoře nebo vpravo nahoře).
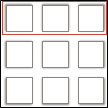
- Klikněte na volbu Vlastní a vyberte nastavení položek Barva stínu, Vodorovný posun (mezera ve vodorovném směru před začátkem stínu), Svislý posun (mezera nahoře před nebo dole před začátkem stínu), Rozmazání (míra rozmazání nebo celistvosti stínu) a Rozestření (míra rozestření stínu).
- Kliknutím na jeden ze čtverců určete polohu stínu (například vlevo nahoře nebo nahoře nebo vpravo nahoře).
- Klikněte na tlačítko Uložit.
Změna zobrazovaných názvů v tabulkách a kontingenčních tabulkách
Název vizualizačního sloupce v tabulkách a kontingenčních tabulkách si můžete přizpůsobit zadáním vlastního textu.
- Na domovské stránce umístěte ukazatel myši na sešit, klikněte na ikonu Akce a poté vyberte položku Otevřít.
- Klikněte na volbu Úpravy.
- V sešitu vyberte vizualizaci tabulky nebo kontingenční tabulky.
- Klikněte na položku Vlastnosti. Ve Vlastnostech klikněte na Popisky hran
 .
. - Rozbalte sloupec. Na řádku Zobrazit záhlaví klikněte na Auto a poté na Vlastní.
- Zadejte nový vlastní zobrazovaný název sloupce.
- Klikněte na tlačítko Uložit.
Vytváření vlastních popisků pro celkové součty v tabulkách a bodech
V tabulkách a kontingenčních tabulkách můžete přizpůsobit popisek celkového součtu vizualizace zadáním vlastního textu.
- Na domovské stránce umístěte ukazatel myši na sešit, klikněte na ikonu Akce a poté vyberte položku Otevřít.
- Klikněte na volbu Úpravy.
- V sešitu vyberte vizualizaci tabulky nebo kontingenční tabulky.
- Klikněte na položku Vlastnosti. Ve Vlastnostech klikněte na Součty
 .
. - Nastavte celkový součet na Zapnuto.
- Na řádku popisku klikněte na Auto a poté na Vlastní.
- Zadejte přizpůsobený zobrazovaný název pro celkový součet, například Výnosy celkem.
- Klikněte na tlačítko Uložit.
Změna velikosti datových bodů ve vizualizacích
U vizualizací s body, jako jsou bodové, kombinované, plošné, paprskové, krabicové a spojnicové grafy, můžete určit velikost bodů.
- Na domovské stránce umístěte ukazatel myši na sešit, klikněte na ikonu Akce a poté vyberte položku Otevřít.
- Klikněte na volbu Úpravy.
- Vyberte vizualizaci s datovými body.
- Klikněte na Vlastnosti, Obecné a poté rozbalte Body.
- Pokud se v gramatice Velikost nenachází žádný ukazatel, klikněte na řádek Velikost a pro zvětšení nebo zmenšení bodů zadejte hodnotu nebo použijte posuvník.
- Pokud se v gramatice Velikost ukazatel nachází:
- Pokud chcete změnit minimální velikost bodů, klikněte v řádku Minimální velikost na Auto, vyberte Vlastní a zadejte hodnotu.
- Pokud chcete změnit maximální velikost bodů, zadejte hodnotu do řádku Maximální velikost.
- Klikněte na tlačítko Uložit.
Změna vzoru a šířky čar v grafech
V grafech, jako jsou spojnicové, plošné, kombinované, překryvné, paprskové, referenční, trendové nebo prognostické grafy, můžete určit vzor a šířku čar.
- Na domovské stránce umístěte ukazatel myši na sešit, klikněte na ikonu Akce a poté vyberte položku Otevřít.
- Klikněte na volbu Úpravy.
- Vyberte graf, který používá čáry.
- Klikněte na položku Vlastnosti.
- Pokud chcete změnit výchozí nastavení vzoru a šířky čar pro všechny čáry v tomto grafu, vyberte volbu Obecné a poté rozbalte seznam Čára.
- Chcete-li změnit vzor čar Plná na jiný vzor, klikněte na volbu Plná a poté vyberte volbu Čárkovaná nebo Tečkovaná.
- Chcete-li změnit šířku čar, klikněte na pole Šířka, vyberte hodnotu nebo klikněte na volbu Vlastní a zadejte číselnou hodnotu šířky čar v pixelech. Zadejte například hodnotu
2,5 px.
- Chcete-li změnit vzor i šířku čáry, a přepsat tak výchozí hodnotu pro vybraný ukazatel, vyberte volbu Hodnota a poté rozbalte seznam ukazatele. Rozbalte například ukazatel Prodej.
- Chcete-li změnit hodnotu položky Vzor čáry, klikněte na aktuální hodnotu, poté klikněte na volbu Automaticky a vyberte hodnotu Plná, Čárkovaná nebo Tečkovaná.
- Chcete-li změnit nastavení položky Šířka čáry, klikněte na aktuální hodnotu a vyberte požadovanou hodnotu nebo klikněte na volbu Vlastní a zadejte číselnou hodnotu v pixelech. Zadejte například hodnotu
2,5 px.
- Klikněte na tlačítko Uložit.