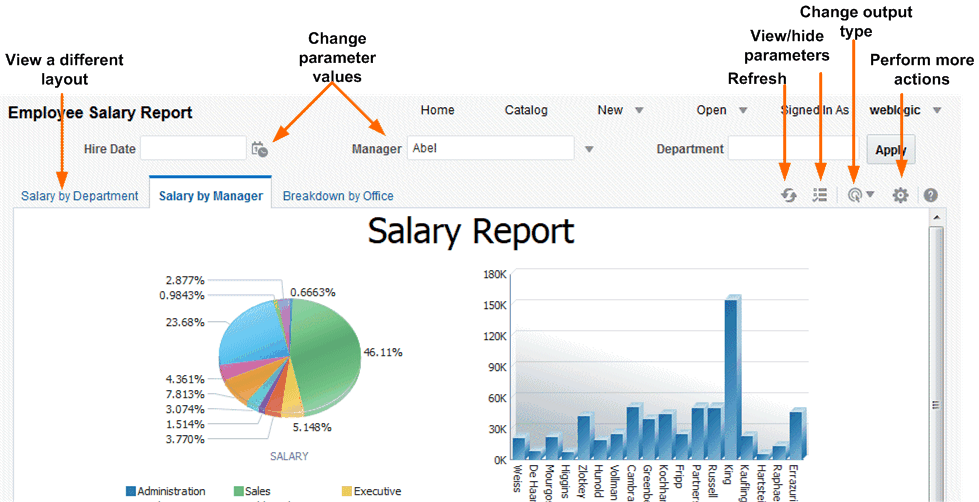Konfigurace sestav v dokonalé kvalitě pomocí prohlížeče sestav
Sestavy v dokonalé kvalitě můžete konfigurovat v prohlížeči sestav, který se nachází na obrázku.
Následující volby jsou k dispozici v Prohlížeči sestav. Ne všechny volby jsou dostupné pro všechny sestavy.
- Zadání parametrů
- Výběr rozvržení
- Výběr typu výstupu
- Provedení akcí
Na obrázku jsou znázorněny volby prohlížeče sestav.
Zadání parametrů
Sestavy, které vyžadují zadání hodnoty parametru, se v prohlížeči sestav zobrazí s výzvou k výběru parametru. Prezentace výzev se liší podle konfigurace sestavy.
Vyberte rozložení.
Pokud je k dispozici několik rozvržení, zobrazí se na stránce Prohlížeč sestav jako samostatné karty. Různá rozvržení mohou mít různé typy výstupu.
- Otevřete sestavu v prohlížeči sestav.
- Vyberte kartu rozvržení sestavy, kterou chcete zobrazit.
Výběr typu výstupu
Typ výstupu můžete vybrat v nabídce prohlížeče sestav.
Typy výstupu
Seznam Zobrazit sestavu obsahuje typy výstupu, které jsou dostupné pro sestavu v dokonalé kvalitě.
Typy výstupu
| Typ výstupu | Popis |
|---|---|
| Interaktivní | Aktivuje zobrazení hodnot překryvného grafu, navigovatelných a filtrovatelných tabulek a dalších interaktivních funkcí pro sestavu. Tento výstup je dostupný pouze pro rozvržení navržená v editoru rozvržení. |
| HTML | Generuje sestavu jako soubor HTML (Hypertext Markup Language) pro zobrazení v prohlížeči. |
| Generuje sestavu jako soubor PDF (Portable Document Format) a otevře ji v aplikaci Adobe Acrobat Reader. Tento typ výstupu je optimalizován pro tisk. | |
| RTF | Generuje sestavu jako soubor RTF (Rich Text Format). Pokud máte instalovanou aplikaci pro zpracování textu, například Microsoft Word nebo OpenOffice.org, budete při požadavku na zobrazení vyzváni k otevření aplikace. |
| Word | Generuje sestavu jako dokument aplikace Microsoft Word ve formátu .docx. |
| Excel (*.xlsx) |
Generuje sestavu jako soubor Excel.xlsx (formát Excel XML). Pokud máte instalovanou aplikaci Excel 2007 nebo novější, tato volba zajistí nejlepší zachování rozvržení a formátování. V případě výstupního formátu Excel 2007, který používá příponu souboru xlsx, aplikace Publisher nepoužije žádné formátování pro číslo a datum. Aplikace Publisher uloží masku formátu a skutečnou hodnotu (datum nebo číslo) do výstupního souboru XLSX. Formátování zpracuje aplikace Microsoft Excel. Například:
|
| MHTML | Vygeneruje soubor MHTML (Mime HyperText Markup Language). Tato volba umožňuje uložit webovou stránku a její zdroje jako jeden soubor MHTML (.mht), ve kterém jsou všechny obrázky a připojené soubory uloženy jako jedna entita. Tuto volbu použijte, pokud chcete poslat nebo uložit výstup HTML a uchovat vložené obrázky a formátování formátovací sady. |
| PDF/A | Generuje soubor PDF dodržující standard pro archivaci, vhodný pro sestavy vyžadující dlouhodobé uchování. PDF/A je specializovaná podmnožina standardu PDF, která zakazuje prvky, jež by mohly zasahovat do uchování souboru jako samostatného dokumentu. |
| PDF/X | Generuje soubor PDF, který podporuje předtiskovou výměnu grafiky. PDF/X je specializovaná podmnožina standardu PDF, která zjednodušuje vytváření dokumentů pro vysoce kvalitní výstupy při tisku a omezuje obsah, který nepodporuje tiskovou produkci, jako jsou podpisy, komentáře a vložená multimédia. |
| Komprimované soubory PDF |
Vygeneruje komprimovaný soubor ZIP obsahující výstup sestavy ve formátu PDF a indexové soubory. Tato volba je dostupná pouze pro sestavy, které byly navrženy tak, aby podporovaly výstup komprimovaného souboru PDF. |
| Soubor XML formátovaný pomocí FO | Vygeneruje soubor XML s informacemi XSL-FO. |
| Data (XML) | Vygeneruje data XML.
V případě uživatelů prohlížeče Safari vygeneruje tento prohlížeč XML jako text. Chcete-li soubor XML vygenerovaný datovým modulem zobrazit jako XML, klikněte pravým tlačítkem myši do rámce zobrazujícího data a poté klikněte na volbu Zobrazení zdroje rámce. Jedná se pouze o záležitost zobrazení. Data se uloží správně, pokud se je rozhodnete exportovat. |
| Data (CSV) | Vygeneruje data ve formátu s hodnotami oddělenými čárkou. Data musí mít jednoduchou strukturu <rowset>/<row>. |
Provádění akcí
Nabídka akcí poskytuje další příkazy a operace, které můžete u sestavy provádět.
- Otevřete sestavu v prohlížeči sestav.
- V nabídce Akce vyberte akci.
Akce
Volby dostupné v nabídce Akce závisí na vašich uživatelských oprávněních a vlastnostech nastavených u sestavy.
| Volba nabídky | Popis |
|---|---|
| Přidat k mým oblíbeným |
Přidá sestavu do seznamu Mé oblíbené na vaší domovské stránce. |
| Upravit sestavu |
Umožňuje aktualizovat definici sestavy. Můžete například přidat nebo vytvořit nová rozvržení, aktualizovat vlastnosti sestavy nebo změnit výchozí hodnoty parametrů. |
| Upravit rozvržení |
Umožňuje aktualizovat právě zobrazené rozvržení. Pokud bylo rozvržení vytvořeno v Editoru rozvržení aplikace BI Publisher, spustí se v prohlížeči Editor rozvržení. Pokud je rozvržení založeno na jiném podporovaném typu šablony, jako je RTF, PDF nebo Excel, budete vyzváni k uložení souboru šablony. Poté ji budete moci otevřít v příslušné aplikaci. |
| Exportovat |
Exportuje sestavu do výchozí aplikace pro typ výstupu, který vyberete, například Adobe Acrobe pro výstup ve formátu PDF nebo Microsoft Excel pro výstup ve formátu Excel. |
| Odeslat |
Umožňuje naplánovat okamžité doručení sestavy na e-mailovou adresu, do tiskárny nebo jiného cíle. Akce Odeslat otevře stránku Plánování úlohy sestavy, na které lze vybrat výstup, cíl a volby upozornění. Sestavu nelze odeslat v interaktivním režimu. V seznamu Zobrazit sestavu je třeba vybrat jiný typ výstupu, např. PDF nebo HTML, a poté kliknout na volbu Odeslat. |
| Plán |
Vytvoří úlohu ke spuštění a distribuci sestavy. |
| Úlohy |
Umožňuje zobrazit a provádět správu aktuálně nastavené úlohy pro danou sestavu. |
| Historie úloh |
Umožňuje zobrazit dokončené a spuštěné úlohy sestavy. |
| Znovu publikovat z historie |
Umožňuje vám vybrat dříve naplánovanou dokončenou úlohu a zadat výstup pro zobrazení v prohlížeči sestav. |
| Sdílet odkaz sestavy |
Umožňuje generovat odkaz, který lze kopírovat a opětovně použít, na základě sestavy, kterou právě zobrazujete. Po výběru této volby se v dialogovém okně zobrazí adresa URL sestavy. Následujícím způsobem můžete ovládat, jaká adresa URL se zobrazí:
|