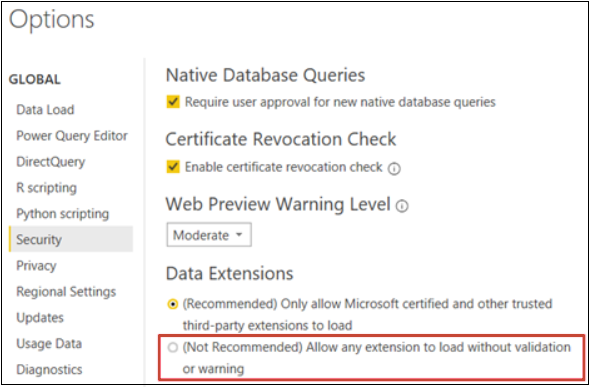73/160
Microsoft Power BI-Umgebung für Oracle Analytics Cloud-Integration konfigurieren (Vorschau)
Konfigurieren Sie Ihre Umgebung, um Microsoft Power BI Desktop mit Oracle Analytics Cloud zu integrieren, damit Sie Daten aus Oracle Analytics Cloud analysieren können.
Bevor Sie beginnen, erstellen Sie mit dem Oracle Analytics Model Administration Tool ein Datenmodell in Oracle Analytics Cloud, damit Sie auf die Themenbereiche und Tabelle im Darstellungslayer zugreifen können.
- Installieren Sie Microsoft Power BI Desktop.
Installieren Sie die erforderliche Mindestversion. Informationen hierzu finden Sie unter Voraussetzungen für Microsoft Power BI-Integration (Vorschau).Konfigurieren Sie nach der Installation die folgenden Einstellungen:
- Navigieren Sie in Power BI Desktop zu "Options" und "Settings".
- Klicken Sie unter GLOBAL auf Security, und wählen Sie unter Data Extensions die Option (Not Recommended) Allow any extension to load without validation or warning aus.
- Klicken Sie unter GLOBAL auf Data Load, und legen Sie den Wert für Maximum memory used per simultaneous evaluation (MB) anhand des für Ihren Rechner verfügbaren Arbeitsspeichers fest.
Tipp: Um festzustellen, wie viel Arbeitsspeicher für Ihren Rechner verfügbar ist, bewegen Sie den Mauszeiger auf das Informationssymbol (i) neben Maximum memory used per simultaneous evaluation (MB).
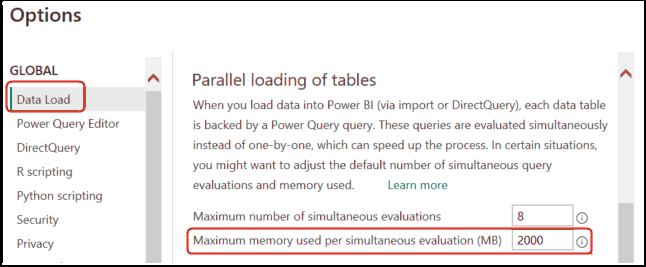
.png - Klicken Sie unter CURRENT FILE auf Data Load, und wählen Sie Enable parallel loading of tables aus.
- Installieren Sie Oracle Analytics Client Tools in derselben Umgebung wie Microsoft Power BI Desktop.
- Navigieren Sie zu:
- Klicken Sie auf Oracle Analytics Client Tools <Monat Jahr> Update, um die Oracle Software Delivery Cloud-Seite anzuzeigen, und wählen Sie die aktuelle Version aus.
- Klicken Sie auf den Pfeil nach unten neben Platforms und auf Microsoft Windows x64 (64-bit). Klicken Sie anschließend auf eine Stelle außerhalb der Dropdown-Liste, oder drücken Sie die Eingabetaste.
- Stellen Sie sicher, dass in der Spalte "Software" der Tabelle
Oracle Analytics Client...ausgewählt ist, und deaktivieren Sie andere ZIP-Dateien (z.B.Windows Data Gateway...). - Akzeptieren Sie den Oracle Cloud Service-Lizenzvertrag.
- Klicken Sie auf Download, um Oracle Download Manager zu starten, und befolgen Sie die Anweisungen auf dem Bildschirm.
- Dekomprimieren Sie die heruntergeladene ZIP-Datei, um die Installationsdatei
setup_bi_client-<update ID>-win64.exezu extrahieren. - Doppelklicken Sie auf die Datei
setup_bi_client-<update ID>-win64.exe, um das Installationsprogramm zu starten. - Befolgen Sie die Instruktionen auf dem Bildschirm.
- Laden Sie den Power BI-Connector für Oracle Analytics Cloud herunter, und installieren Sie ihn in derselben Umgebung.
- Navigieren Sie zu:
- Klicken Sie auf den Downloadlink für Oracle Analytics Cloud Connector für Microsoft Power BI, um die Oracle Software Delivery Cloud-Seite anzuzeigen, und wählen Sie die aktuelle Version aus.
- Klicken Sie auf den Pfeil nach unten neben Platforms und auf Microsoft Windows x64 (64-bit). Klicken Sie anschließend auf eine Stelle außerhalb der Dropdown-Liste, oder drücken Sie die Eingabetaste.
- Stellen Sie sicher, dass in der Spalte "Software" der Tabelle
Oracle Analytics Power BI Connector...ausgewählt ist, und deaktivieren Sie andere ZIP-Dateien (z.B.Windows Data Gateway...). - Akzeptieren Sie den Oracle Cloud Service-Lizenzvertrag.
- Klicken Sie auf Download, um Oracle Download Manager zu starten, und befolgen Sie die Anweisungen auf dem Bildschirm.
- Erstellen Sie auf Ihrem lokalen Rechner den Ordner
\Power BI Desktop\Custom ConnectorsinC:\Users\<username>\Documents\.Beispiel:C:\Users\<username>\Documents\Power BI Desktop\Custom Connectors. - Kopieren Sie die heruntergeladene Datei OracleAnalyticsCloud-x.x.x.mez in den Ordner
\Power BI Desktop\Custom Connectors. - Starten Sie Microsoft Power BI Desktop, bzw. führen Sie einen Neustart durch.