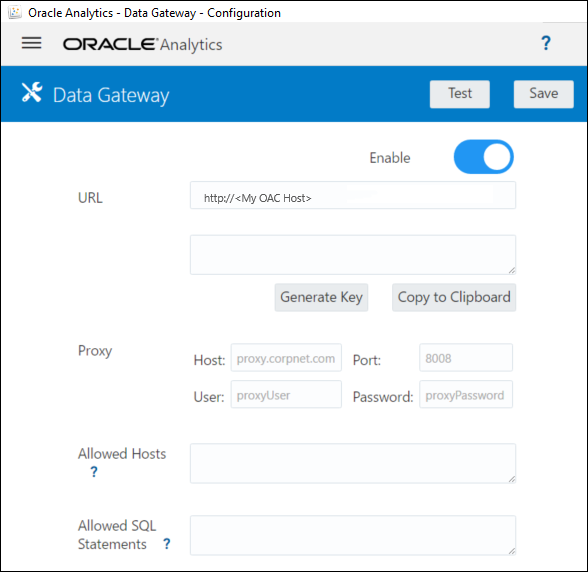14/160
Data Gateway für Datenvisualisierungen konfigurieren
Nachdem Sie Data Gateway installiert haben, konfigurieren Sie die On-Premise-Umgebung, und registrieren Sie mindestens einen Data Gateway-Agent für Remoteverbindungen von Visualisierungsarbeitsmappen.
Um mehrere Data Gateway-Agents bereitzustellen, wiederholen Sie die Schritte 4 bis 9 für jeden Agent.
- Melden Sie sich als Administrator bei Oracle Analytics Cloud an.
- Kopieren Sie die Oracle Analytics Cloud-URL:
- Navigieren Sie in einem Browser zur Homepage Ihrer Oracle Analytics Cloud-Instanz.
Verwenden Sie dabei dieselbe URL, mit der Benutzer sich mit Oracle Analytics Cloud verbinden.
- Kopieren Sie die URL in der Adressleiste des Browsers bis einschließlich <domain> (ohne den darauf folgenden Text).
Beispiel: Wenn die URL
https://oacinst-tenancy.analytics.ocp.oraclecloud.com/dv/uilautet, kopieren Siehttps://oacinst-tenancy.analytics.ocp.oraclecloud.com.Sie verwenden diese URL in Schritt 4, wenn Sie Data Gateway in "Agent-Konfiguration" einrichten.
- Navigieren Sie in einem Browser zur Homepage Ihrer Oracle Analytics Cloud-Instanz.
- Aktivieren Sie Data Gateway in der Konsole. Für diesen Schritt benötigen Sie Administratorberechtigungen in Oracle Analytics Cloud.
- Melden Sie sich mit Administratorberechtigungen bei Oracle Analytics Cloud an.
- Klicken Sie auf der Oracle Analytics Cloud-Homepage auf Konsole.
- Klicken Sie auf Remotedatenverbindung.
- Aktivieren Sie die Option Data Gateway aktivieren.
Lassen Sie diese Browserseite geöffnet, während Sie die folgenden Schritte ausführen.
- Starten Sie den Jetty-Server auf dem Data Gateway-Installationsrechner, falls noch nicht geschehen.
Beispiel: Möglicherweise haben Sie am Ende der Installation auf der Seite "Installation abgeschlossen" unter Nächste Schritte nicht auf Jetty starten geklickt, oder Sie haben den Rechner seit der Installation neu gestartet. Siehe Data Gateway-Agent starten und stoppen.
- Verwenden Sie für jeden Data Gateway-Agent die Agent-Homepage, um einen Autorisierungsschlüssel für diesen Rechner zu generieren:
Wenn Sie dazu aufgefordert werden, geben Sie den Benutzernamen und das Kennwort ein, die Sie auf der Seite "Zugangsdaten" des Data Gateway-Installationsprogramms angegeben haben.
- Um den Data Gateway-Agent zu starten, öffnen Sie einen Webbrowser, und geben Sie die URL
<lokaler Hostname>:<Port>/obiee/config.jspein, um die Homepage des Data Gateway-Agent anzuzeigen.Beispiel: Unter Windows könnten Sie die URLhttp://localhost:8080/obiee/config.jspeingeben. - Geben Sie im Feld URL die Oracle Analytics Cloud-URL ein, die Sie in Schritt 2 kopiert haben.
- Klicken Sie auf Schlüssel generieren und dann auf In Zwischenablage kopieren.
Lassen Sie die anderen Felder leer.
Hinweis:
Klicken Sie noch nicht auf Testen, Speichern oder Aktivieren.
- Um den Data Gateway-Agent zu starten, öffnen Sie einen Webbrowser, und geben Sie die URL
- Wechseln Sie zur Browsersession, in der die Seite Remotedatenverbindung der Oracle Analytics Cloud-Konsole angezeigt wird, und fügen Sie Details zu jedem Data Gateway-Agent hinzu, den Sie bereitgestellt haben.
- Klicken Sie unter Data Gateway auf Hinzufügen.
- Fügen Sie unter Public Key den Schlüssel ein, den Sie mit der Option In Zwischenablage kopieren in Schritt 4.c kopiert haben.
Wenn Sie den Schlüssel einfügen, werden die Felder Name, ID und Host mit den Details des On-Premise-Rechners ausgefüllt, auf dem Sie Data Gateway installiert haben.
- Klicken Sie auf OK, um die Details zu speichern.
- Wechseln Sie zur Homepage des Data Gateway-Agent.
- Optional: Schränken Sie optional mit dem Feld Zulässige Hosts den Data Gateway-Zugriff auf bestimmte Hostrechner ein. Lassen Sie das Feld leer, um Data Gateway den Zugriff auf alle Hostrechner zu ermöglichen.
Sie können Hostnamen und IP-Adressen mit Platzhaltern über Sternchen (*) durch Semikolon getrennt angeben.Beispiel:
abcd*.example.com; 10.174.*.Standardmäßig versucht der Data Gateway-Agent, die Verbindung zu einer Datenquelle auf einem beliebigen angegebenen Host in einer Remoteverbindung in Oracle Analytics Cloud herzustellen. Über das Feld Zulässige Hosts können Sie die Zielhosts und IP-Adressen einschränken, mit denen Data Gateway eine Verbindung herstellen kann. Sie müssen Data Gateway allerdings so konfigurieren, dass alle Agents alle Remoteabfragen verarbeiten können. - Optional: Schränken Sie optional mit dem Feld Zulässige SQL-Anweisungen Data Gateway auf bestimmte SQL-Anweisungen oder Data-Manipulation-Language-(DML-)Konstrukte ein. Lassen Sie das Feld leer, damit Data Gateway alle SQL-Anweisungen oder DML-Konstrukte in der Datenquelle ausführen kann.
Beispiel: Geben Sie
SELECTan, um Data Gateway nur schreibgeschützten Zugriff auf die Remotedatenquelle zu erteilen. Sie können auchSELECT; ALTER SESSIONangeben, um Data Gateway auf SELECT- und ALTER SESSION-Vorgänge zu beschränken.Stellen Sie sicher, dass die SQL in allen Verbindungsskripten für semantische Modelle (oder an anderen Stellen) keine abschließenden Leerzeichen oder Kontrollzeichen (EOL für Zeilenende oder CR für Wagenrücklauf) enthält. - Klicken Sie auf Testen, Speichern und dann auf Aktivieren.
Um mehrere Data Gateway-Agents bereitzustellen, wiederholen Sie die Schritte 4 bis 9 für jeden Agent.
Wenn der Test nicht erfolgreich verläuft, kann der Data Gateway-Agent die Authentifizierung nicht ausführen. Mögliche Gründe:
- Der Agent-Schlüssel wurde nicht in die Seite Remotedatenverbindung der Oracle Analytics Cloud-Konsole kopiert.
- Der Agent-Schlüssel wurde im Agent neu generiert, aber der neue Schlüssel wurde nicht in die Seite Remotedatenverbindung der Oracle Analytics Cloud-Konsole kopiert.
- Es gibt keine geeignete Netzwerkroute vom Agent zu Oracle Analytics Cloud.
Wenn Sie zudem Remoteverbindungen von Berichts-Dashboards und Analysen herstellen möchten, führen Sie die weiteren Konfigurationsschritte unter Data Gateway für Berichte konfigurieren und registrieren durch.
Dann können Sie das Deployment über eine Remoteverbindung mit einer On-Premise-Datenbank testen.