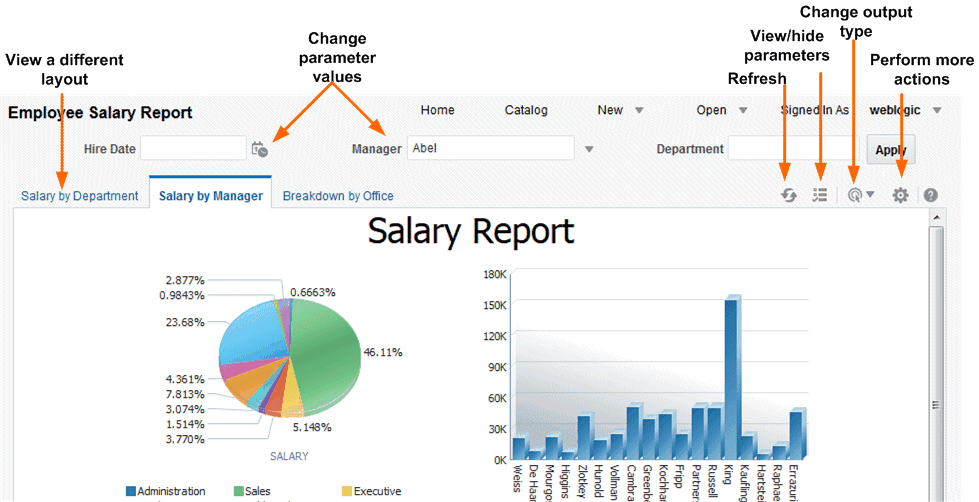Pixelgenaue Berichte mit Report Viewer konfigurieren
Verwenden Sie den abgebildeten Report Viewer, um pixelgenaue Berichte zu konfigurieren.
Die folgenden Optionen sind im Report Viewer verfügbar. Nicht alle Optionen sind für alle Berichte verfügbar.
- Parameter angeben
- Layout auswählen
- Ausgabetyp auswählen
- Aktionen ausführen
Diese Abbildung zeigt die Report Viewer-Optionen.
Parameter angeben
Berichte, für die Parameterwerte eingegeben werden müssen, zeigen die Prompts für die Parameterauswahl im Report Viewer an. Die Darstellung der Prompts variiert je nach Berichtskonfiguration.
Layout auswählen
Wenn mehrere Layouts verfügbar sind, werden sie als jeweils eigene Registerkarten auf der Seite "Report Viewer" angezeigt. Verschiedene Layouts können unterschiedliche Ausgabetypen aufweisen.
- Öffnen Sie den Bericht im Report Viewer.
- Wählen Sie das Register des Berichtslayouts aus, das Sie anzeigen möchten.
Ausgabetyp auswählen
Sie können im Report Viewer eine Ausgabeoption im Menü auswählen.
Ausgabetypen
Die Liste "Bericht anzeigen" enthält die für einen pixelgenauen Bericht verfügbaren Ausgabetypen.
Ausgabetypen
| Ausgabetyp | Beschreibung |
|---|---|
| Interaktiv | Aktiviert Popup-Anzeigen von Diagrammwerten, navigierbare und filterbare Tabellen und weitere interaktive Features für einen Bericht. Diese Ausgabe ist nur für Layouts verfügbar, die mit dem Layouteditor entworfen wurden. |
| HTML | Generiert den Bericht als HTML-(Hypertext Markup Language-)Datei für die Anzeige im Browser. |
| Generiert den Bericht als PDF-(Portable Document Format-)Datei und öffnet ihn in Adobe Acrobat Reader. Dieser Ausgabetyp ist zum Drucken optimiert. | |
| RTF | Generiert den Bericht als RTF-(Rich Text Format-)Datei. Wenn eine Textverarbeitungsanwendung wie Microsoft Word oder OpenOffice.org installiert ist, werden Sie aufgefordert, die Anwendung zur Anzeige zu öffnen. |
| Word | Generiert den Bericht als Microsoft Word-Dokument im DOCX-Format. |
| Excel (*.xlsx) |
Generiert den Bericht als Excel-XLSX-Datei (Excel XML-Format). Wenn Excel 2007 oder höher installiert ist, sorgt diese Option für eine optimale Beibehaltung von Layout und Formatierung. Beim Ausgabeformat Excel 2007, das die Dateierweiterung "XLSX" hat, wendet Publisher keine Formatierung für Zahlen und Datumsangaben an. Publisher speichert die Formatierungsmaske und den tatsächlichen Wert (Datum oder Zahl) in der XLSX-Ausgabedatei. Die Formatierung wird von Microsoft Excel verarbeitet. Beispiel:
|
| MHTML | Generiert eine MHTML-(Mime HyperText Markup Language-)Datei. Mit dieser Option können Sie eine Webseite und deren Ressourcen als einzelne MHTML-Datei (.mht) speichern, in der alle Bilder und verknüpften Dateien als eine einzige Entity gespeichert werden. Mit dieser Option können Sie die HTML-Ausgabe senden oder speichern und die eingebetteten Bilder und die Stylesheet-Formatierung beibehalten. |
| PDF/A | Generiert eine PDF-Datei mit einem Archivierungsstandard zur Unterstützung von Berichten, die langfristig aufbewahrt werden müssen. PDF/A ist eine spezielle Untergruppe des PDF-Standards, die keine Elemente zulässt, die die Beibehaltung der Datei als eigenständiges Dokument beeinträchtigen könnten. |
| PDF/X | Generiert eine PDF-Datei, die Grafikaustausch in der Druckvorstufe unterstützt. PDF/X ist eine spezielle Untergruppe des PDF-Standards, die Dokumente für hohe Druckqualität optimiert und Inhalt einschränkt, der nicht zur Druckproduktion beiträgt (wie Signaturen, Kommentare und eingebettete Multimedia-Objekte). |
| Gezippte PDFs |
Generiert eine ZIP-Datei mit der PDF-Berichtsausgabe und den Indexdateien. Diese Option ist nur für Berichte verfügbar, die für komprimierte PDF-Ausgabe entworfen wurden. |
| FO-formatierte XML | Generiert eine XML-Datei mit den XSL-FO-Informationen. |
| Daten (XML) | Generiert die XML-Daten.
Für Benutzer von Safari-Browsern wird XML als Text angezeigt. Um die von der Daten-Engine generierte XML als XML anzuzeigen, klicken Sie mit der rechten Maustaste auf den Frame mit den Daten, und klicken Sie auf Framequelle anzeigen. Dabei handelt es sich lediglich um ein Anzeigeproblem. Die Daten werden ordnungsgemäß gespeichert, wenn Sie sie exportieren. |
| Daten (CSV) | Generiert die Daten mit durch Komma getrennten Werten (CSV-Format). Die Daten müssen eine einfache <rowset>/<row>-Struktur aufweisen. |
Aktionen ausführen
Das Menü "Aktionen" enthält weitere Befehle und Vorgänge, die Sie mit einem Bericht ausführen können.
- Öffnen Sie den Bericht im Report Viewer.
- Wählen Sie die Aktion im Menü Aktionen aus.
Aktionen
Welche Optionen im Menü "Aktionen" verfügbar sind, ist von Ihren Benutzerberechtigungen und den festgelegten Eigenschaften für den Bericht abhängig.
| Menüoption | Beschreibung |
|---|---|
| Zu meinen Favoriten hinzu |
Fügt den Bericht der Liste Meine Favoriten auf Ihrer Homepage hinzu. |
| Bericht bearbeiten |
Ermöglicht die Aktualisierung der Berichtsdefinition. Beispiel: Sie können neue Layouts hinzufügen oder erstellen, die Berichtseigenschaften aktualisieren oder die Standardparameterwerte ändern. |
| Layout bearbeiten |
Damit können Sie das angezeigte Layout aktualisieren. Bei Erstellung des Layouts im Layouteditor von BI Publisher wird der Layouteditor im Browser gestartet. Wenn das Layout auf einem anderen unterstützten Vorlagentyp wie RTF, PDF oder Excel basiert, werden Sie aufgefordert, die Vorlagendatei zu speichern. Dann können Sie sie in der jeweiligen Anwendung öffnen. |
| Exportieren |
Exportiert den Bericht in die Standardanwendung für den ausgewählten Ausgabetyp. Beispiel: Adobe Acrobat für PDF-Ausgabe oder Microsoft Excel für Excel-Ausgabe. |
| Senden |
Damit können Sie den Bericht für die sofortige Übermittlung an eine E-Mail-Adresse, einen Drucker oder ein anderes Ziel senden. Mit der Aktion Senden wird die Seite "Berichtsjob planen" geöffnet, auf der Sie die Ausgabe, das Ziel und Benachrichtigungsoptionen auswählen können. Sie können keine Berichte im interaktiven Modus senden. Sie müssen einen anderen Ausgabetyp (Beispiel: PDF oder HTML), in der Liste Bericht anzeigen auswählen und dann auf Senden klicken. |
| Planen |
Erstellt einen Job zur Ausführung und Verteilung des Berichts. |
| Jobs |
Damit können Sie derzeit geplante Jobs für diesen Bericht anzeigen und verwalten. |
| Jobhistorie |
Damit können Sie abgeschlossene und derzeit aktive Berichtsjobs anzeigen. |
| Aus Historie neu veröffentlichen |
Damit können Sie einen zuvor geplanten, abgeschlossenen Job und eine spezifische Ausgabe zur Anzeige im Report Viewer auswählen. |
| Berichtslink freigeben |
Damit können Sie basierend auf dem derzeit angezeigten Bericht einen Link generieren, den Sie kopieren und wiederverwenden können. Wenn Sie eine Option auswählen, wird die URL für den Bericht in einem Dialogfeld angezeigt. Sie können wie folgt steuern, was mit der URL angezeigt wird:
|