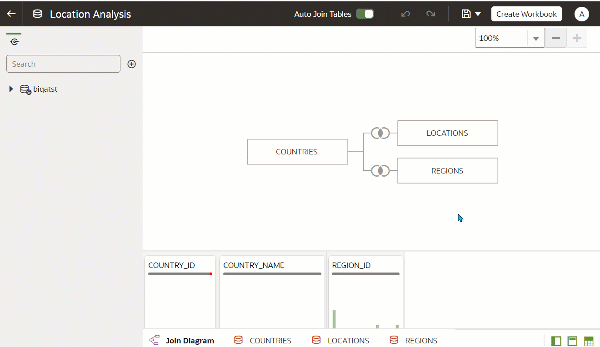43/677
Dataset aus einer Verbindung erstellen
Beim Erstellen eines Datasets können Sie Tabellen aus Datenquellenverbindungen und Joins hinzufügen sowie Daten anreichern.
Bevor Sie das Dataset erstellen, können Sie prüfen, ob die benötigten Datenquellenverbindungen vorhanden sind. Siehe Verfügbare Verbindungen anzeigen.
Hinweis:
Sie können Datasets mit mehreren Tabellen aus den meisten Datenquellen erstellen. Ausnahmen bilden Oracle EPM Cloud, Oracle Essbase oder Google Analytics.
- Klicken Sie auf der Homepage auf Erstellen und dann auf Dataset.
- Wählen Sie im Dialogfeld "Dataset erstellen" eine Verbindung aus.
- Gehen Sie im Dataset-Editor zum Bereich Verbindungen, und suchen Sie nach einem Schema.
Verbindungen mit der ausgewählten Eigenschaft Systemverbindungen sind für Datasets nicht verfügbar.
- Optional: Wenn Sie die Tabellen-Joins des Datasets manuell erstellen und sie nicht automatisch von Oracle Analytics erstellen lassen möchten, deaktivieren Sie den Umschalter Tabellen automatisch verknüpfen. Damit wird die automatische Join-Erstellung deaktiviert.
- Klicken Sie auf das Schema, um eine Liste der zugehörigen Tabellen anzuzeigen. Ziehen Sie Tabellen per Drag-and-Drop zum Join-Diagramm. Wenn Sie die Faktentabelle kennen, fügen Sie zuerst diese und danach Dimensionstabellen hinzu. Die Faktentabelle muss ganz links im Join-Diagramm stehen.
Standardmäßig enthält das erstellte Dataset alle in der Datenquelle definierten Tabellen-Joins. Wenn keine Joins in der Datenquelle vorhanden sind, werden Joins von Oracle Analytics identifiziert und hinzugefügt.
- Optional: Um Daten aus weiteren Datenquellen hinzuzufügen, klicken Sie im Bereich Verbindungen auf Hinzufügen. Klicken Sie anschließend auf Verbindung hinzufügen oder auf Datei hinzufügen, um eine weitere Verbindung oder Datei auszuwählen und dem Dataset hinzuzufügen.
- Optional: Wenn Sie eine weitere Verbindung oder Datei hinzugefügt haben, klicken Sie im Bereich Verbindungen auf das Schema der neuen Verbindung, um dieses zu öffnen. Ziehen Sie dann Tabellen per Drag-and-Drop zum Join-Diagramm.
- Optional: Wenn Sie eine Tabelle per Drag-and-Drop von einigen Datenquellen wie lokale Themenbereiche oder Fusion Applications Suite-Themenbereiche zum Join-Diagramm ziehen, werden keine Spalten angezeigt. Gehen Sie zu den Tabellenregisterkarten, klicken Sie auf die Themenbereichstabelle, und geben Sie im Transformationseditor an, welche Spalten in die Tabelle aufgenommen werden sollen. Klicken Sie auf OK.
- Im Join-Diagramm können Sie Joins prüfen, ändern, hinzufügen oder löschen.
- Um einen Join zu prüfen oder zu ändern, klicken Sie auf den Join. Daraufhin wird der Join-Editor geöffnet, in dem Sie den Join-Typ und die Join-Bedingungen prüfen und ändern können.
- Um einen Join hinzuzufügen, klicken Sie auf die gewünschte Tabelle, und ziehen Sie sie dann per Drag-and-Drop zur Tabelle, mit der Sie sie verknüpfen möchten. Öffnen Sie den Join-Editor, um den Join-Typ und die Join-Bedingungen zu prüfen oder zu aktualisieren.
- Um einen Join zu löschen, zeigen Sie mit der Maus darauf, und klicken Sie auf Join löschen.
- Klicken Sie auf Speichern.
- Geben Sie einen Namen ein, und klicken Sie auf OK.
- Um die Daten einer Tabelle vorzubereiten, gehen Sie unten im Dataset-Editor zur Registerkartenzeile, und klicken Sie auf die Registerkarte der Tabelle. Alternativ dazu können Sie im Join-Diagramm auf die Tabelle doppelklicken oder mit der rechten Maustaste darauf klicken und Öffnen auswählen.
- Verwenden Sie den Transformationseditor, um Datentransformationen oder -anreicherungen auszuführen. Klicken Sie auf Dataset speichern.
- Um die Definition einer Tabelle zu bearbeiten (z.B. ein- oder auszuschließende Spalten und Datenzugriff), klicken Sie im Transformationseditor auf Definition bearbeiten, und nehmen Sie Änderungen vor. Klicken Sie auf OK und dann auf Dataset speichern.