Titel
So fügen Sie eine Titelkomponente hinzu und formatieren sie:
- Navigieren Sie zur Seite, die bearbeitet werden soll, und stellen Sie sicher, dass der
 auf Bearbeiten gesetzt ist.
auf Bearbeiten gesetzt ist. - Fügen Sie die Komponente zur Seite hinzu.
- Klicken Sie auf die Titelkomponente, um den Titeltext einzugeben. Der Text übernimmt die Formatierung des Standardstils für die Komponente.
- So fügen Sie einen Link in einen Titeltext ein:
- Geben Sie den gewählten Text ein, den Sie als Linktext verwenden möchten. Klicken Sie dann auf
 .
. - Klicken Sie auf Linktyp auswählen, und wählen Sie eine der folgenden Optionen:
-
Webseite: Geben Sie eine vollständige URL zu einer externen Seite oder Site an, und wählen Sie aus, wo der Link geöffnet werden soll.
-
Siteseite: Wählen Sie mit der Seitenauswahl eine Seite auf der aktuellen Site aus, und legen Sie fest, wo der Link geöffnet werden soll. Sie können zusätzliche URL-Parameter im Format key1=value1&key2=value2 angeben. Leere Werte werden unterstützt. Beispiel: key1=&key2=value2. Sie können auch einen URL-Anker angeben, müssen dann allerdings ein spezielles Ankerabschnittslayout an der Stelle auf der Zielsite hinzufügen, wo der Ankerlink aufgelöst werden soll. Außerdem müssen Sie den gleichen Ankernamen in Layouteinstellungen angeben, die Sie beim Definieren der Triggeraktion verwenden.
Hinweis:
Das Ankerabschnittslayout, das für die Verwendung von URL-Ankern erforderlich ist, ist im OCE Toolkit enthalten. Informationen darüber, wie Sie das Toolkit erhalten, finden Sie unter Mit OCE Toolkit entwickeln. -
Dateidownload: Laden Sie eine gewählte Datei aus dem Repository herunter. Wählen Sie eine Datei aus.
Wenn Sie ein digitales Asset auswählen, können Sie die gewünschte Formatvariante auswählen. Wenn Sie keine Formatvariante auswählen, wird die Originalgröße verwendet. Wenn bei der Veröffentlichung der Site die aktuelle Version des Assets veröffentlicht werden soll, wählen Sie die Option Neueste Assetversion verwenden aus. Wenn Sie die Option Neueste Assetversion verwenden nicht auswählen, wird die zuletzt veröffentlichte Version anstelle einer aktuelleren Entwurfsversion, sofern vorhanden, verwendet.
-
Dateivorschau: Zeigen Sie eine Vorschau der ausgewählten Datei in einer Überlagerung über eine gedimmte, inaktive Version der Seite an, und laden Sie sie optional herunter.
-
Inhaltselement: Wählen Sie ein Inhaltselement aus einem verknüpften Asset-Repository aus, wählen Sie die anzuzeigende Detailseite, und geben Sie an, ob die Seite im selben oder einem neuen Fenster geöffnet werden soll.
-
E-Mail: Geben Sie eine gültige E-Mail-Adresse sowie, falls gewünscht, einen Betreff an. Die entsprechende Nachricht wird geöffnet und über den Standard-E-Mail-Client gesendet.
-
Karte: Geben Sie eine gültige Adresse oder Koordinaten ein, und wählen Sie aus, wo die Karte in Desktop- und mobilen Browsern geöffnet werden soll.
-
Telefonanruf: Geben Sie eine gültige Telefonnummer ein.
Um einen Link zu entfernen, klicken Sie auf eine beliebige Stelle im Linktext und dann auf
 .
. -
- Geben Sie den gewählten Text ein, den Sie als Linktext verwenden möchten. Klicken Sie dann auf
- Wenn Sie die Standardformatierung ändern möchten, wählen Sie den zu formatierenden Text und wählen dann eine der Optionen in der Formatierungssymbolleiste, wie Schriftart, Farbe oder Ausrichtung. Je nach Theme werden möglicherweise nicht alle diese Optionen angezeigt.
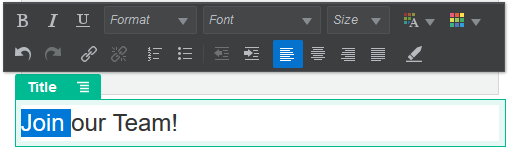
Beschreibung der Abbildung GUID-61075AF2-6E1D-4EB6-8859-1BB085110574-default.png
Änderungen werden sofort übernommen. Diese Formatierungsänderungen werden über dem Basisstil angewendet. Wenn Sie den Basisstil ändern, bleiben die Overrides bestehen.
- Um die mit diesen Optionen angewendete Formatierung zu entfernen, wählen Sie den Text und klicken auf
 .
.