Überschriften
Sie können eine Überschrift hinzufügen, um auf eine bestimmte Stelle auf der Site mit Titeltext und einem unterstützenden Bild und Absatz aufmerksam zu machen.
- Navigieren Sie zur Seite, die bearbeitet werden soll, und stellen Sie sicher, dass der
 auf Bearbeiten gesetzt ist.
auf Bearbeiten gesetzt ist. - Fügen Sie die Komponente zur Seite hinzu.
- Klicken Sie in die verschiedenen Bereiche der Komponente, um Text hinzuzufügen. Sie fügen Inhalt zu der Hauptüberschrift und dem Absatz unter der Hauptüberschrift hinzu. Der Text übernimmt die Formatierung des Standardstils für die Komponente. Drücken Sie die Eingabetaste, um zusätzliche Textzeilen hinzuzufügen.
- Wenn Sie die Standardformatierung für einen Textteil ändern möchten, wählen Sie den zu formatierenden Text und wählen dann eine der Optionen in der Formatierungssymbolleiste, wie Schriftart, Farbe oder Ausrichtung.
- Um die mit diesen Optionen angewendete Formatierung zu entfernen, wählen Sie den Text und klicken auf
 .
. - Um die Komponente und deren Darstellung zu ändern, klicken Sie auf das entsprechende Menüsymbol
 und wählen Einstellungen.
und wählen Einstellungen. - Wählen Sie Komponenten, um die Details für den angezeigten Inhalt festzulegen.
-
Bild:
-
Klicken Sie auf Auswählen, um ein Bild in der Überschrift zu verwenden. Wählen Sie ein Bild aus dem Site-Repository oder aus einem für Sie freigegebenen Dokumentordner aus, oder laden Sie ein Bild in einen Dokumentordner hoch. Suchen und wählen Sie das gewünschte Bild. Wenn keine digitalen Assets angezeigt werden, klicken Sie auf
 , und setzen Sie den Sammlungsfilter auf Alle. Wenn Sie ein Bild aus einem Dokumentordner ausgewählt haben, können Sie einen Link zu der Datei erstellen, anstatt sie in die Site zu kopieren. Um einen Link zur Datei zu erstellen, wählen Sie Verwenden Sie eine Referenz auf die ursprüngliche Datei, anstatt die Datei zur Site zu kopieren. Wenn Sie diese Option nicht auswählen, wird eine Kopie der Datei mit der Site gespeichert und aus der Site referenziert. Durch die Verknüpfung mit der Originaldatei wird eine Duplizierung des Inhalts vermieden. Über den Link können Sitebesucher den Inhalt selbst dann sehen, wenn die Berechtigungen für die Datei geändert werden oder die Anzeige anderweitig begrenzt ist. Klicken Sie auf OK. Wenn Sie ein digitales Asset ausgewählt haben, können Sie die gewünschte Formatvariante auswählen. Wenn Sie keine Formatvariante auswählen, wird die Originalgröße verwendet. Wenn bei der Veröffentlichung der Site die aktuelle Version des Assets veröffentlicht werden soll, wählen Sie die Option Neueste Assetversion verwenden aus.
, und setzen Sie den Sammlungsfilter auf Alle. Wenn Sie ein Bild aus einem Dokumentordner ausgewählt haben, können Sie einen Link zu der Datei erstellen, anstatt sie in die Site zu kopieren. Um einen Link zur Datei zu erstellen, wählen Sie Verwenden Sie eine Referenz auf die ursprüngliche Datei, anstatt die Datei zur Site zu kopieren. Wenn Sie diese Option nicht auswählen, wird eine Kopie der Datei mit der Site gespeichert und aus der Site referenziert. Durch die Verknüpfung mit der Originaldatei wird eine Duplizierung des Inhalts vermieden. Über den Link können Sitebesucher den Inhalt selbst dann sehen, wenn die Berechtigungen für die Datei geändert werden oder die Anzeige anderweitig begrenzt ist. Klicken Sie auf OK. Wenn Sie ein digitales Asset ausgewählt haben, können Sie die gewünschte Formatvariante auswählen. Wenn Sie keine Formatvariante auswählen, wird die Originalgröße verwendet. Wenn bei der Veröffentlichung der Site die aktuelle Version des Assets veröffentlicht werden soll, wählen Sie die Option Neueste Assetversion verwenden aus.Klicken Sie zum Bearbeiten des Bildes auf
 . Bearbeiten Sie das Bild anschließend, indem Sie eine der folgenden Aktionen ausführen:
. Bearbeiten Sie das Bild anschließend, indem Sie eine der folgenden Aktionen ausführen:- Klicken Sie zum Zuschneiden eines Bildes auf
 Zuschneiden. Wählen Sie in der Symbolleiste "Zuschneiden" ein vordefiniertes Bildseitenverhältnis aus, oder ziehen Sie die Zuschneidegriffe im Bild nach Bedarf. Wenn das Bild Ihren Vorstellungen entspricht, klicken Sie in der Symbolleiste "Zuschneiden" auf Zuschneiden.
Zuschneiden. Wählen Sie in der Symbolleiste "Zuschneiden" ein vordefiniertes Bildseitenverhältnis aus, oder ziehen Sie die Zuschneidegriffe im Bild nach Bedarf. Wenn das Bild Ihren Vorstellungen entspricht, klicken Sie in der Symbolleiste "Zuschneiden" auf Zuschneiden. - Klicken Sie zum Drehen oder Spiegeln des Bildes auf
 Drehen. Geben Sie in der Rotationssymbolleiste einen benutzerdefinierten Rotationsgrad ein, und drehen Sie das Bild mithilfe der Schaltflächen nach links oder nach rechts. Sie können das Bild auch horizontal oder vertikal spiegeln.
Drehen. Geben Sie in der Rotationssymbolleiste einen benutzerdefinierten Rotationsgrad ein, und drehen Sie das Bild mithilfe der Schaltflächen nach links oder nach rechts. Sie können das Bild auch horizontal oder vertikal spiegeln. - Um dem Bild ein Wasserzeichen hinzuzufügen, klicken Sie auf
 Wasserzeichen. Fügen Sie dem Bild Text hinzu, und ändern Sie mithilfe der Wasserzeichentools dessen Größe, Stil, Farbe und Transparenz.
Wasserzeichen. Fügen Sie dem Bild Text hinzu, und ändern Sie mithilfe der Wasserzeichentools dessen Größe, Stil, Farbe und Transparenz. - Klicken Sie zum Ändern des Bildformats auf
 Optionen, und wählen Sie in der Dropdown-Liste Format ein neues Format aus.
Optionen, und wählen Sie in der Dropdown-Liste Format ein neues Format aus. - Klicken Sie zum Ändern der Hintergrundfarbe auf
 Optionen, und wählen Sie im Dropdown-Menü Hintergrundfarbe eine Option aus.
Optionen, und wählen Sie im Dropdown-Menü Hintergrundfarbe eine Option aus. - Wenn Sie eine JPG- oder WEBP-Datei bearbeiten (auf Google Chrome-Browsern verfügbar), können Sie die Bildqualität ändern, um eine kleinere Datei zu erstellen. Klicken Sie auf
 Optionen, und geben Sie im Feld Qualität einen neuen Prozentsatz ein.
Optionen, und geben Sie im Feld Qualität einen neuen Prozentsatz ein. - Klicken Sie zum Rückgängigmachen oder Wiederholen einer Änderung auf
 oder
oder  . Klicken Sie zum Entfernen aller vorgenommenen Änderungen auf Zurücksetzen.
. Klicken Sie zum Entfernen aller vorgenommenen Änderungen auf Zurücksetzen. - Klicken Sie zum Ändern der Bildvergrößerung auf die Zoomsteuerelemente (
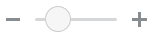 ).
).
- Klicken Sie zum Zuschneiden eines Bildes auf
-
Titel: Geben Sie Text ein, der in einer QuickInfo angezeigt werden soll.
-
Alternativer Text: Geben Sie den alternativen Text ein, der für Barrierefreiheitszwecke angezeigt wird.
-
Beschriftung: Geben Sie eine Beschriftung ein, die unter dem Bild angezeigt wird.
-
Ausrichtung, Breite und Abstand: Ändern Sie das Layout des Bildes nach Bedarf.
-
-
Titel: Ändern Sie den Abstand für den Titel der Überschrift.
-
Absatz: Ändern Sie den Abstand für den Text, der unterhalb der Überschrift angezeigt wird.
-
- In der Registerkarte "Allgemein" können Sie Abstand, Ausrichtung und andere Darstellungsoptionen ändern.
- In der Registerkarte "Stil" können Sie Formatierung um den Text hinzufügen und Hintergrundfarbe, Schriftarten und Ränder anpassen